win7笔记本键盘驱动错误的解决方法 win7笔记本键盘驱动错误代码解决方法
更新时间:2023-08-18 14:51:16作者:yang
win7笔记本键盘驱动错误的解决方法,Win7笔记本键盘驱动错误是一个常见的问题,当我们在使用笔记本电脑时,可能会遇到键盘无法正常工作的情况,这可能是由于键盘驱动错误所导致的。在Win7系统中,键盘驱动错误代码的解决方法有很多,我们可以尝试一些简单的修复措施来解决这个问题。下面将介绍一些常见的解决方法,帮助大家解决Win7笔记本键盘驱动错误,恢复键盘的正常使用。
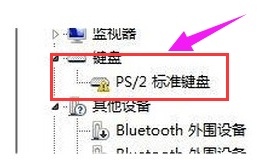
具体方法如下:
1、首先右键开始菜单,打开“运行”。
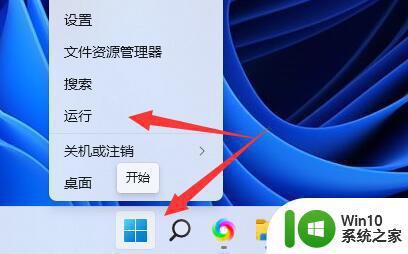
2、然后输入“regedit”并点击“确定”(可以用屏幕键盘输入)。
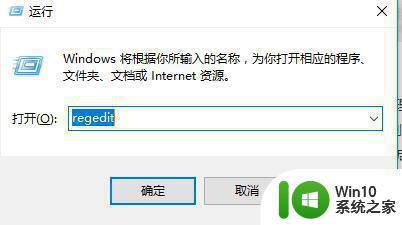
3、接着找到“HKEY_LOCAL_MACHINE\SYSTEM\CurrentControlSet\Control\Class\{4D36E96B-E325-11CE-BFC1-08002BE10318}”位置。
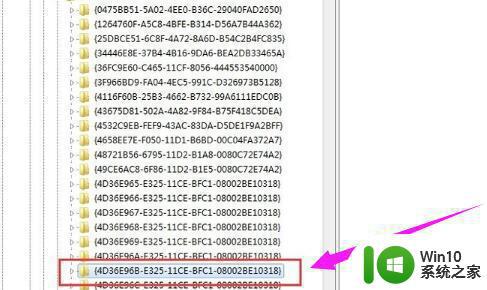
4、随后将“UpperFilters”给删除。
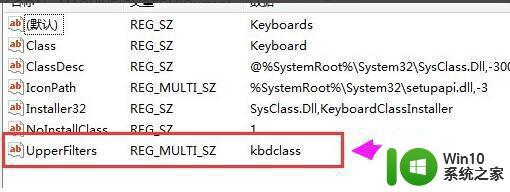
5、删除后,回到设备管理器,右键键盘设备选择“卸载设备”。
6、卸载后再重新连接一下键盘就可以修复键盘驱动了。
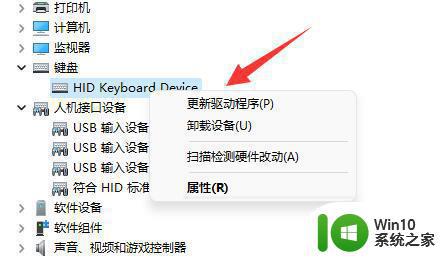
以上就是win7笔记本键盘驱动错误的解决方法的全部内容,出现此类问题的用户可按照本文提供的方法进行解决,希望这篇文章能对大家有所帮助。
win7笔记本键盘驱动错误的解决方法 win7笔记本键盘驱动错误代码解决方法相关教程
- 笔记本电脑w7蓝屏0×0000007b错误代码修复方法 笔记本电脑w7蓝屏0×0000007b错误代码解决办法
- win7笔记本宽带连接出错提示代码711修复方法 win7笔记本宽带连接错误代码711怎么办
- win7笔记本电脑禁用键盘的方法 win7怎么禁用笔记本键盘
- w7笔记本连接宽带调制解调报告了一个错误的处理方法 w7笔记本连接宽带调制解调出现错误的解决方案
- 笔记本win7网卡不能启动代码10如何处理 笔记本win7网卡无法启动代码10解决方法
- win7笔记本电脑键盘失灵一键修复步骤详解 win7笔记本电脑键盘失灵解决方法
- win7脚本错误怎么解决 win7脚本错误代码解析
- 解决win7笔记本键盘失灵的最佳方法 win7笔记本键盘无法使用怎么办
- 笔记本电脑蓝屏0x0000001e错误代码的解决教程 笔记本win7蓝屏0x0000001e怎么办
- win7系统下使用U盘出现黄色感叹号错误代码“10”的解决方法 Win7系统U盘黄色感叹号错误代码“10”怎么解决
- 华硕笔记本Win8改Win7系统无U盘启动项的解决方法 华硕笔记本Win8改Win7系统无U盘启动项怎么解决
- 笔记本win7无法正常启动0xc0000142如何解决 win7笔记本蓝屏错误0xc0000142怎么办
- 电脑win7一直自动下载垃圾软件怎么解决 电脑win7如何停止自动下载垃圾软件
- 台式电脑win7亮度调节不见了如何处理 台式电脑win7亮度调节图标消失怎么办
- win7链接宽带出现不可使用找不到设备的解决教程 Win7链接宽带找不到设备解决方法
- Windows7设置将文件压缩到最小的方法 Windows7文件压缩到最小的方法
win7系统教程推荐
- 1 win7错误0x80071ac3 无法完成操作 因为卷有问题如何修复 Win7错误0x80071ac3无法完成操作怎么办
- 2 win7计算机板面有文件夹删除不了怎么解决 Win7计算机桌面文件夹无法删除怎么办
- 3 怎样给win7屏蔽悬浮广告和弹广告窗口 win7屏蔽悬浮广告方法
- 4 计算机win7没有屏幕亮度调节处理方法 Windows 7无法调节屏幕亮度怎么办
- 5 Win7连接U盘后出现LOST.DIR文件怎么办? Win7 U盘连接出现LOST.DIR文件解决方法
- 6 笔记本win7电脑摄像头打开黑屏怎么解决 笔记本win7电脑摄像头黑屏解决方法
- 7 华硕笔记本电脑window7怎么恢复出厂设置 华硕笔记本电脑window7恢复出厂设置步骤详解
- 8 win7系统提示502 bad gateway的最佳解决方法 win7系统502 bad gateway错误解决方法
- 9 w7旗舰版开机错误0xc0000428的解决教程 w7旗舰版无法启动0xc0000428的解决方法
- 10 win7链接无线网络打不开有感叹号怎么解决 win7链接无线网络出现感叹号怎么排除
win7系统推荐
- 1 系统之家ghost win7 sp1 64位官方专业版v2023.02
- 2 电脑公司ghost win7 sp1 64位克隆专业版下载v2023.02
- 3 系统之家ghost win7 64位正式光盘版v2023.02
- 4 系统之家win7 64位 lite版纯净镜像
- 5 雨林木风ghost win7 sp1 64位纯净破解版v2023.02
- 6 深度技术ghost win7 sp1 32位旗舰稳定版下载v2023.02
- 7 风林火山ghost win7 32位官方正式版v2023.02
- 8 雨林木风ghost win7 sp1 64位旗舰免激活版v2023.02
- 9 深度技术w7稳定旗舰版64位系统下载v2023.02
- 10 风林火山win732位gho纯净版