win11键盘失灵的解决方法 win11键盘突然失灵怎么办
有些用户在使用win11电脑的时候突然发现电脑的键盘失灵了,无法使用这该如何修复呢?今天小编就给大家带来win11键盘失灵的解决方法,如果你刚好遇到这个问题,跟着小编一起来操作吧。
方法如下:
1、重新连接有线键盘
如果您的 Windows 11 PC 连接了外部键盘,则应首先检查连接。对于有线键盘,请拔下键盘并重新插入 — 确保其连接正确。如果它工作正常,您应该会听到 USB 的“铃声”。
如果这不起作用,问题可能出在 USB 端口上,因此请尝试另一个。适配器也可能存在问题,因此如果您使用的是 USB-C 转 USB-A 适配器(例如),您可能需要尝试另一个适配器以排除问题。

2、修复蓝牙键盘
对于无线键盘,请确保已启用蓝牙并且您可以在“设置”菜单中连接到您的设备。您可以通过手动断开和重新连接设备来修复连接。
为此,请打开“设置”菜单(通过“开始”),然后按“蓝牙和设备”。确保首先启用蓝牙。
如果是,但 Windows 无法识别键盘,请尝试再次配对,看看它是否有效。按添加设备执行此操作,然后按照屏幕上的其他说明进行操作。
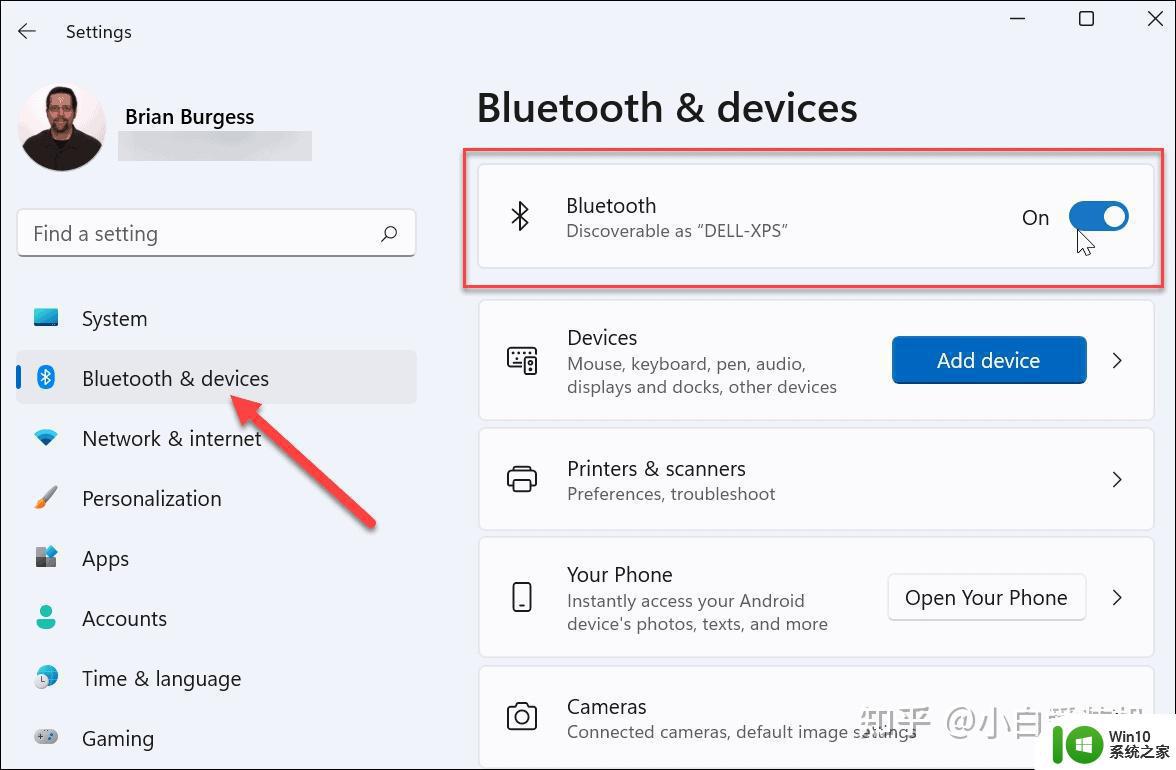
某些键盘需要公司提供的单独无线加密狗才能运行。如果您无法连接,请确保连接它并且所有必要的驱动程序或软件都是最新的。
3、重启你的电脑
如果您的 PC 键盘似乎连接正确,另一个直接的选择是重新启动您的 PC。重新启动 PC 是一个简单的故障排除步骤,可以解决各种 PC 问题。在重新启动期间,Window 应该“重新发现”USB 端口并安装正确的键盘驱动程序。这同样适用于无线键盘。
在 Windows 11 上,右键单击“开始”按钮并选择“关闭或注销”》“重新启动” 以执行此操作。
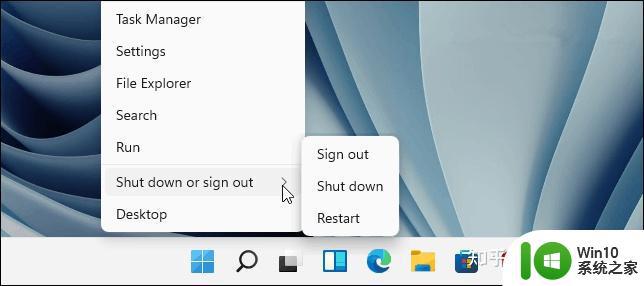
4、尝试辅助键盘
键盘本身可能是问题所在。可能是时候尝试使用辅助键盘来排除这种情况了。
如果您尝试使用不同的键盘(在同一个 USB 端口中)并且它可以工作,则问题很可能出在键盘本身上。如果键盘不工作,则是系统方面的问题。例如,设备驱动程序可能丢失。
5、关闭筛选键
要检查的另一件事是筛选键设置(尤其是在笔记本电脑上)。您可能无意中启用了它。如果它被启用,键盘将不会像你期望的那样工作。
要检查这一点,请开始 》 设置,然后单击辅助功能。在“辅助功能”部分,向下滚动并单击键盘。
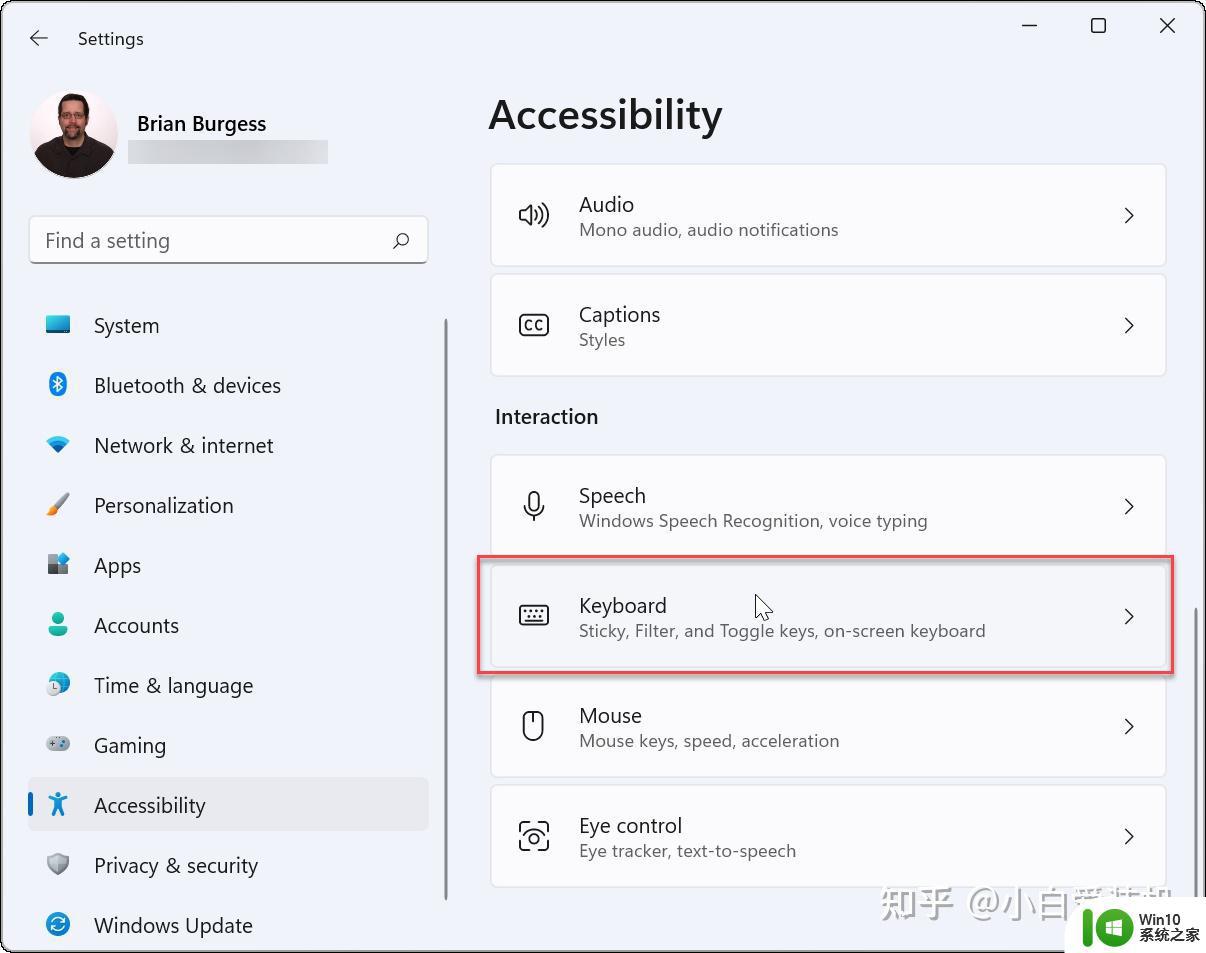
确保“筛选键”选项已关闭。如果它已经关闭,则可能是故障,因此请再次打开和关闭以重置它。
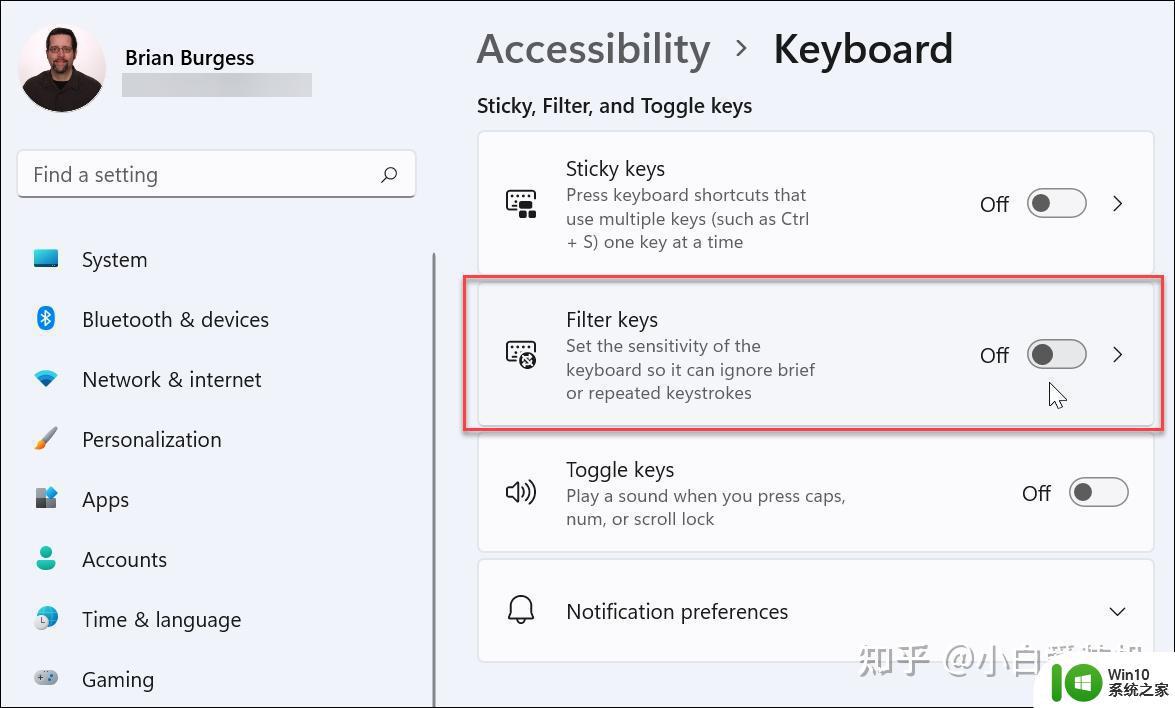
6、管理键盘驱动程序
根据您拥有的键盘,检查设备的驱动程序是值得的。某些高级键盘需要第三方制造商驱动程序才能正常工作。即使是基本的键盘也会受到驱动程序故障(或丢失)的影响。
要检查这些,请右键单击“开始”菜单(或按键盘快捷键 Windows 键 + X),然后从菜单中选择“设备管理器”。
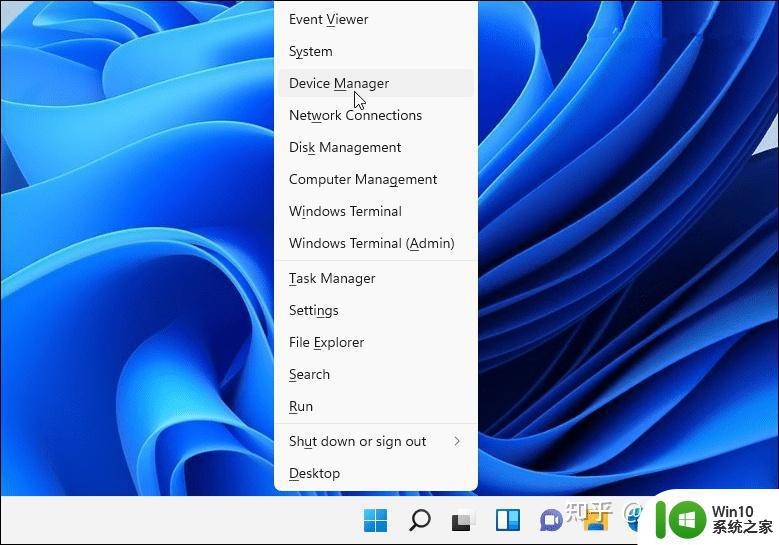
当设备管理器打开时,滚动并展开键盘部分。右键单击要检查的键盘,然后选择更新驱动程序以检查更新。
如果 Windows 找不到任何更新,您可以强制 Windows 重新安装您的设备驱动程序(并重置您的键盘)。为此,请右键单击您的键盘并选择“卸载”。按照提示完成卸载过程并重新启动您的 PC。当您的 PC 重新启动时,Windows 应自动重新安装键盘驱动程序。
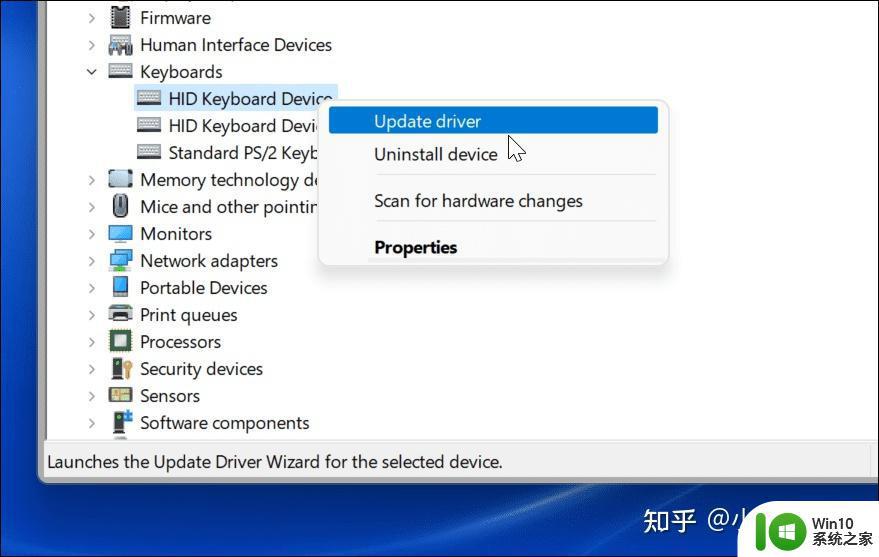
7、使用制造商软件进行故障排除
如果您的键盘有额外的按键或控件,则设备可能需要自定义驱动程序或软件才能正常工作。例如,Logitech等公司的键盘配备有专门的软件。像这样的制造商软件通常会附带一个故障排除组件来帮助您解决问题。
例如,如果您缺少驱动程序,您应该能够使用制造商应用程序更新它们。这同样适用于连接问题,并提供解决这些问题的分步说明。这些功能的可用性会有所不同,具体取决于您的制造商,因此请务必查看制造商的网站以获取更多信息。
准备就绪后,请确认您的键盘软件是最新的,检查所有设置是否正确,如果可用,请运行任何可用的故障排除工具。
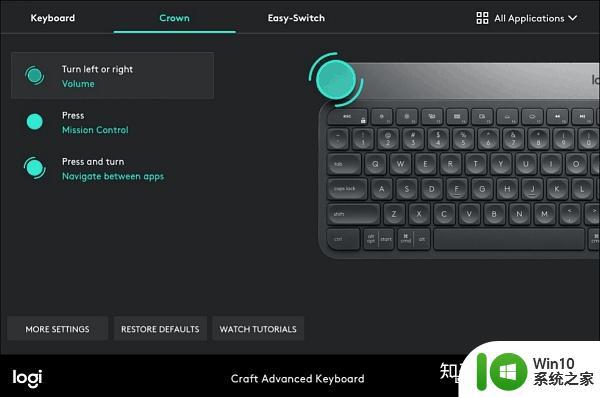
8、运行键盘疑难解答
您可以使用的另一个 Windows 工具是键盘故障排除程序。要运行它,请打开Settings 》 System并向下滚动并单击Troubleshoot。
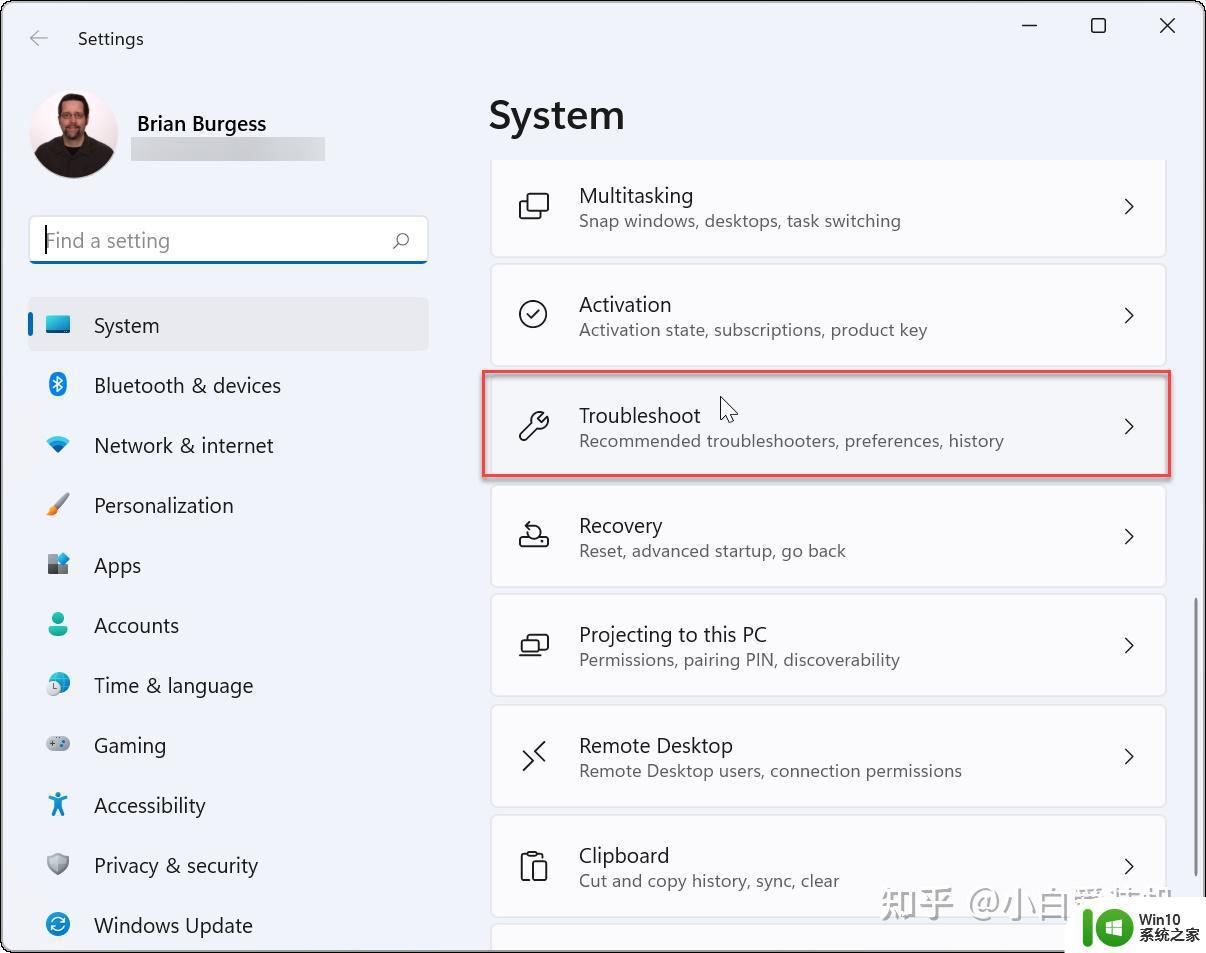
在以下屏幕上,单击其他疑难解答。
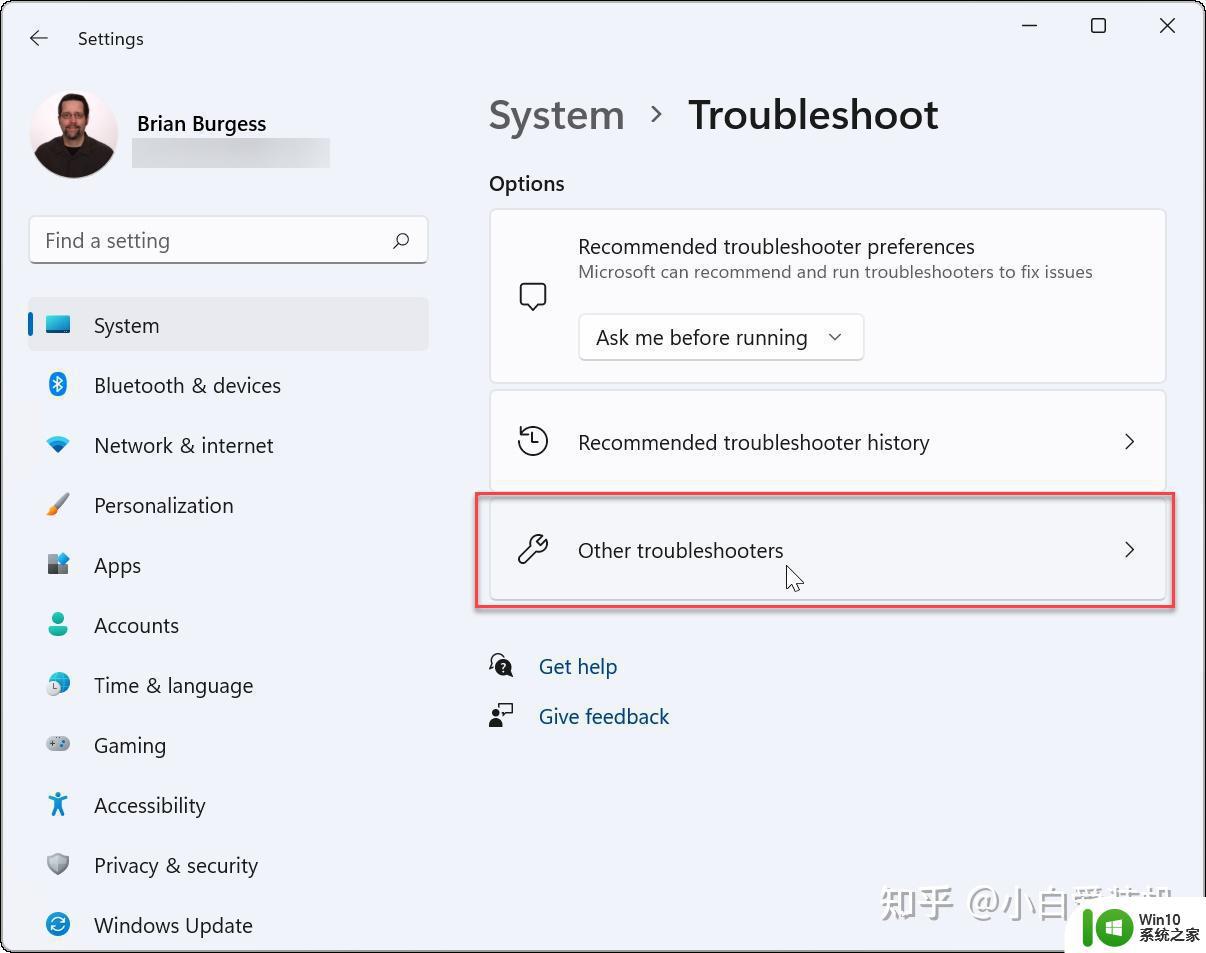
然后向下滚动并单击“键盘”条目旁边的运行按钮。
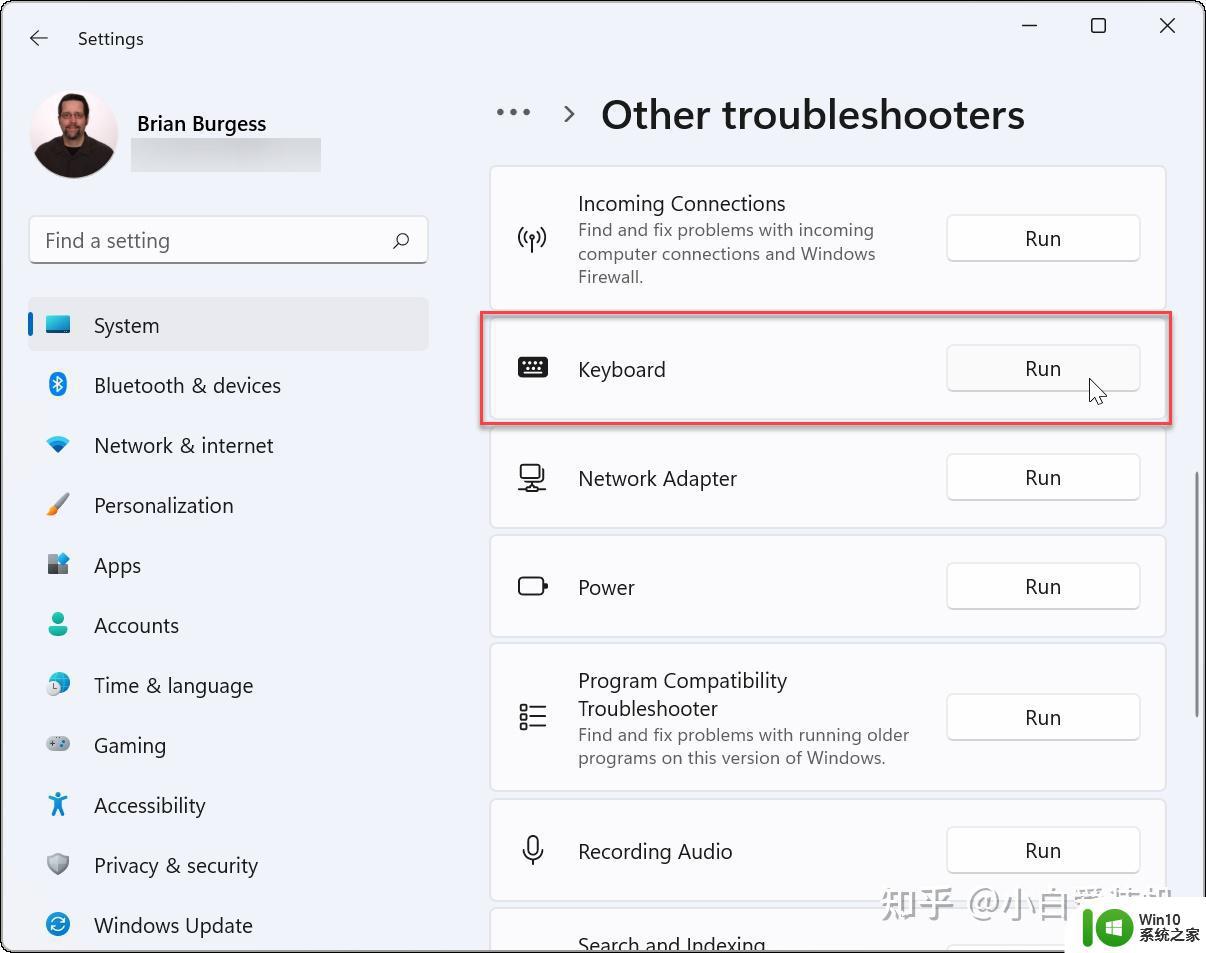
故障排除向导开始,可以识别和修复键盘问题。
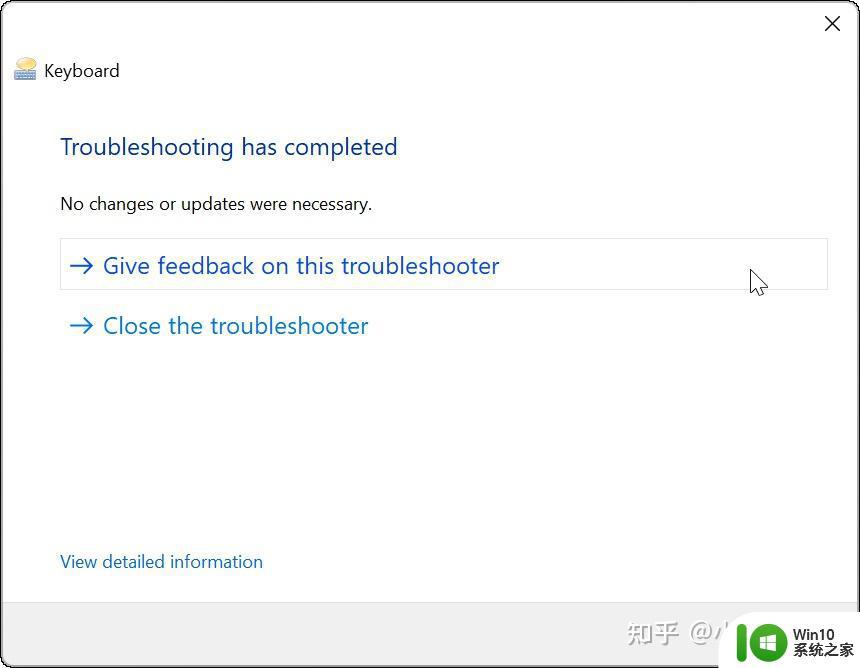
以上就是win11键盘失灵的解决方法的全部内容,碰到同样情况的朋友们赶紧参照小编的方法来处理吧,希望能够对大家有所帮助。
win11键盘失灵的解决方法 win11键盘突然失灵怎么办相关教程
- win11鼠标键盘失灵的解决方法 win11键鼠失灵如何修复
- win11物理按键失灵 Windows11恢复失灵键盘按键的方法
- win11更新后键盘失灵的两种处理方法 win11更新后键盘失灵的原因和解决方法
- win11键盘失灵的解决方法 Windows 11升级后键盘无法输入
- 更新win11后游戏键盘失灵如何处理 win11打游戏键盘失灵解决方法
- 笔记本电脑升级win11系统后键盘发生失灵的解决技巧 笔记本电脑升级win11系统后键盘无法使用怎么办
- win11系统战地5按键失灵没反应如何修复 win11玩战地5游戏按键失灵解决方法
- win11键盘的win键不能用怎么办 Win11 win键失效的解决方法
- win11系统触摸板失灵如何解决 win11 触摸板失灵怎么办
- win11 触摸板失灵如何解决 雷蛇更新win11触摸板失灵怎么办
- win11电脑触摸板失灵怎么办 win11触摸板失灵怎么办
- win11键盘和鼠标突然都不能用了怎么办 win11键盘和鼠标突然都不能用了如何修复
- win11系统启动explorer.exe无响应怎么解决 Win11系统启动时explorer.exe停止工作如何处理
- win11显卡控制面板不见了如何找回 win11显卡控制面板丢失怎么办
- win11安卓子系统更新到1.8.32836.0版本 可以调用gpu独立显卡 Win11安卓子系统1.8.32836.0版本GPU独立显卡支持
- Win11电脑中服务器时间与本地时间不一致如何处理 Win11电脑服务器时间与本地时间不同怎么办
win11系统教程推荐
- 1 win11安卓子系统更新到1.8.32836.0版本 可以调用gpu独立显卡 Win11安卓子系统1.8.32836.0版本GPU独立显卡支持
- 2 Win11电脑中服务器时间与本地时间不一致如何处理 Win11电脑服务器时间与本地时间不同怎么办
- 3 win11系统禁用笔记本自带键盘的有效方法 如何在win11系统下禁用笔记本自带键盘
- 4 升级Win11 22000.588时提示“不满足系统要求”如何解决 Win11 22000.588系统要求不满足怎么办
- 5 预览体验计划win11更新不了如何解决 Win11更新失败怎么办
- 6 Win11系统蓝屏显示你的电脑遇到问题需要重新启动如何解决 Win11系统蓝屏显示如何定位和解决问题
- 7 win11自动修复提示无法修复你的电脑srttrail.txt如何解决 Win11自动修复提示srttrail.txt无法修复解决方法
- 8 开启tpm还是显示不支持win11系统如何解决 如何在不支持Win11系统的设备上开启TPM功能
- 9 华硕笔记本升级win11错误代码0xC1900101或0x80070002的解决方法 华硕笔记本win11升级失败解决方法
- 10 win11玩游戏老是弹出输入法解决方法 Win11玩游戏输入法弹出怎么办