win11商店转圈圈 Win11微软商店打开卡顿解决方案
Win11商店转圈圈?Win11微软商店打开卡顿?不用担心下面为大家介绍一些解决方案,Win11商店在打开时出现卡顿的情况可能是由于系统运行不稳定或者网络连接问题所致。通过一些简单的调整和优化,可以有效解决这一问题,让您顺利畅游Win11商店的世界。接下来我们将为您详细介绍如何解决Win11商店打开卡顿的情况,让您的Win11体验更加顺畅。
win11微软商店一直转圈圈怎么办:
方法一:重置Win11应用商店
1、首先清理Win11应用商店缓存
按【Win + S】组合键,打开Windows 搜索,搜索框输入【wsreset】命令,然后点击打开,运行后即可重置Win11应用商店缓存。
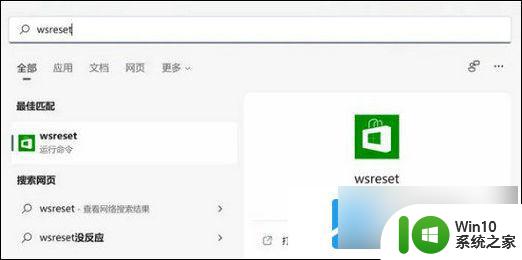
2、其次重置Win11应用商店应用
首先,打开【设置(Win+i)】。定位到当前路径,应用 → 应用和功能,搜索找到【Microsoft Store】,然后,点击该项目后面的菜单按钮,选择【高级选项】。
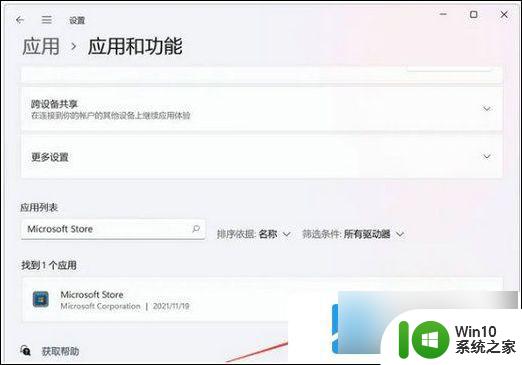
Microsoft Store页面往下拉,可以找到【重置】。在这里,可以选择修复应用,或者重置应用,首选修复功能,如果Win11应用商店,还是没有恢复正常,可以使用重置功能,让Win11应用商店回归原始状态,以解决问题。

方法二:使用系统功能修复Win11应用商店
1、首先,打开【设置(Win+i)】。定位到当前路径,系统 → 疑难解答,点击选项下的【其他疑难解答】。
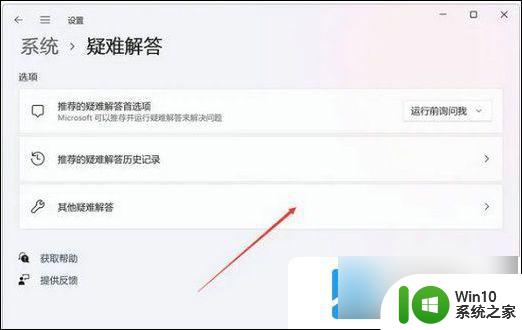
2、其他疑难解答页面,点击其他下的Windows 应用商店应用后面的【运行】。运行后,系统就会尝试查找修复问题。
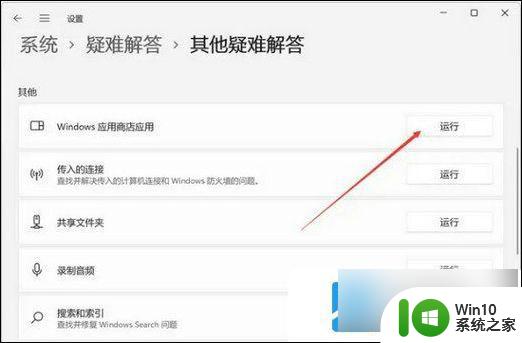
以上是Win11商店转圈圈的全部内容,如果有任何疑问,请参考小编的步骤进行操作,希望对大家有所帮助。
win11商店转圈圈 Win11微软商店打开卡顿解决方案相关教程
- win11商店打不开一直转圈圈解决方法 win11商店打不开怎么办
- win11打不开微软商店怎么办 win11无法打开微软商店怎么解决
- win11没有微软商店如何打开 Windows11微软商店如何找到
- win11安全中心与应用商店的冲突如何解决 如何解决win11打开安全中心直接跳转到微软商店的问题
- windows11商店在哪里打开 win11微软商店在哪
- Win11应用商店无法连接怎么办 Win11软件商店闪退解决方法。
- win11微软商店下载路径在哪 win11商店下载路径
- win11微软商店下载速度很慢解决方法 Win11微软商店下载速度很慢怎么办
- windows11商店突然打不开怎么办 win11商店打不开怎么办
- win11应用商店闪退怎么办 win11应用商店空白界面解决方法
- Win11系统中应用商店无法打开怎么办 Win11应用商店打不开的解决方法
- win11无法打开应用商店怎么办 win11商城无法访问怎么解决
- 升级Win11 22000.588时提示“不满足系统要求”如何解决 Win11 22000.588系统要求不满足怎么办
- win11共享提示错误代码0x800704cf 不能访问网络位置如何解决 Win11共享提示错误代码0x800704cf解决方法
- 预览体验计划win11更新不了如何解决 Win11更新失败怎么办
- Win11系统玩荒野大镖客2闪退怎么办 Win11系统荒野大镖客2闪退解决方法
win11系统教程推荐
- 1 升级Win11 22000.588时提示“不满足系统要求”如何解决 Win11 22000.588系统要求不满足怎么办
- 2 预览体验计划win11更新不了如何解决 Win11更新失败怎么办
- 3 Win11系统蓝屏显示你的电脑遇到问题需要重新启动如何解决 Win11系统蓝屏显示如何定位和解决问题
- 4 win11自动修复提示无法修复你的电脑srttrail.txt如何解决 Win11自动修复提示srttrail.txt无法修复解决方法
- 5 开启tpm还是显示不支持win11系统如何解决 如何在不支持Win11系统的设备上开启TPM功能
- 6 华硕笔记本升级win11错误代码0xC1900101或0x80070002的解决方法 华硕笔记本win11升级失败解决方法
- 7 win11玩游戏老是弹出输入法解决方法 Win11玩游戏输入法弹出怎么办
- 8 win11应用商店无法加载页面代码: 0x80131500如何解决 win11应用商店页面无法加载怎么办
- 9 win11电脑更新一直正在重新启动 Windows11更新导致重新启动问题解决方法
- 10 win11夜间模式无法开启 Win11夜间模式自动关闭