分享win10投屏功能的使用方法 win10投屏功能设置步骤
更新时间:2024-02-06 14:50:36作者:xiaoliu
在现代科技发展的今天,我们的生活离不开各种智能设备,而随着Windows 10操作系统的推出,投屏功能成为了一个备受欢迎的功能。Win10投屏功能可以将我们的电脑、手机或平板等设备的画面无线传输到大屏幕上,让我们可以更方便地与他人共享内容。在本文中我们将分享Win10投屏功能的使用方法和设置步骤,帮助大家更好地利用这一功能。无论是在家庭生活中观看影片,还是在工作中进行演示,Win10投屏功能都能为我们带来便利和舒适。下面就让我们一起来了解一下吧!
具体方法如下:
1、无线投屏功能。我们打开功能列表,选择连接。
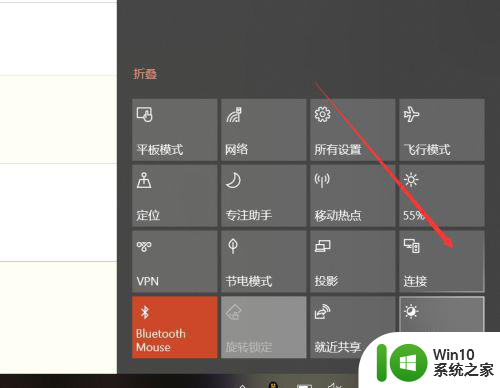
2、点击连接后,win10能够启动搜索功能,搜索所处环境下的无线投影支持设备。
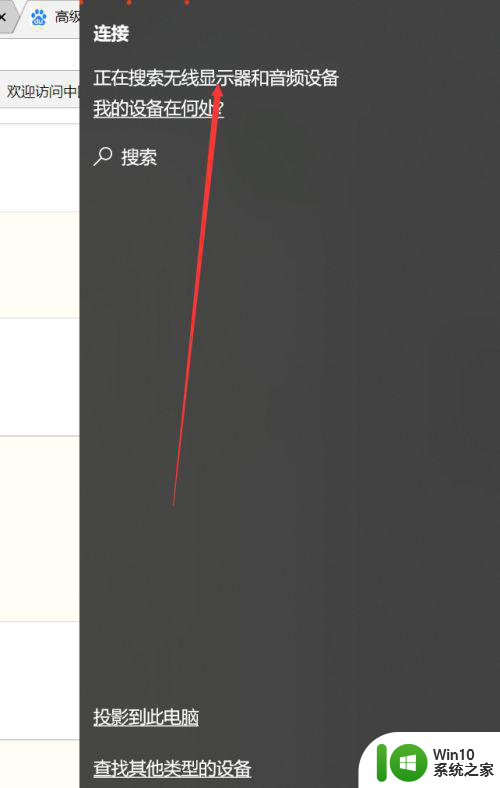
3、此外,我们还可以点击投影。
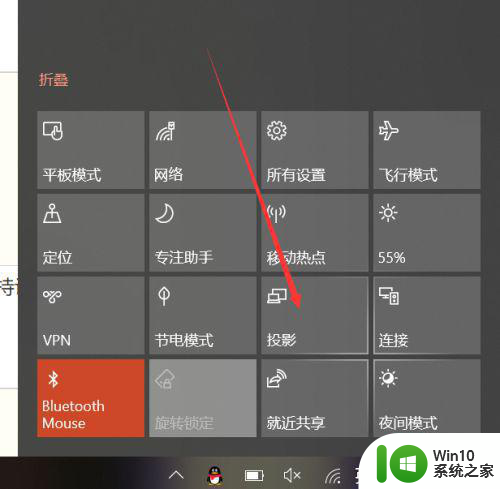
4、可以发现,除了投影的四种形式外,这里也有搜索无线投影设备的按钮。
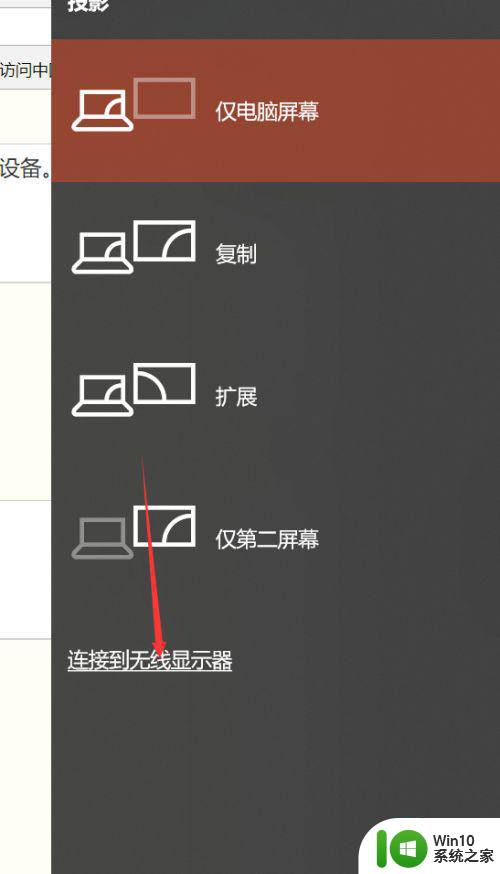
5、主要介绍一下四种投影方式,第一种和第四种,分别是只显示电脑或者只显示屏幕,很好理解。另外两种,一种是复制,一种是扩展。复制是你的电脑和屏幕显示的完全一致,扩展则是屏幕在电脑屏幕之外。你的鼠标可以在两个屏幕之间移动。如下图所示。


6、除此以外,我们还可以通过其他方式连接设备,比如蓝牙,但是蓝牙连接投影的方式确实少见。
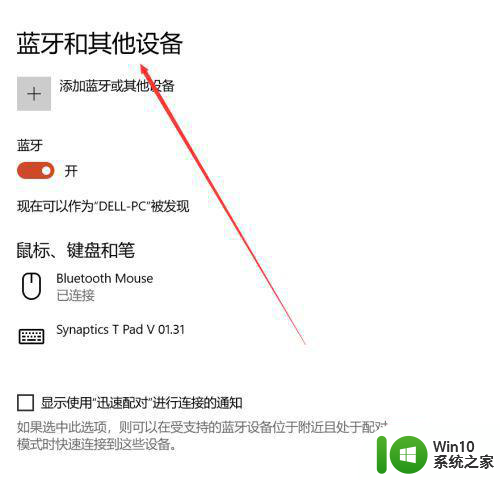
以上就是分享win10投屏功能的使用方法的全部内容,有需要的用户就可以根据小编的步骤进行操作了,希望能够对大家有所帮助。
分享win10投屏功能的使用方法 win10投屏功能设置步骤相关教程
- win10投屏不能使用的解决办法 win10投屏功能无法使用怎么办
- 安卓手机如何通过无线投屏功能连接到电脑win10 使用什么软件能够让安卓手机成功投屏到电脑win10上
- windows10分屏功能使用方法 Windows10如何设置分屏功能
- win10使用录屏功能的方法 win10如何使用录屏功能
- win10自带的录屏功能的使用方法 win10自带录屏功能怎么使用
- win10录屏功能的使用方法 win10怎么使用自带录屏功能
- win10分屏功能如何设置 win10电脑屏幕分屏步骤详解
- win10投屏功能无法确认怎么办 如何解决win10投屏时出现“我们正在确认这项功能”的提示
- 取消win10电脑分屏功能的图文步骤 取消win10电脑分屏功能的方法步骤
- windows10分屏多窗口操作步骤详解 windows10分屏多窗口功能使用教程
- Win10如何设置就近共享功能 Win10就近共享功能步骤详解
- 教你使用win10远程唤醒功能 win10远程唤醒功能设置步骤
- w10系统的电脑调节声音的不显示怎么弄 w10系统电脑调节声音不显示解决方法
- win10英雄联盟一直无法连接服务器怎么办 Win10英雄联盟无法连接服务器怎么解决
- win10系统dotnetfx35setup点开没反应了处理方法 Win10系统dotnetfx35setup点开没反应怎么办
- w10电脑更新完系统进桌面黑屏只剩鼠标如何修复 w10电脑系统更新后进入桌面出现黑屏只有鼠标如何解决
win10系统教程推荐
- 1 win10系统dotnetfx35setup点开没反应了处理方法 Win10系统dotnetfx35setup点开没反应怎么办
- 2 windows10清理dns缓存的最佳方法 Windows10如何清理DNS缓存
- 3 更新win10没有realtek高清晰音频管理器怎么解决 win10更新后找不到realtek高清晰音频管理器解决方法
- 4 win10电脑提示kernelbase.dll文件错误修复方法 win10电脑kernelbase.dll文件缺失怎么办
- 5 win10连接共享打印机提示错误代码0x80070035修复方法 Win10连接共享打印机失败怎么办
- 6 求生之路2 win10闪退到桌面游戏继续运行怎么解决 求生之路2 win10闪退到桌面游戏怎么解决
- 7 win10怎么查看应用程序占用空间 win10如何查看应用程序占用的磁盘空间
- 8 win10访问共享文件夹提示输入网络凭据如何解决 win10访问共享文件夹输入网络凭据错误怎么办
- 9 ghost win10 64位装机专业版下载哪个网址靠谱 ghost win10 64位装机专业版下载官方网址
- 10 教你win10删除蓝牙设备后无法重新添加的处理步骤 win10删除蓝牙设备后无法重新添加怎么办
win10系统推荐
- 1 游戏专用win10 64位智能版
- 2 深度技术ghost win10稳定精简版32位下载v2023.02
- 3 风林火山Ghost Win10 X64 RS2装机专业版
- 4 深度技术ghost win10 64位专业版镜像下载v2023.02
- 5 联想笔记本ghost win10 64位快速旗舰版v2023.02
- 6 台式机专用Ghost Win10 64位 万能专业版
- 7 ghost windows10 64位精简最新版下载v2023.02
- 8 风林火山ghost win10 64位官方稳定版下载v2023.02
- 9 雨林木风Ghost Win10 64位干净传统版
- 10 技术员联盟win10 64位智能版