连接wifi一直显示获取ip地址的解决方法 手机连接wifi一直显示获取ip地址怎么修复
有些用户在手机上连接wifi的时候发现信息一直显示正在获取ip地址,无法连接上网络,今天小编给大家带来连接wifi一直显示获取ip地址的解决方法,有遇到这个问题的朋友,跟着小编一起来操作吧。
解决方法:
1.针对Windows通过Netsh命令创建的WiFi热点而言,当手机连接WiFi热点提示一直“正在获取IP地址”时。我们可以进入此Wifi热点详细设置界面,如图所示,对于小米手机,点击对应热点右侧的按钮即可进入。
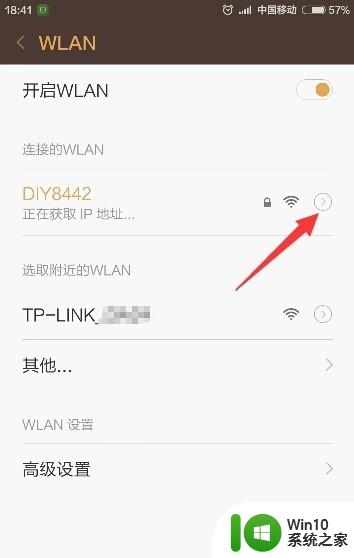
2.待进入对应Wifi热点详细设置界面后,翻页到最下方。找到并点击“IP地址”下拉列表框,如图所示:
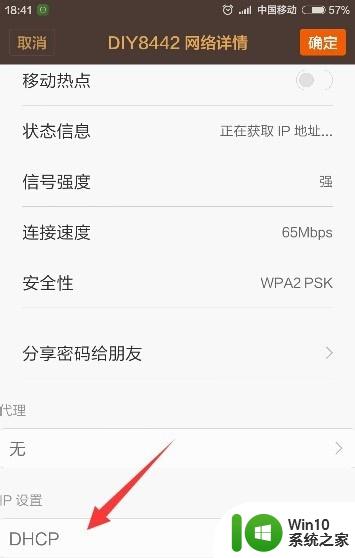
3.此时将打开“IP地址”设置列表界面,从中选择“静态”项,如图所示:
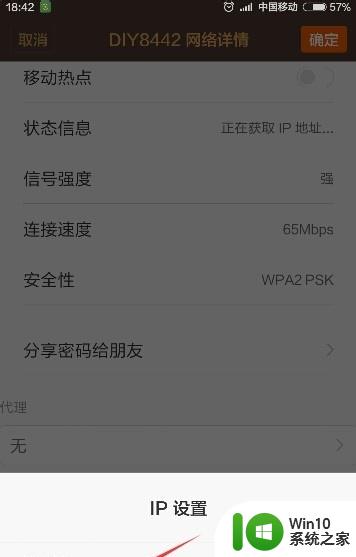
4.然后就可以手动设置手机的“IP地址”、“路由器IP”、“前辍长度”以及“域名DNS”,点击“确定”即可完成设置。
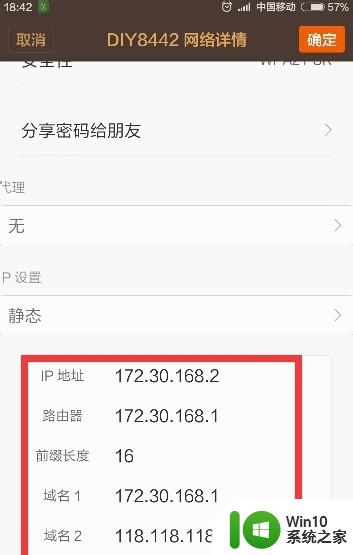
5.相关IP地址信息的获取方法:在“网络连接”窗口中,右击新创建的“虚拟本地连接”图标,从其右键菜单中选择“状态”项。
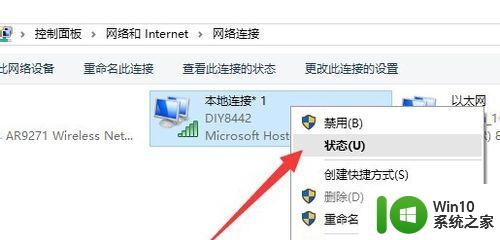
6.从打开的“状态”属性界面中,点击“详细信息”按钮。即可获得当前虚拟本地连接的IP地址和子网掩码,其中此IP地址将作为手机端路由器IP地址。
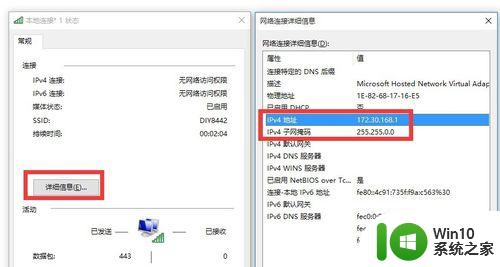
7.最后返回WLAN管理界面,就会发现手机已正常获取IP地址,并成功连接到指定热点啦。
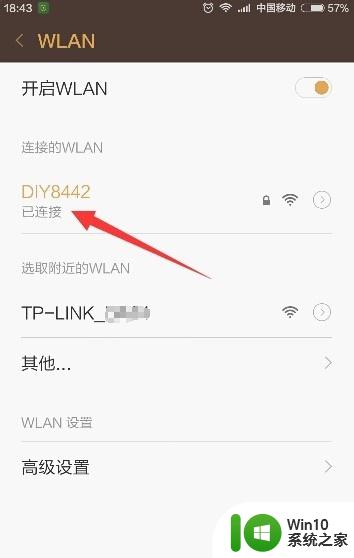
8.如果手机是直接连接到路由器WiFi热点时,可以尝试重启一下路由器,再尝试连接WiFi热点。当然,如果路由器本身开启了“DHCP”服务器,则只需要利用手机连接此Wifi热点,将自动从路由端获取IP地址。
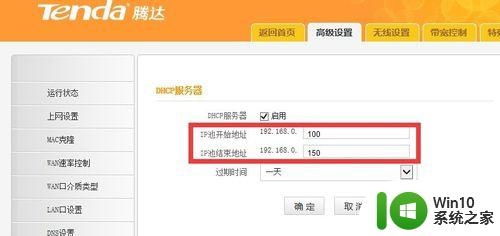
9.如果路由器本身关闭了“DHCP”服务器,则只需要根据IP地址范围手动设置手机IP地址。
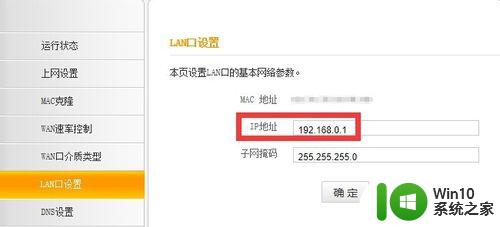
以上就是连接wifi一直显示获取ip地址的解决方法的全部内容,有需要的用户就可以根据小编的步骤进行操作了,希望能够对大家有所帮助。
连接wifi一直显示获取ip地址的解决方法 手机连接wifi一直显示获取ip地址怎么修复相关教程
- 手机连wifi获取ip地址失败如何解决 手机连wifi获取ip地址失败解决方法
- 电脑显示正在获取网络地址的修复方法 电脑为什么一直显示正在获取网络地址
- 正在获取IP地址就是连不上怎么办 正在获取ip地址连不上如何解决
- 获取不了ip地址是怎么回事 电脑无法获取IP地址的解决方法
- 抖音上怎么显示ip地址 抖音ip地址查询方法
- 抖音怎么不显示ip地址 怎么关闭抖音ip地址
- 本机ip地址怎么改 查询和修改本机IP地址的方法
- 台式电脑局域网IP地址修改方法步骤 台式电脑如何更改本地IP地址进行网络连接配置
- 修改本地ip地址方法 电脑ip地址修改后怎么上网
- 一招修复笔记本连接wifi显示乱码的方法 笔记本电脑连接wifi显示乱码原因是什么
- 如何修改网络打印机ip地址 电脑打印机ip地址怎么修改
- 如何修改电脑的IP地址 电脑IP地址修改方法和步骤
- u盘需要管理员身份权限才能复制怎么解决 如何解决u盘需要管理员身份权限才能复制的问题
- 在感染病毒的U盘中将文件安全转移出来的方法 如何在感染病毒的U盘中安全地转移文件
- XP系统出现错误0XC0000417怎么解决 XP系统出现错误0XC0000417怎么修复
- 华硕笔记本U盘启动的设置方法 华硕笔记本如何设置使用U盘启动
电脑教程推荐
- 1 在感染病毒的U盘中将文件安全转移出来的方法 如何在感染病毒的U盘中安全地转移文件
- 2 XP系统编辑记事本无法保存怎么办 XP系统记事本保存失败解决方法
- 3 win8系统查看无线网络流量最快捷的方法 win8系统如何查看无线网络流量使用情况
- 4 解决u盘无法正常使用的几种方法 U盘无法正常识别的解决方法
- 5 蓝牙耳机连上电脑但是没有声音如何修复 蓝牙耳机与电脑连接无声音怎么解决
- 6 u盘拒绝访问显示你没有权限查看怎么解决 U盘拒绝访问怎么解决
- 7 如何使用HD Tune Pro检测接口crc错误计数 HD Tune Pro接口crc错误计数检测方法
- 8 电脑提示显示器驱动程序已停止响应并且已恢复如何处理 电脑显示器驱动程序停止响应怎么办
- 9 xp系统中如何禁止在桌面创建快捷方式 xp系统如何禁止用户在桌面创建程序快捷方式
- 10 虚拟机上分辨率比电脑分辨率小怎么办 虚拟机分辨率调整方法
win10系统推荐
- 1 雨林木风ghost w10企业家庭版32系统下载v2023.02
- 2 雨林木风ghostwin1032位免激活专业版
- 3 游戏专用win10 64位智能版
- 4 深度技术ghost win10稳定精简版32位下载v2023.02
- 5 风林火山Ghost Win10 X64 RS2装机专业版
- 6 深度技术ghost win10 64位专业版镜像下载v2023.02
- 7 联想笔记本ghost win10 64位快速旗舰版v2023.02
- 8 台式机专用Ghost Win10 64位 万能专业版
- 9 ghost windows10 64位精简最新版下载v2023.02
- 10 风林火山ghost win10 64位官方稳定版下载v2023.02