Word插入文本框不带边框的设置方法 - Word插入文本框边框隐藏设置方法
更新时间:2023-09-14 14:50:22作者:jiang
Word插入文本框不带边框的设置方法,在使用Word编辑文档时,我们经常需要插入文本框来突出某些内容或者进行排版,默认情况下,插入的文本框会带有边框,影响了整体的美观度。所以我们需要掌握一些技巧,将文本框的边框隐藏起来。在Word中,隐藏文本框的边框可以通过简单的设置实现。通过以下方法,我们可以轻松地去掉文本框的边框,使得文档的排版更加清晰、简洁。
1、打开Word文档。
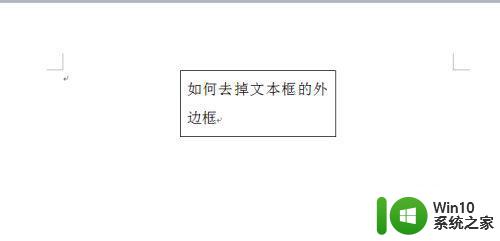
2、单击文本框的外边框,右键,选择“设置形状格式”。
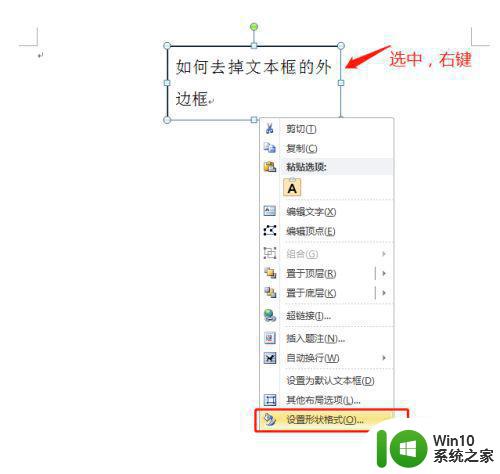
3、在弹出的“设置形状格式”窗口中,选择“线条颜色”栏目下的“无线条”。
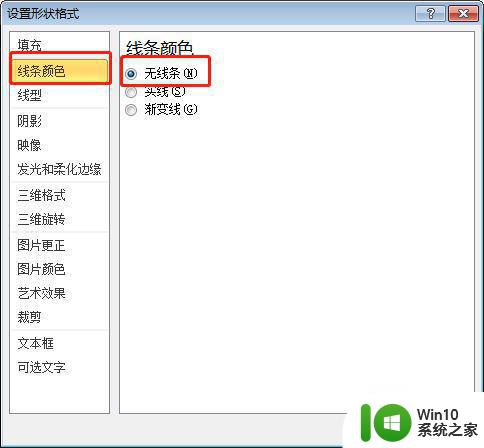
4、单击“关闭”按钮,即可去掉文本框的外边框。

5、也可以双击文本框的外边框,单击“格式”菜单下的“形状轮廓”按钮,选择“无轮廓”。
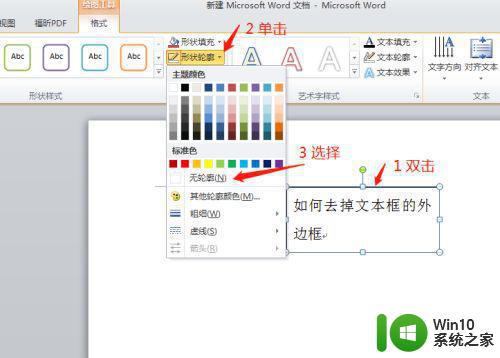
6、同样可以去掉外边框线条。

以上就是Word插入文本框不带边框的设置方法的全部内容,需要的用户可以根据小编的步骤进行操作,希望这些步骤能对您有所帮助。
Word插入文本框不带边框的设置方法 - Word插入文本框边框隐藏设置方法相关教程
- word文档设置虚线的方法 word文档如何添加虚线边框
- 文档边框如何设置颜色 文档边框设置颜色教程
- wps插入艺术字为什么不能随着边框的大小而变动 wps插入艺术字大小不能随边框变动的原因
- wps边线型文本框在哪 wps边线型文本框在哪个菜单中
- 底纹和边框在word哪里 边框和底纹在网页设计中的应用
- wps文本框绕排 wps文本框绕排设置方法
- wps文本框设置好后 想更改文字 框线透明后无法再选定了 wps文本框透明设置后无法编辑文字
- wps如何不使用文本框等在图片旁边写字 wps如何不使用文本框在图片旁边添加文字
- wps插入smartart组织结构图后没有左侧文本框 wps插入smartart组织结构图左侧文本框缺失
- wps输入内容自动添加边框 wps输入内容如何自动添加边框
- Excel表格边框设置不生效原因 如何让Excel表格边框显示出来
- wps复制文档的边框去不了 如何去掉wps文档的边框
- 浅析U盘病毒对windows系统有哪些危害 U盘病毒如何危害windows系统
- u盘出现写入缓存失败怎么快速解决 U盘写入缓存失败怎么处理
- 电脑上插入耳机显示未插入扬声器或耳机如何解决 电脑插入耳机后没有声音怎么办
- U盘文件删不掉的解决方法 U盘文件删除不了怎么办
电脑教程推荐
- 1 浅析U盘病毒对windows系统有哪些危害 U盘病毒如何危害windows系统
- 2 电脑上插入耳机显示未插入扬声器或耳机如何解决 电脑插入耳机后没有声音怎么办
- 3 U盘文件删不掉的解决方法 U盘文件删除不了怎么办
- 4 西数移动硬盘电脑无法识别解决方法 西数移动硬盘插入电脑无反应怎么办
- 5 Win8系统启动安全中心服务的办法 Win8系统启动时安全中心服务无法启动的解决方法
- 6 u盘被隐藏了怎么办?u盘隐藏后怎么显示出来 u盘文件被隐藏怎么找回
- 7 输入你的凭据以连接到电脑是什么意思怎么解决 电脑登录凭据丢失怎么办
- 8 电脑可以识别U盘但不显示U盘盘符的解决方法 电脑识别U盘但无法显示盘符怎么办
- 9 win8系统怎么禁止windows update自动更新 win8系统如何关闭自动更新
- 10 插入电脑的u盘显示文件或目录损坏且无法读取怎么办 电脑U盘文件损坏解决方法
win10系统推荐
- 1 游戏专用win10 64位智能版
- 2 深度技术ghost win10稳定精简版32位下载v2023.02
- 3 风林火山Ghost Win10 X64 RS2装机专业版
- 4 深度技术ghost win10 64位专业版镜像下载v2023.02
- 5 联想笔记本ghost win10 64位快速旗舰版v2023.02
- 6 台式机专用Ghost Win10 64位 万能专业版
- 7 ghost windows10 64位精简最新版下载v2023.02
- 8 风林火山ghost win10 64位官方稳定版下载v2023.02
- 9 雨林木风Ghost Win10 64位干净传统版
- 10 技术员联盟win10 64位智能版