cad2006原厂简体中文版安装到wind10系统怎么安装 CAD2006原厂简体中文版下载安装教程
CAD2006原厂简体中文版是一款功能强大的CAD制图软件,广受用户喜爱,安装到Windows 10系统的步骤并不复杂,只需按照官方提供的下载安装教程进行操作即可。在安装过程中,需注意选择安装路径和配置参数,确保软件能够正常运行。通过CAD2006原厂简体中文版,用户可以轻松实现各种CAD设计需求,提高工作效率,是一款值得推荐的设计软件。
解决方法:
1、下载安装cad2006.资源很多,不在累赘。赋下载路径截图。解压下载的软件安装包。
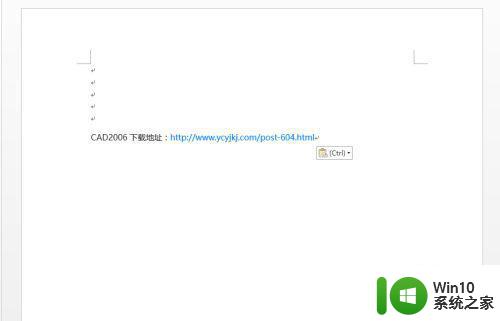
2、运行set.exe文件,进行安装。
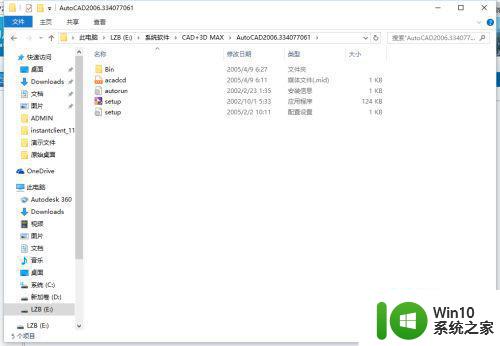
3、安装时出现报错信息。这是因为cad2006旧的插件与系统冲突造成的。我们停止安装。
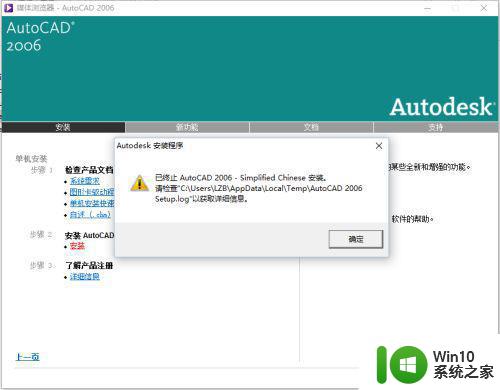
4、AutoCAD2006.334077061BinacadFeui,在解压路径下找到acadFeui下的acad.exe文件,双击运行该文件。
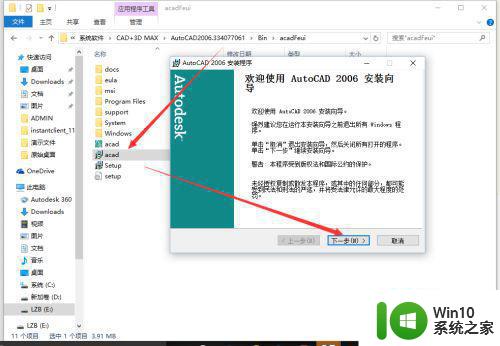
5、点击下一步进行安装,同意用户许可进行下一步安装。
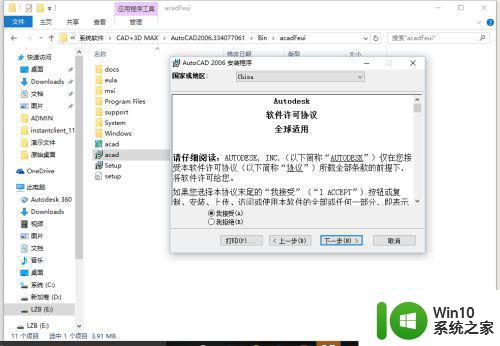
6、序列号我们输入191-7544444,,点击下一步进行安装。
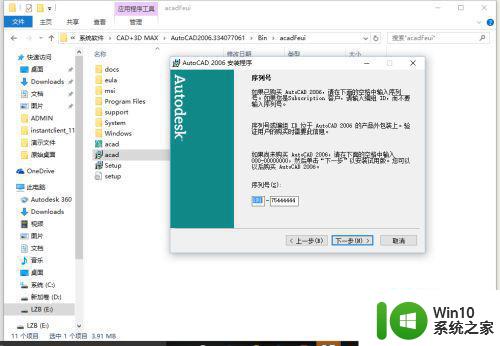
7、安装完成弹出提示信息,输入单位和相关信息。
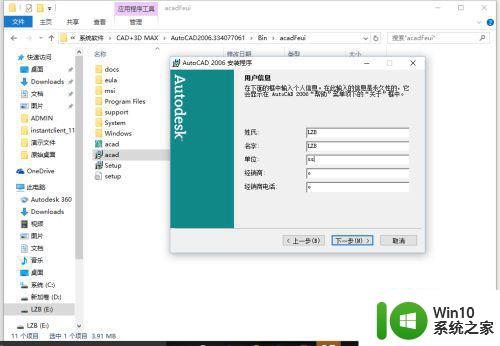
8、选择安装的版本模式,我们选择典型安装.
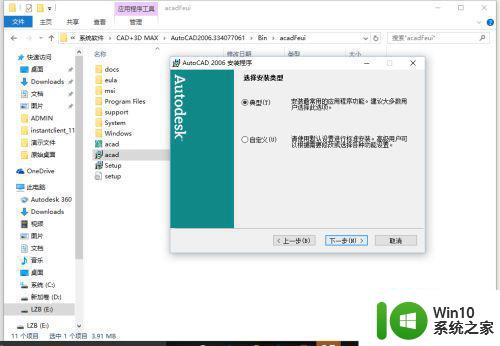
9、组件是否安装,是可选的,一般用户没必要勾选,反正也用不到。
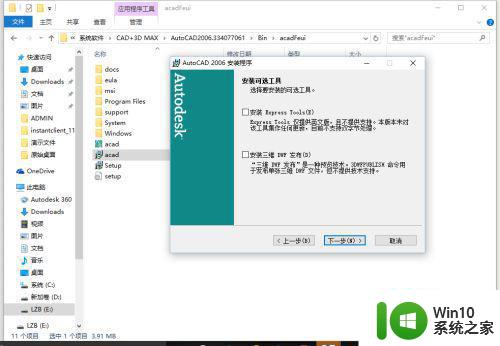
10、选择安装路径点击下一步进行安装。
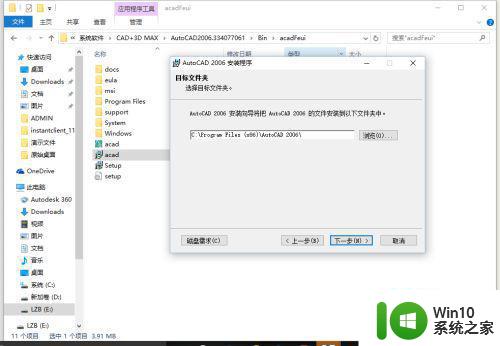
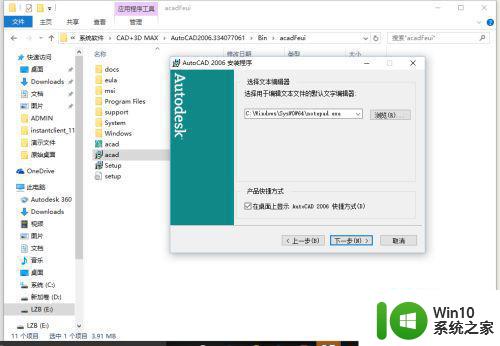
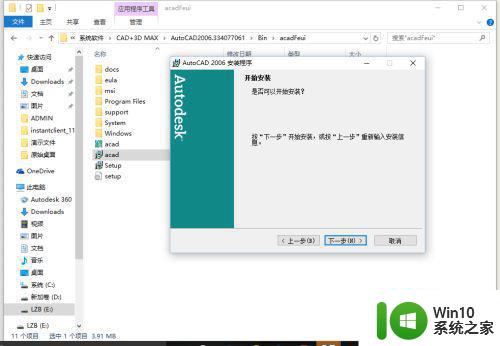
11、安装完成弹出完成对话框。
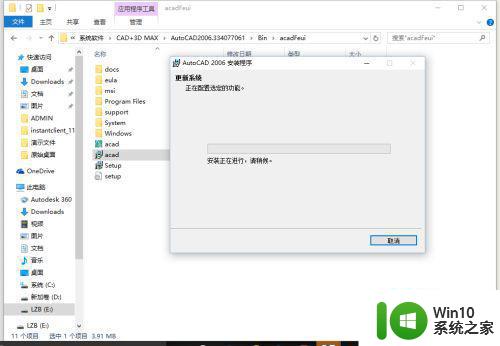
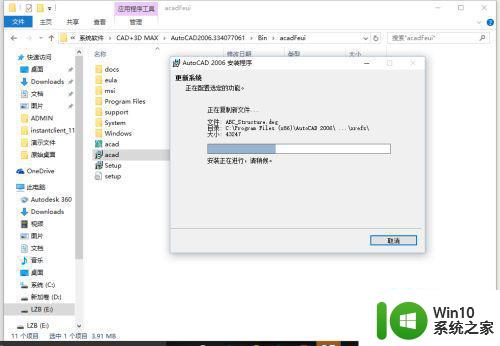
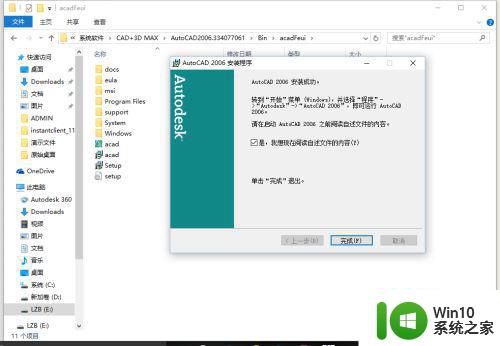
以上就是cad2006原厂简体中文版安装到wind10系统怎么安装的全部内容,有出现这种现象的小伙伴不妨根据小编的方法来解决吧,希望能够对大家有所帮助。
cad2006原厂简体中文版安装到wind10系统怎么安装 CAD2006原厂简体中文版下载安装教程相关教程
- win11简体中文补充字体安装失败怎么办 win11简体中文补充字体安装失败解决方法
- win7精简版32位系统安装教程 win7精简版32位系统安装步骤
- pkg文件安装步骤详解:如何正确安装pkg文件到电脑上 Mac电脑下的pkg文件安装教程:简单易懂的安装方法和技巧
- 大白菜安装原版win 10教程 大白菜怎么安装wind10原版
- win10安装cad2006软件的详细步骤 win10怎样安装cad2006软件
- windows10安装CAD2006的方法 cad2006win10怎么安装
- 苹果一体机安装win7系统教程 苹果一体机安装Win7系统步骤
- win10精简版安装方法 安装win10精简版教程
- pscc2018破解版安装教程 Photoshop CC 2018中文安装图文教程
- Windowsxp原版安装图文教程 Windowsxp原版安装步骤详解
- win11中文输入法安装失败的解决教程 win11无法安装中文输入法的原因和解决方法
- 优启通安装win10原版系统教程 优启通可以安装原版win10吗
- xp u盘启动盘制作工具使用方法 XP U盘启动盘制作工具下载
- 针对win10的功能更新版本1909更新失败怎么办 win10功能更新版本1909安装失败怎么解决
- 电脑重装win10系统无法正常启动,错误代码0xc0000001怎么办 电脑win10系统0xc0000001无法正常启动怎么解决
- 制作启动盘失败后u盘读不出来的原因和解决步骤 制作启动盘失败导致U盘无法被识别
系统安装教程推荐
- 1 针对win10的功能更新版本1909更新失败怎么办 win10功能更新版本1909安装失败怎么解决
- 2 winds10已安装flash插件显示未安装怎么解决 Windows 10 flash插件安装失败怎么解决
- 3 如何解决win10重装系统后无线网卡不能用了的问题 win10重装系统后无线网卡驱动丢失怎么办
- 4 win10系统64位安装火狐浏览器的步骤 win10系统64位如何安装火狐浏览器
- 5 win7电脑喇叭显示红叉播放设备里显示未安装音频设备怎么办 win7电脑喇叭无声红叉怎么解决
- 6 安装win10系统后调到144hz屏幕闪烁处理方法 安装win10系统后144hz屏幕闪烁怎么办
- 7 安装win11提示不符合最低要求解决方法 如何解决安装Win11提示不符合最低要求的问题
- 8 win10无法安装office2019错误代码30015如何解决 Win10安装Office2019报错代码30015怎么办
- 9 三星超极本使用u教授u盘安装系统教程 三星超极本u盘安装系统步骤详解
- 10 按键精灵安装被win10杀毒软件拦截怎么解决 按键精灵安装被win10杀毒软件拦截如何处理
win10系统推荐
- 1 深度技术ghost win10 64位官方破解版v2023.03
- 2 雨林木风ghost win10教育版32位下载v2023.03
- 3 宏碁笔记本ghost win10 64位旗舰免激活版v2023.02
- 4 电脑公司ghost win10 32位旗舰精简版v2023.02
- 5 雨林木风ghost w10企业家庭版32系统下载v2023.02
- 6 雨林木风ghostwin1032位免激活专业版
- 7 游戏专用win10 64位智能版
- 8 深度技术ghost win10稳定精简版32位下载v2023.02
- 9 风林火山Ghost Win10 X64 RS2装机专业版
- 10 深度技术ghost win10 64位专业版镜像下载v2023.02