win11的cad致命错误 Win11无法正常使用CAD的解决方案
Win11系统作为微软最新推出的操作系统,吸引了众多用户的关注,近期不少用户反馈在使用CAD软件时遇到了致命错误,导致无法正常使用。这一问题给用户带来了诸多困扰,但幸运的是,针对这一情况已经有了解决方案。接下来我们将详细介绍Win11无法正常使用CAD的解决方案,帮助用户顺利解决问题。

一、检查与修复
很多时候需要导入从其他电脑拷贝来的AutoCAD格式的图,这样的图导入后在进行修改或者者其他一些操作的时候会发生致使错误并退出。
解决这种问题的方法是打开“ 文件 ”中的“ 绘图实用程序 ”,选择其中的“ 检查”命令 ,这样可以修复其中的一些错误。如果AutoCAD图不能很顺利地导入或者导入后有一些残缺, 可以用Recover工具。 打开文件中的“ 绘图实用程序 ”下的 “修复 ”,然后选择需要修复的文件夹进行修复就可以了。
二、改变新坐标
有的时候问题不是那么容易解决的,AutoCAD出现错误并通过Recover等工具修复后,仍然会有错误提示此时可以浓度建立一下新作图环境。 新建一个AutoCAD文件, 然后把需要修复的文件作为一个块插入进来,注意插入的时候改变一下插入的点坐标, 如原来系统黑夜是(0,0),改为(1,1), 或者其他坐标都可以。顺利插入以后,再整体移动到(0,0)这个原始坐标。
三、带基点复制
AutoCAD的版本很多,目前常用到的版本有AutoCAD 2006,由于习惯的问题,很多人在出了高版本AutoCAD的情况下也不愿意使用,而是使用自己熟悉的低版本。这种情况下需要经常在高版本和低版本之间转换因些也会导致错误的出现。
遇到这样的情况可以用高版本的AutoCAD新建一个AutoCAD文件,用它打开原来的图。选中所有的实体,选择“ 编辑 ”中的“ 带基点复制”命令 ,然后粘贴到新文件,转成低版本,这样问题就解决了。
四、从“加载”下手
致命错误出现以后,新建一个CAD文件。然后打开需要修复的文件,在文件读取的瞬间多次Ese键,这样做的目的是阻止AutoCAD菜单实用程序的加载,也会打开一些已损坏的文件接下来在命令行中输入Dxfin,选择刚刚输出的文件,成功加载后进行保存,这样也会解决一些错误问题。
五、硬件配置不足解决方法
1、我们可能是因为硬件配置不足,不足以支撑win11的系统动画和特效。
2、这时候可以先通过开始菜单进入系统“设置”
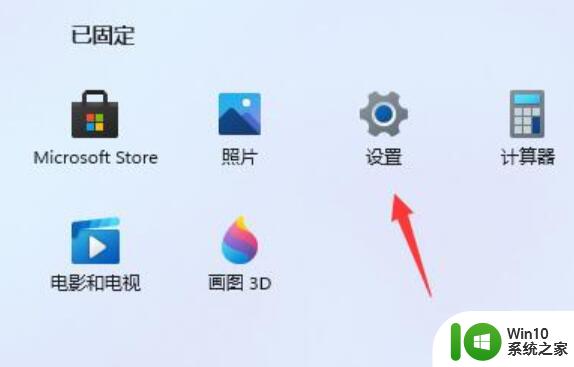
3、然后在左上角搜索框中搜索“性能”进入“调整Windows的外观和性能”
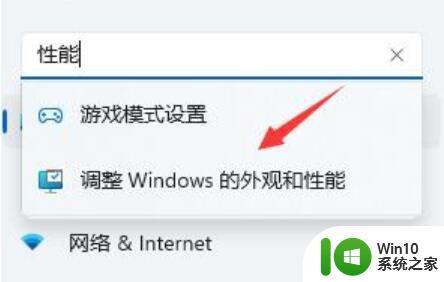
4、接着在视觉效果下方勾选“调整为最佳性能”
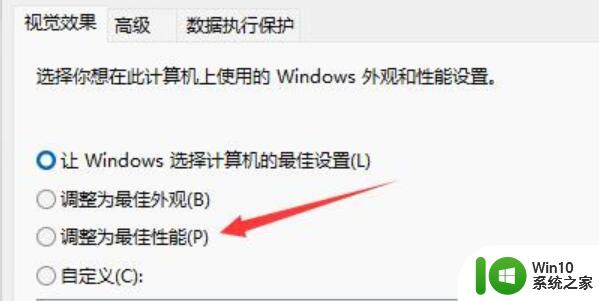
5、设置完成之后点击下面的“确定”就可以了。
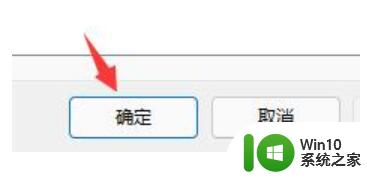
以上是Win11的CAD致命错误的全部内容,如果遇到这种情况,您可以按照以上操作解决问题,非常简单快速。
win11的cad致命错误 Win11无法正常使用CAD的解决方案相关教程
- cad软件频繁卡顿怎么办 win11系统下cad出现致命错误的解决方法
- win11玩steam游戏出现致命错误如何处理 win11steam致命错误怎么回事
- win11遇到错误代码0x80070002的解决方法 win11错误代码0x80070002解决方案
- win11网络连接正常但无法访问网页解决方法 win11无法打开网页但网络连接正常的解决方案
- win11无法使用个人账户登录解决方法 Win11无法使用个人账户登录提示用户名或密码错误解决方法
- win11cad无法正常启动0xc000007b win11应用程序无法正常运行解决方法
- windows11安装cad的操作方法 win11怎么安装cad
- win11不能使用win10的explorer Win11 explorer.exe 应用程序错误解决步骤
- 详解win11Tracert命令的使用方法 win11系统tracert命令如何使用
- win11打印机0000bc4 Win11连接共享打印机出现0x00000bc4错误的解决方案
- win10机械革命蓝屏解决方法 机械革命win11蓝屏错误代码解析
- Win10/Win11用户配置文件无法正常加载的解决方法
- win11系统启动explorer.exe无响应怎么解决 Win11系统启动时explorer.exe停止工作如何处理
- win11显卡控制面板不见了如何找回 win11显卡控制面板丢失怎么办
- win11安卓子系统更新到1.8.32836.0版本 可以调用gpu独立显卡 Win11安卓子系统1.8.32836.0版本GPU独立显卡支持
- Win11电脑中服务器时间与本地时间不一致如何处理 Win11电脑服务器时间与本地时间不同怎么办
win11系统教程推荐
- 1 win11安卓子系统更新到1.8.32836.0版本 可以调用gpu独立显卡 Win11安卓子系统1.8.32836.0版本GPU独立显卡支持
- 2 Win11电脑中服务器时间与本地时间不一致如何处理 Win11电脑服务器时间与本地时间不同怎么办
- 3 win11系统禁用笔记本自带键盘的有效方法 如何在win11系统下禁用笔记本自带键盘
- 4 升级Win11 22000.588时提示“不满足系统要求”如何解决 Win11 22000.588系统要求不满足怎么办
- 5 预览体验计划win11更新不了如何解决 Win11更新失败怎么办
- 6 Win11系统蓝屏显示你的电脑遇到问题需要重新启动如何解决 Win11系统蓝屏显示如何定位和解决问题
- 7 win11自动修复提示无法修复你的电脑srttrail.txt如何解决 Win11自动修复提示srttrail.txt无法修复解决方法
- 8 开启tpm还是显示不支持win11系统如何解决 如何在不支持Win11系统的设备上开启TPM功能
- 9 华硕笔记本升级win11错误代码0xC1900101或0x80070002的解决方法 华硕笔记本win11升级失败解决方法
- 10 win11玩游戏老是弹出输入法解决方法 Win11玩游戏输入法弹出怎么办