win10linux子系统安装ubuntu的方法 怎么在win10子系统Linux中安装ubuntu
有些用户想要在win10电脑的Linux子系统中安装ubuntu图形界面,但是不知道如何安装,今天小编给大家带来win10linux子系统安装ubuntu的方法,有遇到这个问题的朋友,跟着小编一起来操作吧。
方法如下:
1. Win10系统安装VcXsrvVcXsrv的下载网址是:https://sourceforge.net/projects/vcxsrv/
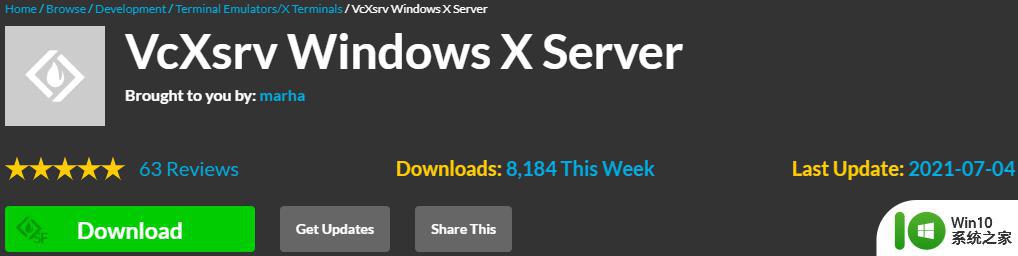
点击Download下载vcxsrv-64.1.20.9.0.installer.exe
下载后安装,过程很简单。VcXsrv安装完成后的程序名字是Xlaunch,在开始菜单和桌面上都可以找到Xlaunch:
2. 配置Xlaunch设置DISPLAY环境变量echo -e "\n##DISPLAY Configuration" >> ~/.bashrc

echo "export DISPLAY=127.0.0.1:0.0" >> ~/.bashrc

export关键字导出DISPLAY环境变量
127.0.0.1是XServer的IP,也可以用win10电脑的IP
0.0的前一个0是XServer的显卡编号(一台机器可能有多个显卡)
0.0的后一个0是连到XServer指定显卡的显示器编号(一个显卡可能输出到多台显示器)
查看配置cat ~/.bashrc配置生效source ~/.bashrc
3. 使用VcXsrv在Win10系统中打开XLaunch,启动XServer监听WSL。
显示设置一路默认就可以。
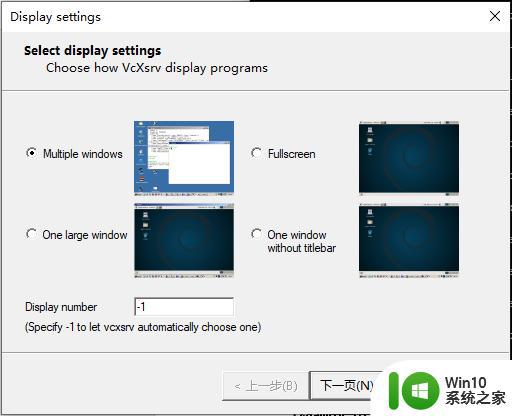
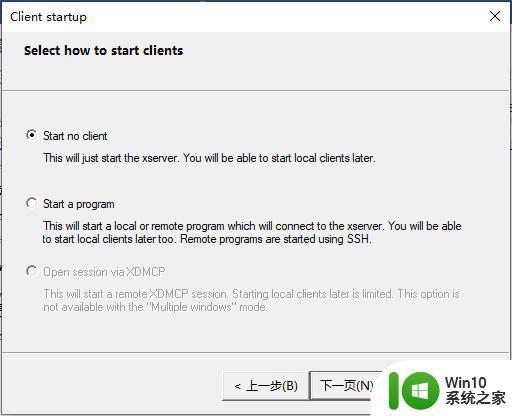
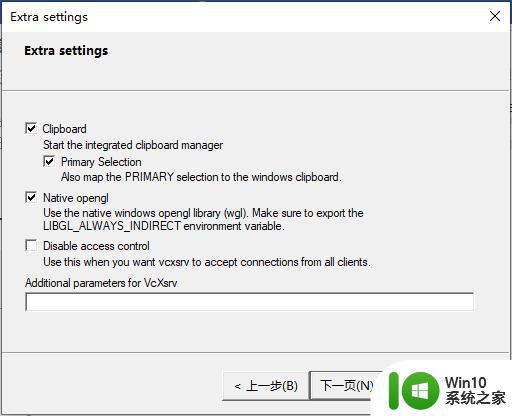
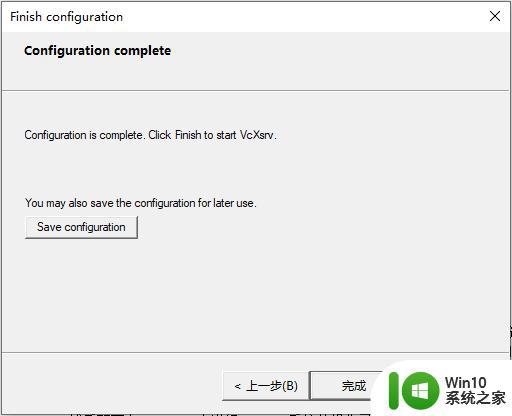
设置完成后XServer就启动了,开始监听WSL,桌面右下角会出现XLaunch图标:
或者
测试在WSL终端测试一下,运行xeyes:
OK!
现在我们已经可以在命令行中运行Linux图形界面程序了,如果有Linux桌面就更方便了。
4. 为WSL终端中安装桌面Xfce4我们可以为WSL安装一个完整的Linux桌面Xfce4,方便对WSL的操作。
更新源sudo apt-get update
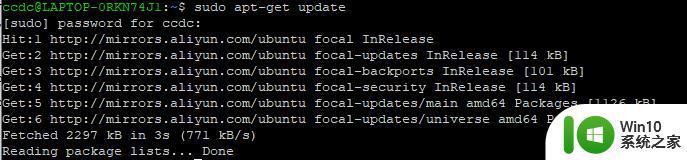 sudo apt-get upgrade
sudo apt-get upgrade
安装Xfce4桌面sudo apt-get install xfce4 xfce4-terminal
出错,按照提示。输入命令:
sudo apt-get install xfce4 xfce4-terminal --fix-missing
选gdm3
OK

运行Xfce4startxfce4
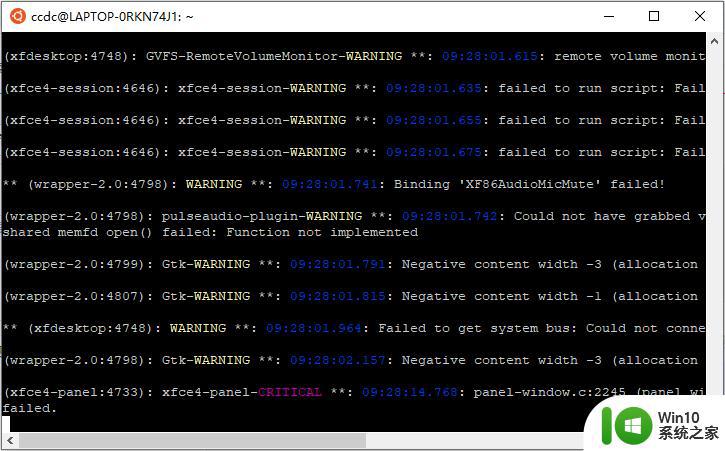
有一些警告,不管它了。看Xfce4桌面:
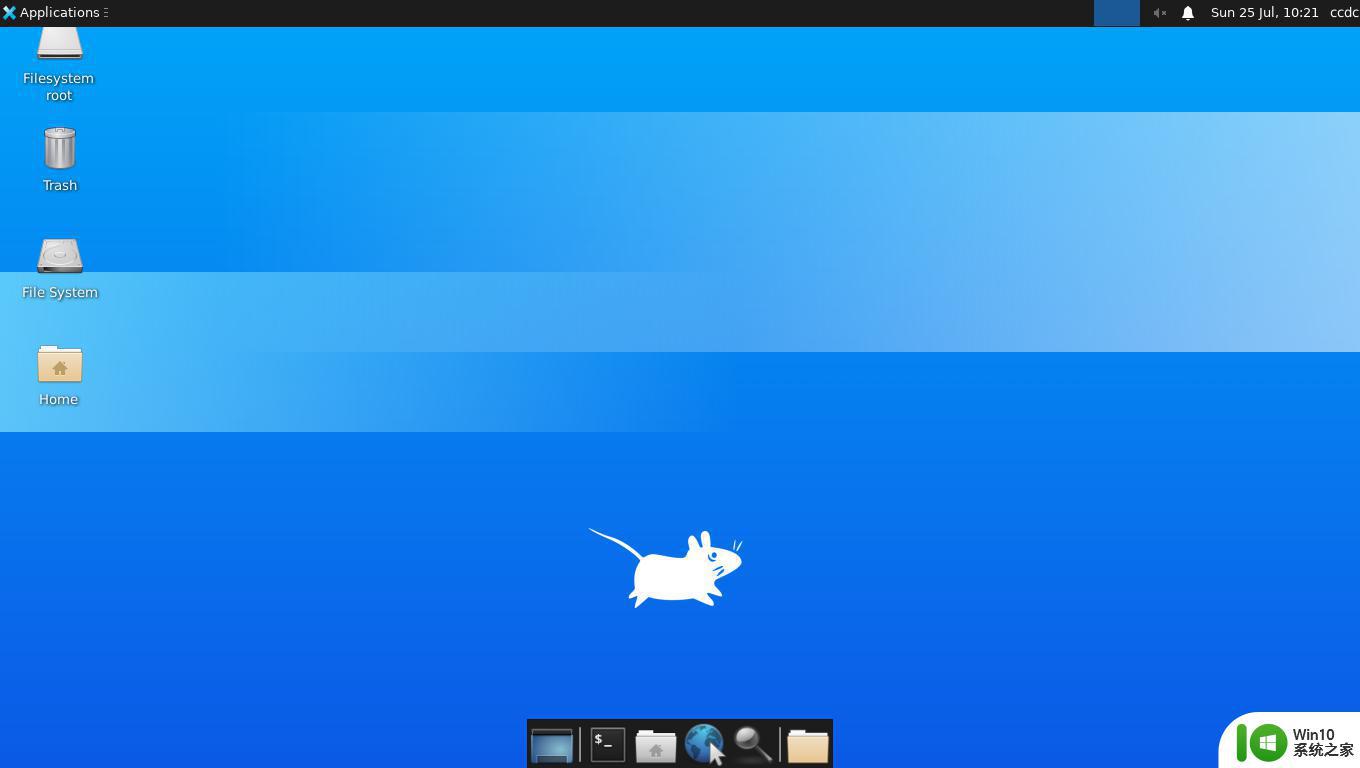
然后就可以在Xfce4桌面中进行Linux系统的操作了。
例如运行xeyes:Applications > Run Program
打开Application Finder窗口:
输入xeyes,点击Launch:
切换到其他Windows程序启用Xfce4之后Linux桌面就覆盖了Windows桌面,可以用Win键切换到其他的Windows程序。

设置面板默认情况下Xfce4桌面始终占据标题栏,导致其他程序显示不全。例如Word:
设置面板,让Xfce4隐藏标题栏:Applications > Settings > Panel
将下图中Automatically hide the panel的Never选项
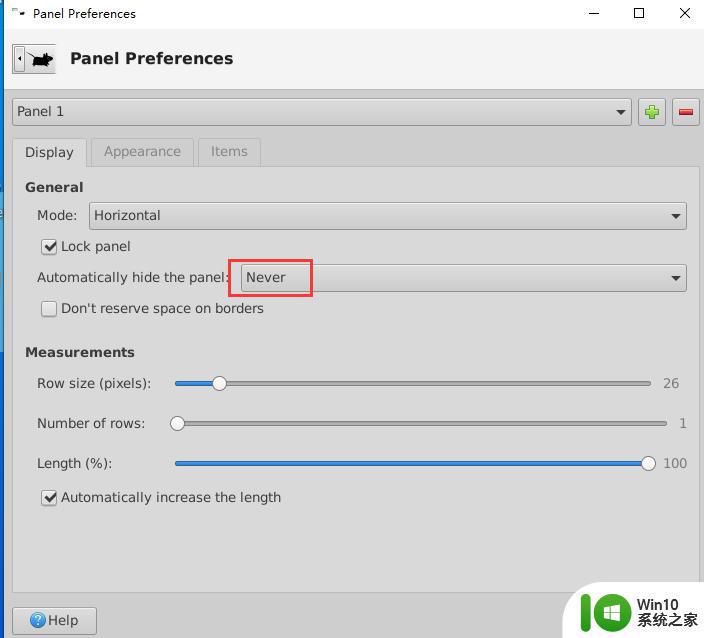
改为Always
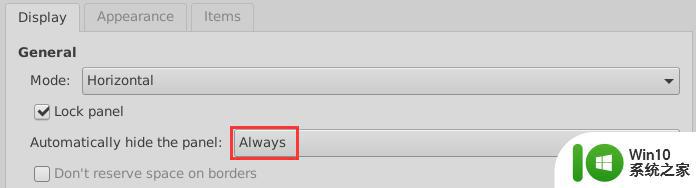
这样其他程序窗口就能显示全了,看效果。
以上就是win10linux子系统安装ubuntu的方法的全部内容,有需要的用户就可以根据小编的步骤进行操作了,希望能够对大家有所帮助。
win10linux子系统安装ubuntu的方法 怎么在win10子系统Linux中安装ubuntu相关教程
- win10支持Ubuntu系统运行?win10能支持Ubuntu系统运行吗 win10可以支持Ubuntu系统吗
- win10安全模式重装系统的方法 win10怎么在安全模式中重装系统
- win10下载安全中心并安装的方法 win10系统安全中心怎么安装
- 装影子系统bad system config info win10的解决教程 win10装影子系统bad system config info解决方法
- win10系统影子系统 win10影子系统如何开启
- u盘安装win10系统的具体方法 u盘安装系统win10的详细教程
- w10系统设置iCloud.com电子邮件的解决方法 如何在Windows 10系统中设置iCloud.com电子邮件
- mac安装win10系统后怎么截屏 mac安装装win10的截图方法
- win10重新安装新版系统的方法 win10怎么重装新版操作系统
- win10安装虚拟机和winxp的方法 win10怎么安装虚拟机和xp系统
- win10没有中文语言包怎么办 Win10系统安装中文语言包的方法
- windows10安装u盘的详细制作方法 怎么制作win10系统安装u盘
- win10系统运行战地3提示directx error错误的解决方法 win10系统运行战地3提示directx error错误的解决方法
- win10系统Edge浏览器下载页面乱码怎么办 Win10系统Edge浏览器下载页面显示乱码怎么解决
- w10电脑老是弹出垃圾广告怎么阻止 w10电脑如何阻止垃圾广告弹出
- 戴尔成就3670装win10出现decompression error的解决方案 戴尔3670装win10出现decompression error如何解决
win10系统教程推荐
- 1 笔记本win10玩游戏不能全屏两边是黑边怎么解决 win10笔记本玩游戏黑边解决方法
- 2 笔记本电脑win10只剩下飞行模式怎么办 笔记本电脑win10飞行模式无法关闭怎么办
- 3 我的世界win10此产品无法在该设备上运行怎么办 我的世界win10无法在电脑上运行怎么办
- 4 win10正式版怎么重新开启磁贴?win10开启磁贴的方法 win10正式版如何重新设置磁贴
- 5 移动硬盘在win10系统无法访问参数错误如何修复 移动硬盘参数错误win10系统无法访问怎么办
- 6 win10打不开微软商店显示错误代码0x80072efd如何修复 win10微软商店无法打开怎么办
- 7 win10系统dotnetfx35setup点开没反应了处理方法 Win10系统dotnetfx35setup点开没反应怎么办
- 8 windows10清理dns缓存的最佳方法 Windows10如何清理DNS缓存
- 9 更新win10没有realtek高清晰音频管理器怎么解决 win10更新后找不到realtek高清晰音频管理器解决方法
- 10 win10电脑提示kernelbase.dll文件错误修复方法 win10电脑kernelbase.dll文件缺失怎么办
win10系统推荐
- 1 雨林木风ghost w10企业家庭版32系统下载v2023.02
- 2 雨林木风ghostwin1032位免激活专业版
- 3 游戏专用win10 64位智能版
- 4 深度技术ghost win10稳定精简版32位下载v2023.02
- 5 风林火山Ghost Win10 X64 RS2装机专业版
- 6 深度技术ghost win10 64位专业版镜像下载v2023.02
- 7 联想笔记本ghost win10 64位快速旗舰版v2023.02
- 8 台式机专用Ghost Win10 64位 万能专业版
- 9 ghost windows10 64位精简最新版下载v2023.02
- 10 风林火山ghost win10 64位官方稳定版下载v2023.02