win11开机蓝屏需要恢复怎么办 Win11电脑开机蓝屏怎么修复
Win11是微软最新推出的操作系统,具有更加强大的功能和更流畅的用户体验,正是由于其先进的技术和复杂的系统结构,有时候在开机过程中可能会出现蓝屏问题,给用户带来一定的困扰。当我们的Win11电脑在开机时出现蓝屏需要恢复的情况时,我们应该如何进行修复呢?本文将为大家介绍一些解决方法,帮助大家解决Win11开机蓝屏问题。

1)sfc
命令提示符中,输入并按回车执行【sfc /scannow】 命令,该命令主要是用来修复系统文件的,不管是系统文件缺失,或损坏都可以修复
sfc包括有以下命令:
sfc /scannow:扫描所有受保护系统文件的完整性,并尽可能修复有问题的文件 sfc /verifyonly:扫描所有受保护系统文件的完整性,不会执行修复操作 sfc /scanfile:扫描引用的文件的完整性,如果找到问题,则修复文件(需指定完整路径) sfc /verifyfile:验证带有完整路径的文件的完整性,但不会执行修复操作sfc /offbootdir:对于脱机修复,指定脱机启动目录的位置 sfc /offwindir:对于脱机修复,指定脱机Windows目录的位置 sfc /logfile:对于脱机修复,通过指定日志文件路径选择性地启用记录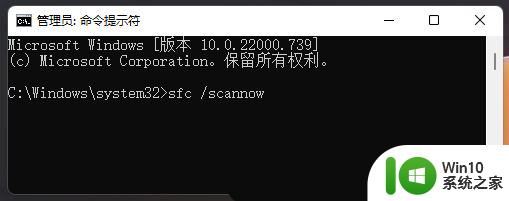
2)dism
命令提示符中,输入并按回车执行【DISM /Online /Cleanup-Image /CheckHealth】命令,该命令可以用来修复Windows系统镜像、安装程序、恢复程序和PE系统
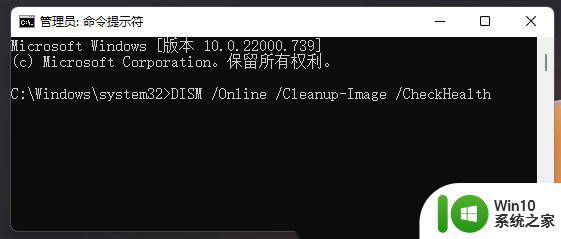
3)初始化
1、命令提示符中,输入并按回车执行【systemreset -cleanpc】命令,可以唤起系统重置;
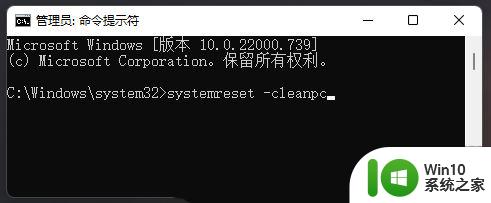
2、全新启动,这将删除所有应用和程序,但 Windows 标配的那些应用和程序除外。你的制造商安装的所有 Microsoft Store 应用也将保留。你的个人文件和一些 Windows 设置将保留;

前提条件:有可以正常使用的电脑,或已经有制作好的启动U盘。
首先,需要准备
1)8G或以上大小的U盘,白云U盘启动盘制作工具(PE特点: 1、绝无捆绑任何软件的启动盘; 2、支持LEGACY/UEFI双引导;3、支持PE自动修复UEFI+GPT引导; 4、支持ESD、WIM、GHO等格式一键安装)2)Windows系统文件[文章教程以安装ISO格式的Win11 22H2为例]
一、U盘启动盘制作步骤
1、首先,我们在白云一键重装系统官网,下载白云U盘启动制作工具;
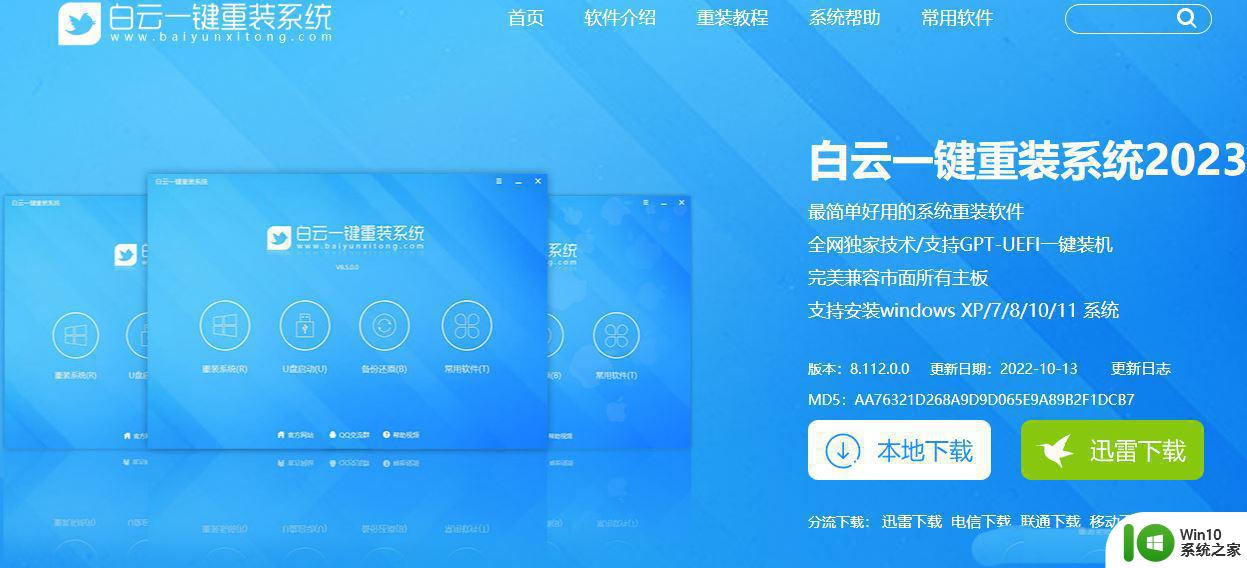
2、下载完成之后,打开【白云一键重装系统工具】;白云一键重装系统是款可以简单方便的安装Windows XP/7/8/10/11系统,同时完美兼容市面所有主板。并且支持GPT-UEFI一键装机的重装系统工具,这个软件主要有重装系统(纯净系统/原版系统),U盘启动(U盘模式/本地模式),备份还原(还原系统/备份系统)和常用软件功能。
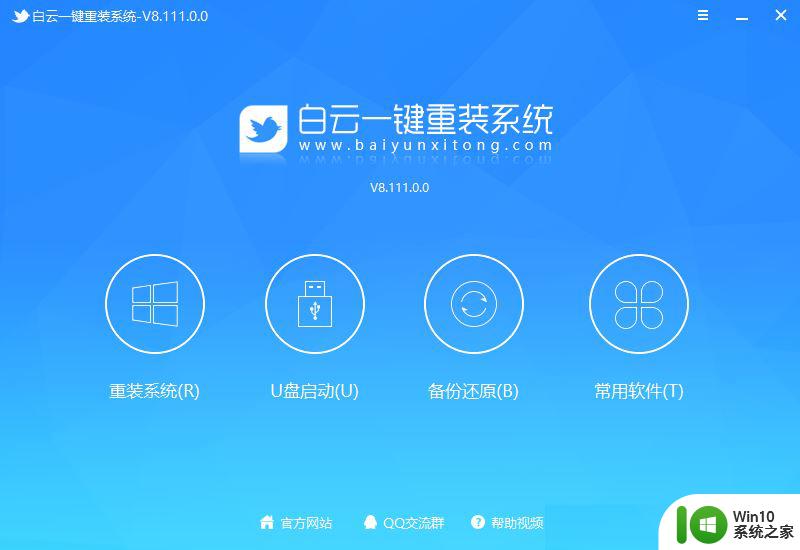
3、插入U盘后,点击【U盘启动】;
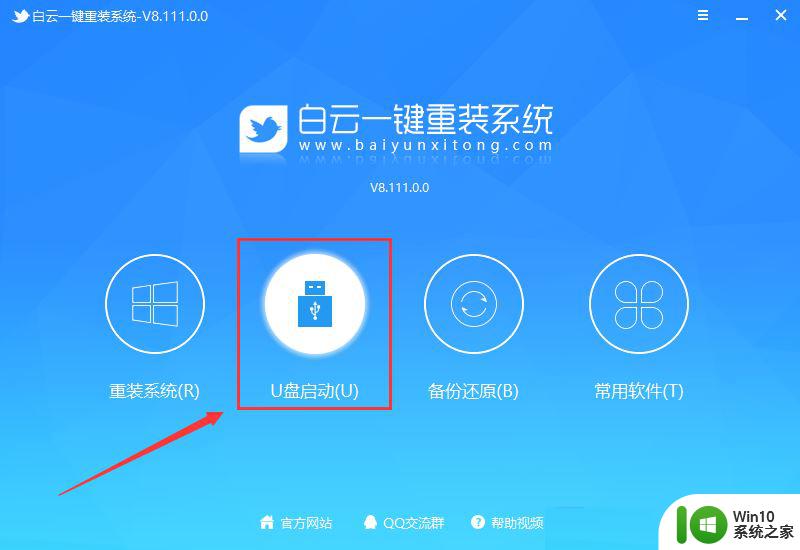
4、U盘模式:将普通U盘制作成可启动的U盘,制作成功后可以在电脑开机时使用启动快捷键或者设置BIOS进入U盘PE系统进行系统维护或重装。选择设备这里选择【U盘】,再点击【制作启动U盘】;
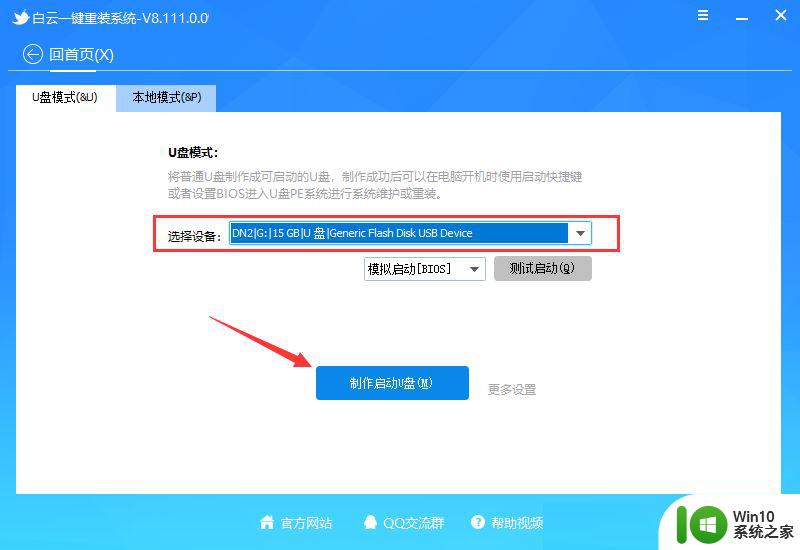
5、格式化提示,如果U盘有重要数据请备份,没有的话,直接点击【确定】;
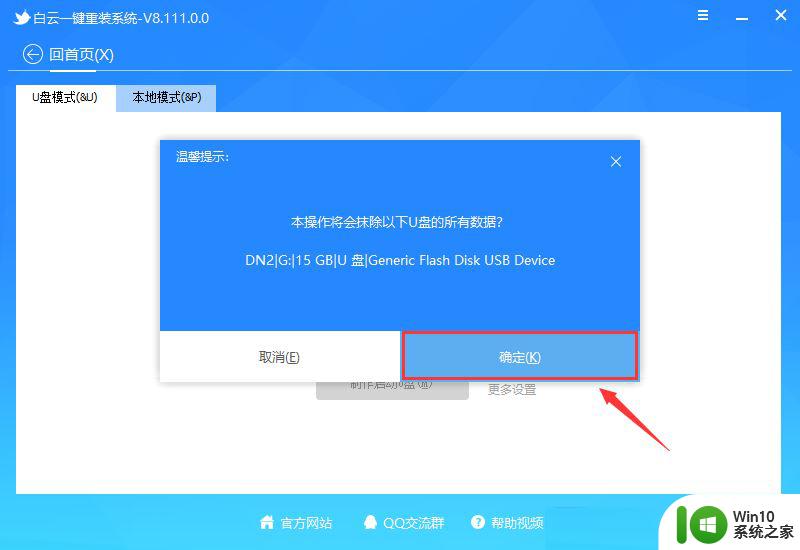
6、如果已经准备好系统,可以直接点击【仅制作启动U盘】。如果没有系统,可以勾选需要安装的系统(支持选择纯净系统或原版系统),再点击【制作启动U盘+系统】;注意:推荐勾选需要安装的系统[提供Windows XP/7/8/10/11],再点击制作启动U盘+系统
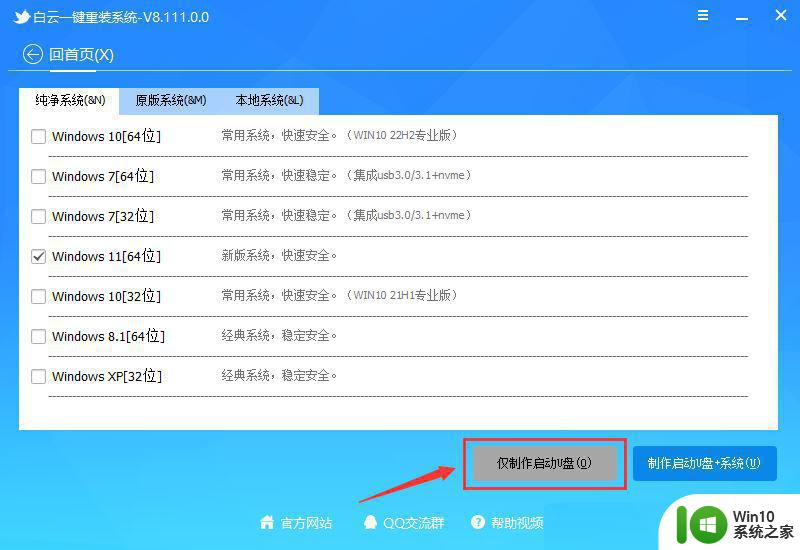
7、制作启动U盘(接下来的过程无需您的干预,程序会自动完成制作的步骤,您可以离开电脑稍作放松);
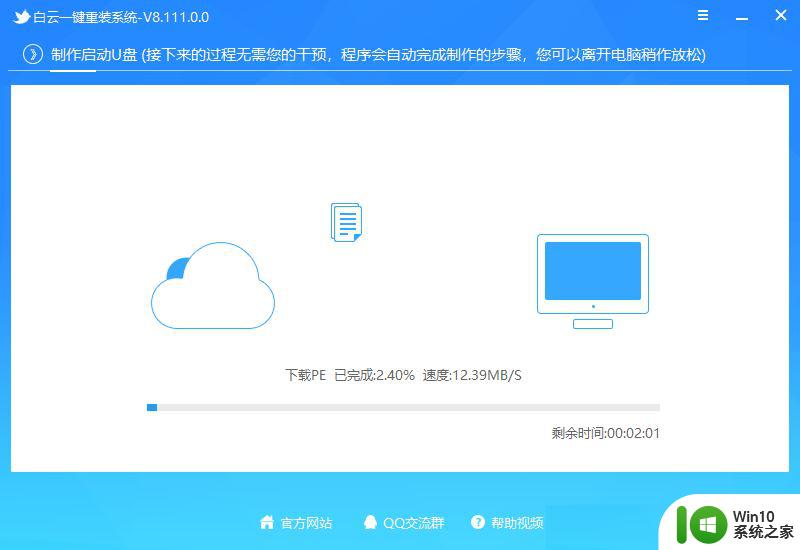
8、最后,提示“恭喜你,执行成功!”,说明U盘启动盘制作成功,可以开始安装系统了;
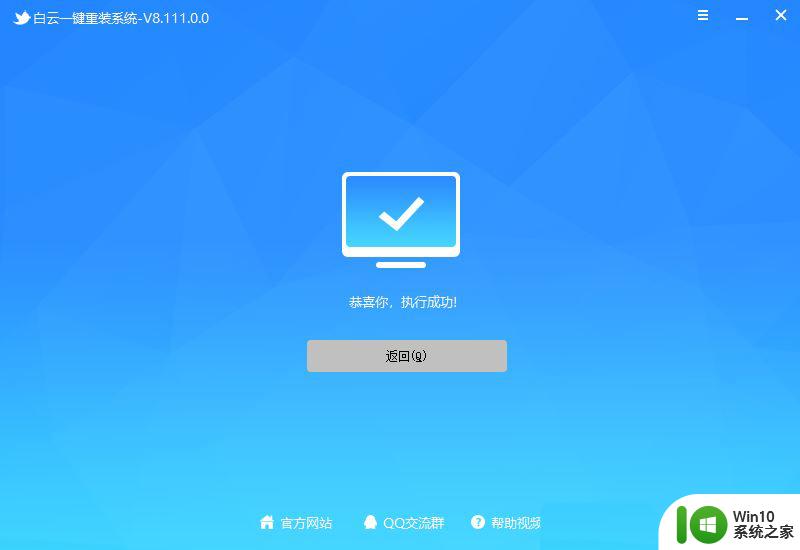
二、U盘启动盘重装系统步骤
1、以上启动U盘就制作好了,下面我们需要根据自己电脑品牌或者主板品牌在下图找到自己电脑的启动热键;
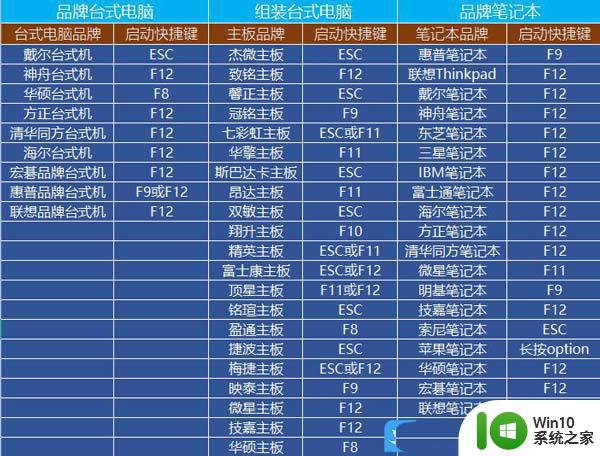
2、然后,将白云U盘插入需要重装系统的电脑,并且开机一直不停点击上图中找到的【启动热键】。然后会进入Boot Menu快速启动菜单;
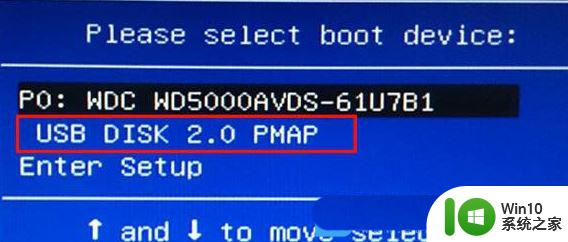
3、白云装机PE下,新电脑按回车选择【02.启动Windows_10PE_64位(适合新机器)】,旧电脑按回车选择【03.启动Windows_2003 PE_64位(适合老机器)】;注:Legacy方式启动时有菜单选择,UEFI方式启动时自动进入Win10 PE
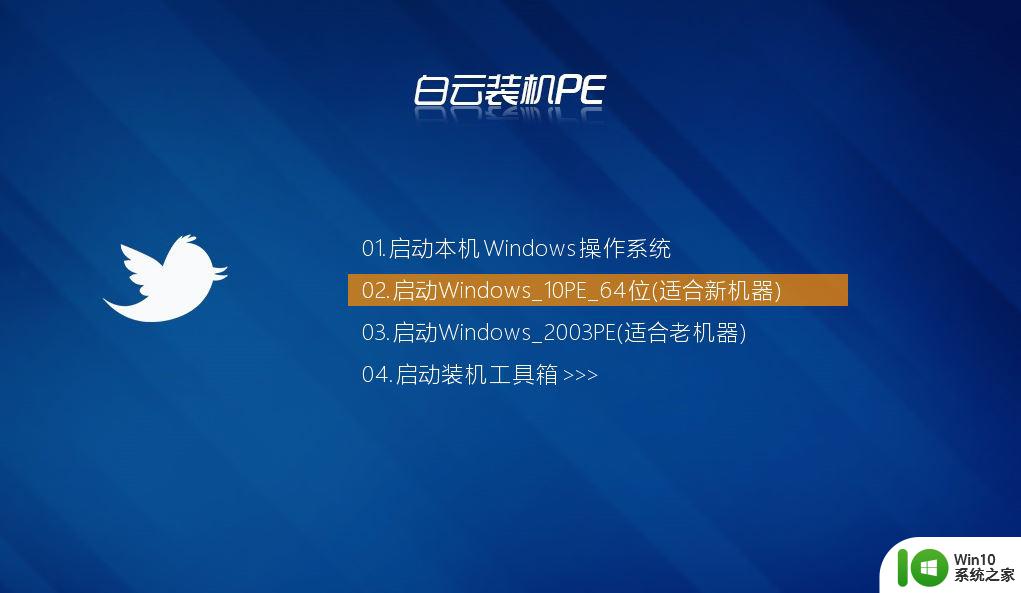
4、双击打开白云PE系统桌面上的【重装系统】;
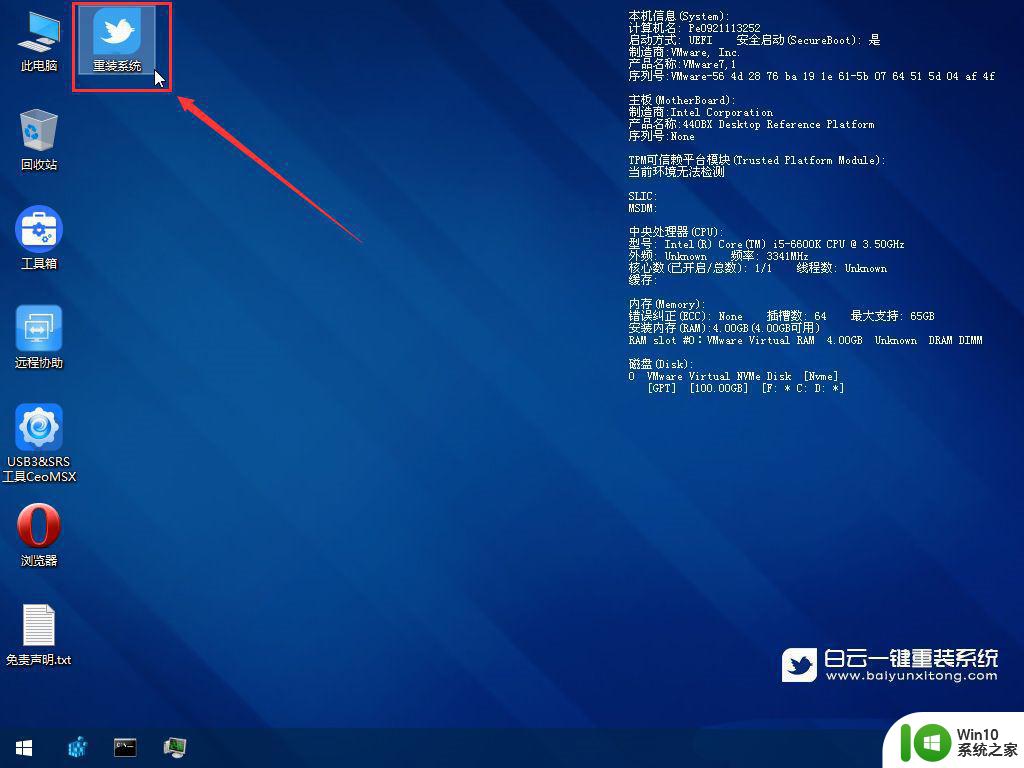
5、打开白云一键重装系统工具,选择【重装系统】;
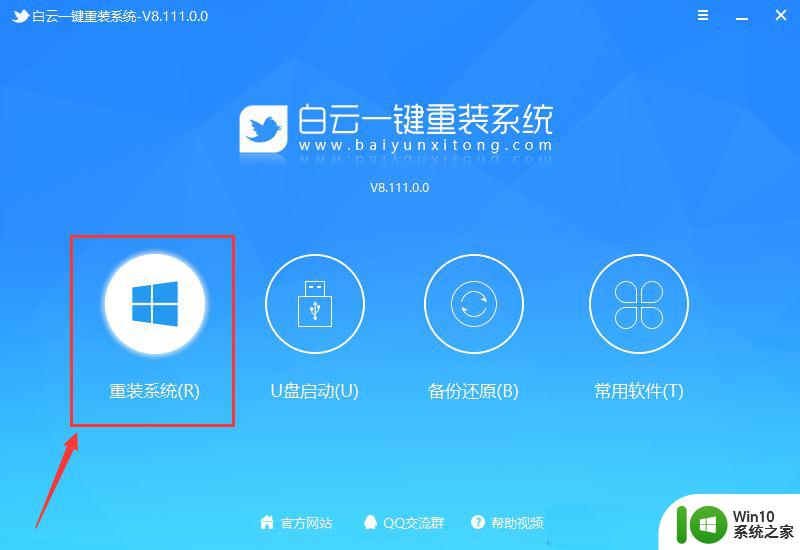
6、如果安装的是已经准备好系统,可以直接切换到【本机系统】选项卡。第一步:选择准备好的ISO格式的Win11 22H2版系统镜像文件;第二步:选择系统安装【盘符】,默认C盘,电脑有双硬盘的情况,一定要选择正确的盘符;第三步:执行【一键安装】,即可开始安装;
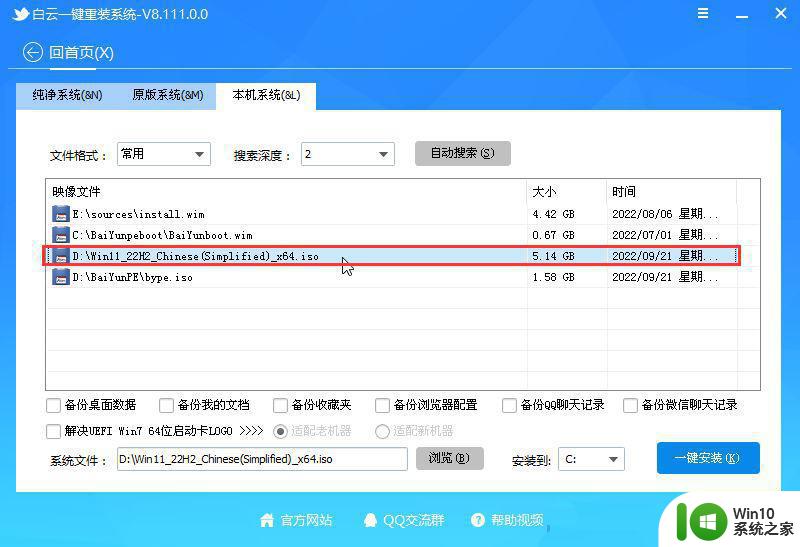
7、还原系统前建议先备份好【C:】盘数据!若要继续请单击“确定”,反之单击“退出”;
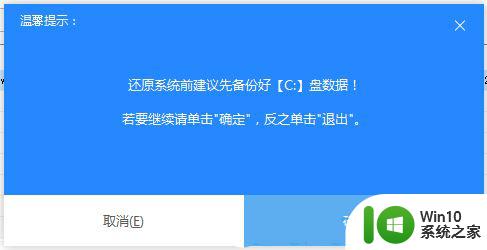
8、开始挂载系统镜像(boot.wim为启动引导映像,install.wim为系统映像),挂载后选择【install.wim文件】,然后点击【确定】;
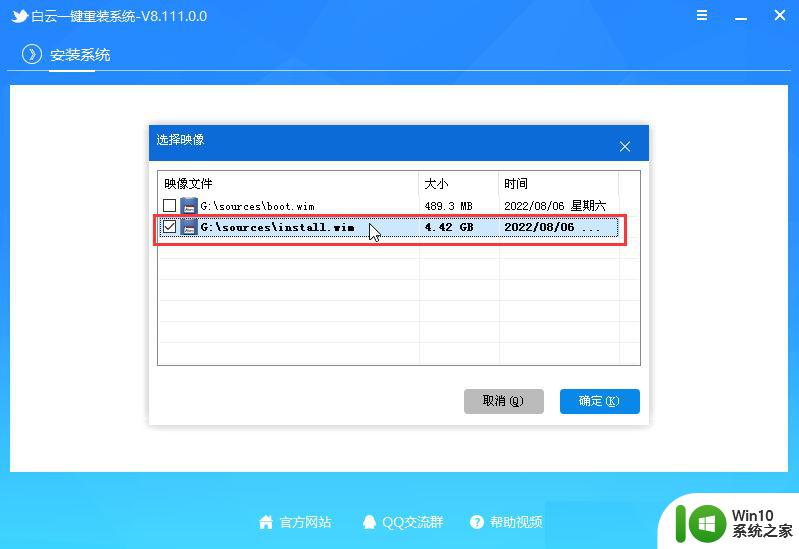
9、映像文件卷信息,选择【要安装的系统版本】,再点击【确定】;
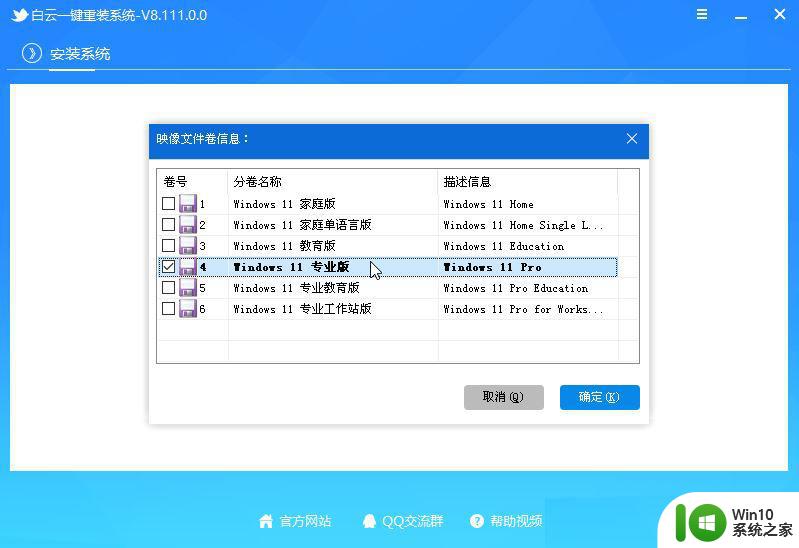
10、安装系统过程,耐心等待即可;

11、拔掉U盘,电脑重启后,Win11 22H2版系统会自动完成后续的程序安装,直到看到桌面,系统就彻底安装成功了;
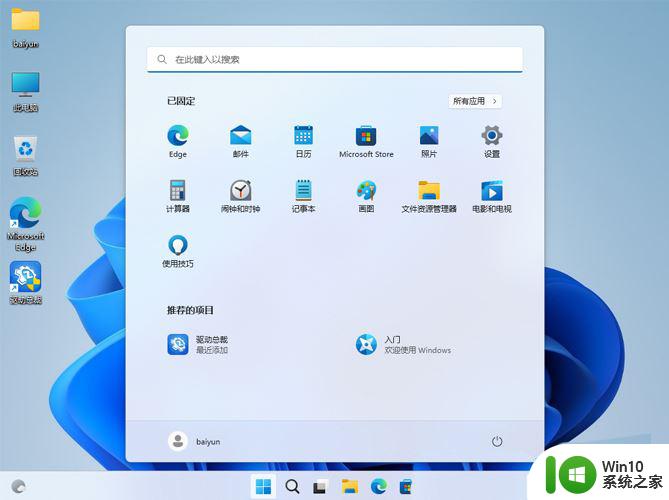
win11开机蓝屏提示:找不到恢复环境怎么办? Win11没有恢复环境的解决办法
以上就是关于win11开机蓝屏需要恢复的解决方法,如果你遇到了相同的情况,可以按照以上步骤来解决。
win11开机蓝屏需要恢复怎么办 Win11电脑开机蓝屏怎么修复相关教程
- win11电脑蓝屏了怎么办修复 win11经常蓝屏怎么办
- win11电脑开机绿屏怎么解决 win11开机出现绿屏怎么修复
- win11电脑开机蓝屏显示a problem has been detected and windows怎么解决 Win11电脑开机蓝屏显示a problem has been detected and windows怎么解决方法
- win11开机黑屏进不去桌面的修复方法 win11开机黑屏怎么办
- win11开机后无限闪屏如何修复 win11开机闪屏怎么办
- win11出现蓝屏错误代码0x0000001A如何修复 Win11蓝屏代码0x0000001A怎么办
- win11蓝牙开关突然没了如何恢复 win11蓝牙开关消失怎么办
- win11开机屏幕狂闪不停修复方法 win11开机无限闪屏怎么解决
- windows11开机黑屏如何修复 win11桌面黑屏无法修复怎么办
- win11电脑开机一直停留在屏保如何修复 win11开机一直停在屏保怎么回事
- Win11开机出现蓝屏srttrail.txt的解决方法 Win11开机出现蓝屏srttrail.txt什么原因
- win11开机电脑闪屏 Win11电脑显示屏频繁闪屏怎么办
- win11系统启动explorer.exe无响应怎么解决 Win11系统启动时explorer.exe停止工作如何处理
- win11显卡控制面板不见了如何找回 win11显卡控制面板丢失怎么办
- win11安卓子系统更新到1.8.32836.0版本 可以调用gpu独立显卡 Win11安卓子系统1.8.32836.0版本GPU独立显卡支持
- Win11电脑中服务器时间与本地时间不一致如何处理 Win11电脑服务器时间与本地时间不同怎么办
win11系统教程推荐
- 1 win11安卓子系统更新到1.8.32836.0版本 可以调用gpu独立显卡 Win11安卓子系统1.8.32836.0版本GPU独立显卡支持
- 2 Win11电脑中服务器时间与本地时间不一致如何处理 Win11电脑服务器时间与本地时间不同怎么办
- 3 win11系统禁用笔记本自带键盘的有效方法 如何在win11系统下禁用笔记本自带键盘
- 4 升级Win11 22000.588时提示“不满足系统要求”如何解决 Win11 22000.588系统要求不满足怎么办
- 5 预览体验计划win11更新不了如何解决 Win11更新失败怎么办
- 6 Win11系统蓝屏显示你的电脑遇到问题需要重新启动如何解决 Win11系统蓝屏显示如何定位和解决问题
- 7 win11自动修复提示无法修复你的电脑srttrail.txt如何解决 Win11自动修复提示srttrail.txt无法修复解决方法
- 8 开启tpm还是显示不支持win11系统如何解决 如何在不支持Win11系统的设备上开启TPM功能
- 9 华硕笔记本升级win11错误代码0xC1900101或0x80070002的解决方法 华硕笔记本win11升级失败解决方法
- 10 win11玩游戏老是弹出输入法解决方法 Win11玩游戏输入法弹出怎么办