win10耳机插上没反应的修复方法 Windows10耳机无法识别怎么办
win10耳机插上没反应的修复方法,当我们使用Windows10电脑时,有时候会遇到耳机插上却没有任何反应的问题,这种情况让我们无法享受音乐、视频或者进行通话。不必担心因为在这篇文章中我们将介绍一些修复方法来解决Windows10耳机无法识别的问题。无论是检查硬件问题还是调整系统设置,我们将一一为您提供解决方案,以确保您可以顺利使用耳机。让我们一起来解决这个令人困扰的问题吧!
修复方法如下:
1、Windows10系统插入耳机不显示设备;
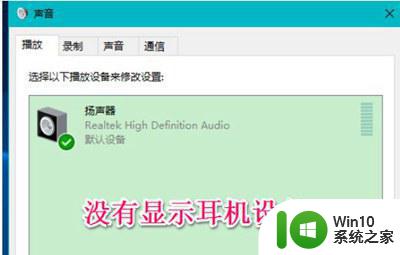
2、Windows10系统插入麦克风时显示未插入;
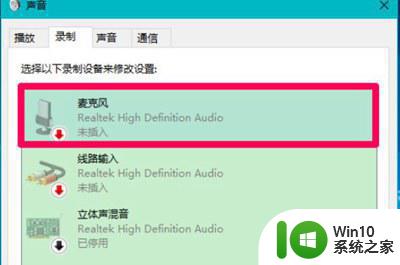
3、Windows10系统插入耳机不显示设备,插入麦克风显示未插入的解决方法Windows10系统插入耳机不显示设备的解决方法右键点击系统桌面左下角的【开始】。在开始菜单中点击【控制面板】;
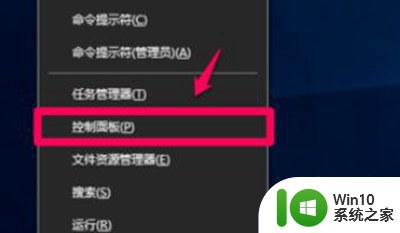
4、在控制面板中左键双击【Realtek高清晰音频管理器】,打开Realtek高清晰音频管理器;注意:Windows10系统安装后,控制面板中没有Realtek高清晰音频管理器。我们可以下载、安装驱动精灵,启动驱动精灵,安装Realtek HD Audio音频驱动。
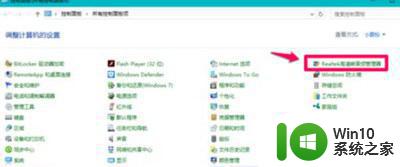
5、在打开的Realtek高清晰音频管理器窗口,我们点击右上角的【设备高级设置】;
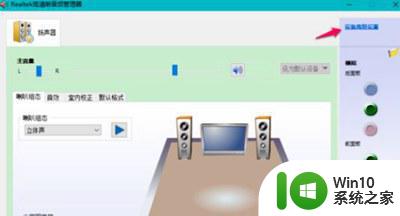
6、在设备高级设置窗口,我们可以看到播放设备的默认选项为:在插入前面耳机设备时,使后面输出设备静音;
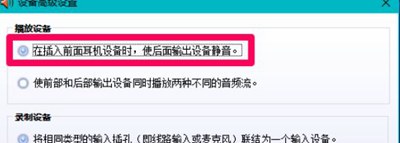
7、我们更改播放设备的选项为:使前部和后部输出设备同时播放两种不同的音频流,再点击:确定;
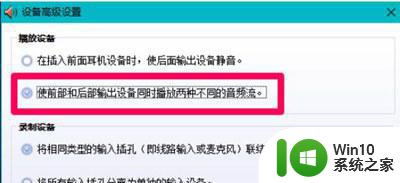
8、打开声音 - 播放窗口,可以看到,耳机已经显示在窗口中。
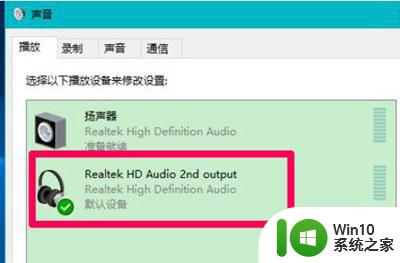
9、Windows10系统插入麦克风显示未插入的解决方法在Realtek高清晰音频管理器窗口,左键点击前面板的麦克风插口;
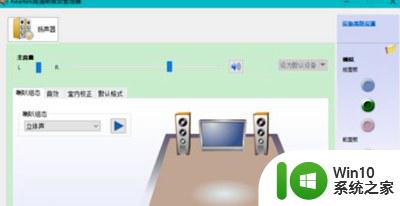
10、在弹出的该设备应将被验证为的对话框中,可以看到插入的设备为:耳机而不是麦克风;
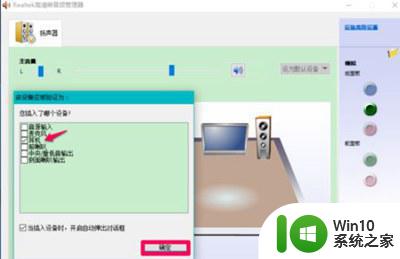
11、点击麦克风,再点击:确定,在Realtek高清晰音频管理器窗口,已经可以看到显示了设备麦克风;
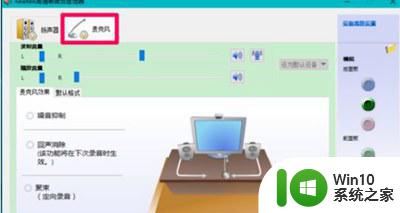
12、在声音 - 录制窗口,也已经显示了麦克风的设备。
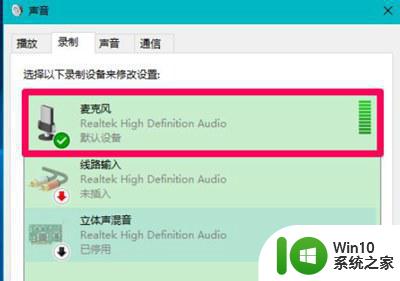
以上是修复win10耳机插上没有反应的方法的全部内容,如果你遇到这种情况,可以按照本文的方法来解决,希望对大家有所帮助。
win10耳机插上没反应的修复方法 Windows10耳机无法识别怎么办相关教程
- 电脑主机插上耳机没反应 win10耳机插上没有声音
- win10不识别typec耳机的解决方法 win10无法识别typec耳机怎么办
- 耳机插上电脑检测不到win10但是能听到声音怎么修复 耳机插上电脑无法识别win10但是能听到声音怎么解决
- win10系统插耳机没反应处理方法 w10电脑耳机插上没反应怎么办
- win10耳机插电脑上没反应解决方法 win10耳机插电脑无声怎么办
- 戴尔win10耳机没反应 戴尔win10电脑插耳机没声音解决方法
- win10电脑插上耳机无声音怎么办 win10耳机插上后无法识别怎么解决
- win10耳机插上后自动断开修复方法 win10耳机连上秒断怎么办
- win10电脑插入耳机没响应的修复方法 win10电脑插入耳机没有声音怎么办
- win10电脑耳机插上没反应解决方法 win10耳机插入电脑无声怎么处理
- win10笔记本耳机插上没反应处理方法 win10笔记本耳机插入后无声怎么解决
- win10笔记本电脑耳机插孔无法识别怎么解决 win10笔记本插耳机没有声音怎么办
- 《极品飞车13:变速》win10无法启动解决方法 极品飞车13变速win10闪退解决方法
- win10桌面图标设置没有权限访问如何处理 Win10桌面图标权限访问被拒绝怎么办
- win10打不开应用商店一直转圈修复方法 win10应用商店打不开怎么办
- win10错误代码0xc0000098开不了机修复方法 win10系统启动错误代码0xc0000098怎么办
win10系统教程推荐
- 1 win10桌面图标设置没有权限访问如何处理 Win10桌面图标权限访问被拒绝怎么办
- 2 win10关闭个人信息收集的最佳方法 如何在win10中关闭个人信息收集
- 3 英雄联盟win10无法初始化图像设备怎么办 英雄联盟win10启动黑屏怎么解决
- 4 win10需要来自system权限才能删除解决方法 Win10删除文件需要管理员权限解决方法
- 5 win10电脑查看激活密码的快捷方法 win10电脑激活密码查看方法
- 6 win10平板模式怎么切换电脑模式快捷键 win10平板模式如何切换至电脑模式
- 7 win10 usb无法识别鼠标无法操作如何修复 Win10 USB接口无法识别鼠标怎么办
- 8 笔记本电脑win10更新后开机黑屏很久才有画面如何修复 win10更新后笔记本电脑开机黑屏怎么办
- 9 电脑w10设备管理器里没有蓝牙怎么办 电脑w10蓝牙设备管理器找不到
- 10 win10系统此电脑中的文件夹怎么删除 win10系统如何删除文件夹
win10系统推荐
- 1 深度技术ghost win10 64位旗舰免激活版v2023.03
- 2 系统之家ghost win10 64位稳定正式版v2023.03
- 3 深度技术ghost win10 64位专业破解版v2023.03
- 4 电脑公司win10官方免激活版64位v2023.03
- 5 电脑公司ghost win10 64位正式优化版v2023.03
- 6 华硕笔记本ghost win10 32位家庭版正版v2023.03
- 7 雨林木风ghost win10 64位旗舰安全版下载v2023.03
- 8 深度技术ghost win10 64位稳定极速版v2023.03
- 9 技术员联盟ghost win10 64位游戏装机版下载v2023.03
- 10 技术员联盟ghost win10 64位稳定旗舰版下载v2023.03