win11系统修改本地账户密码的步骤 Win11如何修改本地账户密码
Win11系统作为微软最新推出的操作系统,带来了许多令人激动的新功能和改进,在使用Win11系统时,我们经常会遇到需要修改本地账户密码的情况。无论是出于安全性考虑,或是忘记了密码需要找回,修改本地账户密码都是一个非常重要的步骤。Win11系统中如何修改本地账户密码呢?下面将为大家详细介绍Win11系统修改本地账户密码的步骤。
具体方法如下:
一、使用键盘管理 Win11 密码
同时按下Ctrl+Alt+Delete键盘快捷键。
选择更改密码。
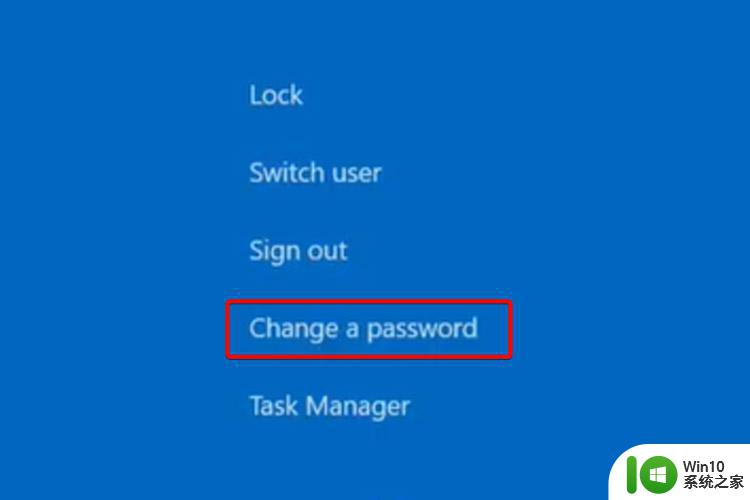
输入旧密码,然后输入新密码并确认。
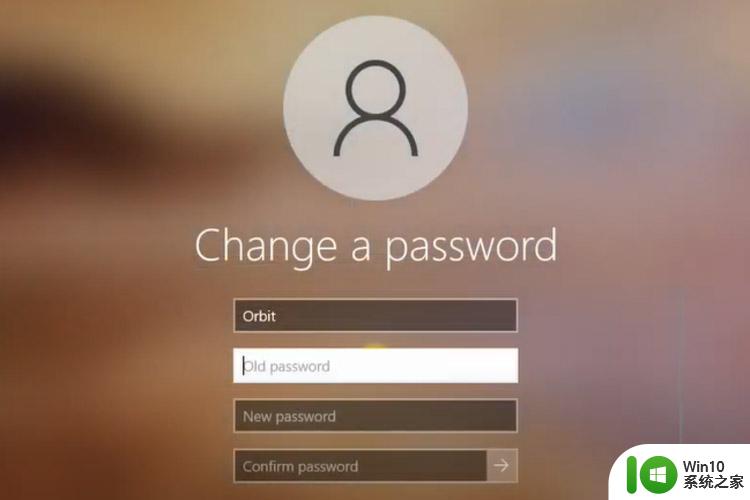
帮助您在 Windows 11 中更改密码的最简单选项是使用键盘上的特定键。
二、使用系统设置更改密码
1、在Windows 11计算机上打开“设置”应用程序。为此,您可以在“开始”菜单中搜索或按键盘上的 Windows + I 键,然后从上下文菜单中选择“设置”。
2、当“设置”窗口打开时,单击左侧窗格中的“帐户”选项,然后从右侧窗格中选择“登录选项”项。
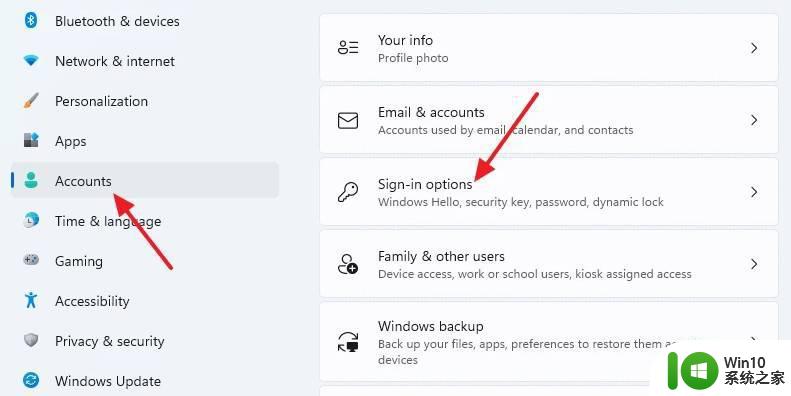
3、之后,单击“登录方式”部分下的“密码”,然后单击菜单中的“更改”按钮。
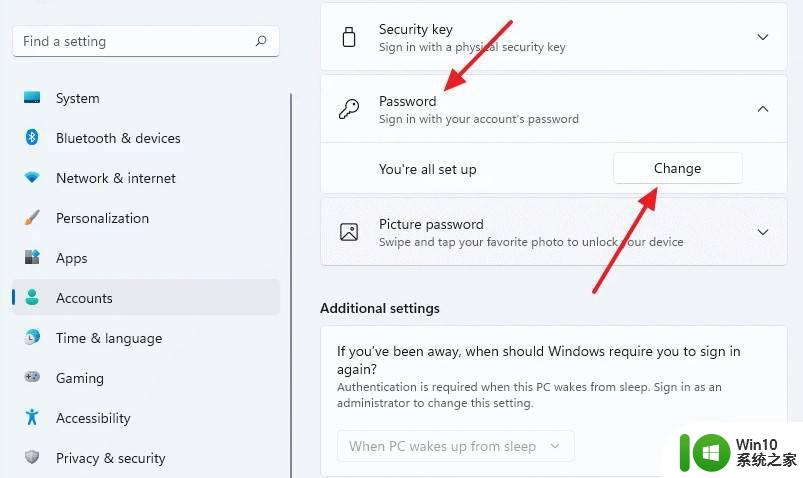
4、现在,系统会要求您输入当前密码。之后按“下一步”按钮,然后会要求在“新密码”和“确认密码”框中输入新密码。如果需要,您还可以添加密码提示,以防您忘记密码。
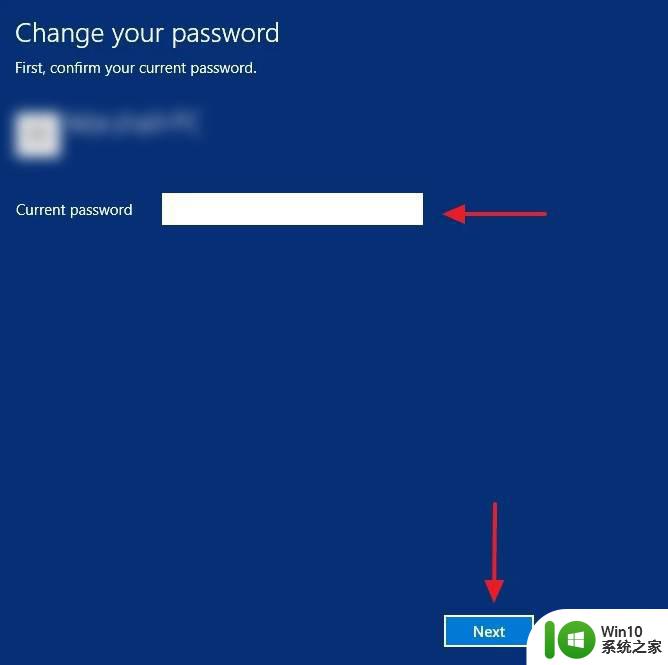
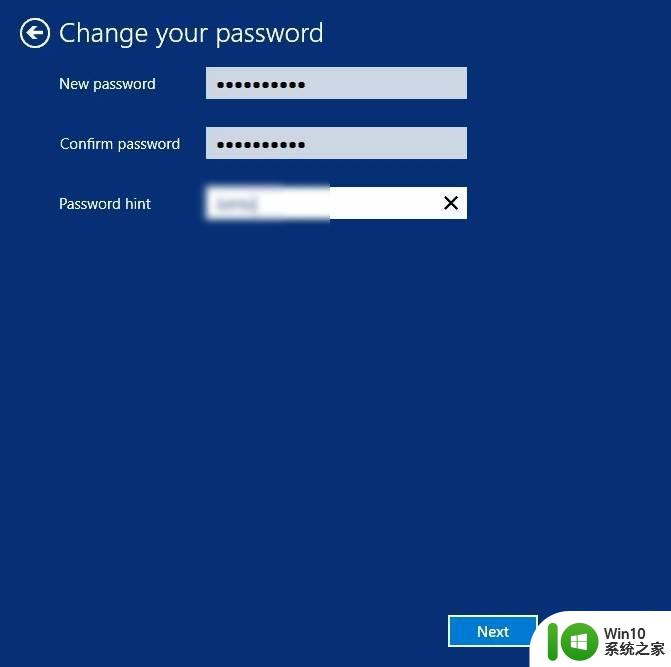
5、完成更改后,单击“完成”按钮以完成更改帐户密码。
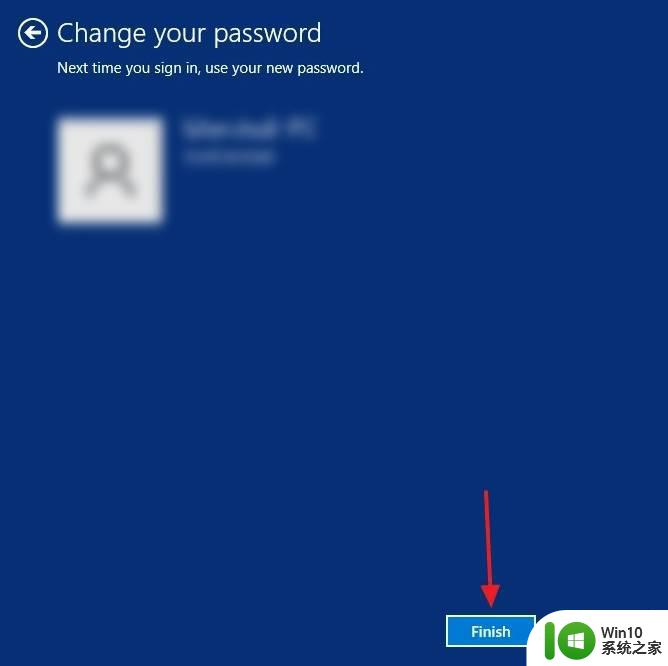
三、从控制面板管理密码
1、按键盘上的Windows 键。
2、键入Control Panel,然后单击它。
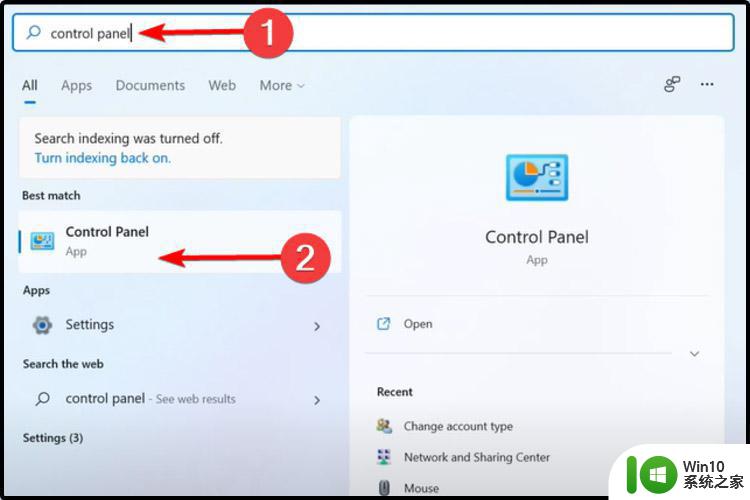
3、查看“用户帐户”选项,然后单击“更改帐户类型”。
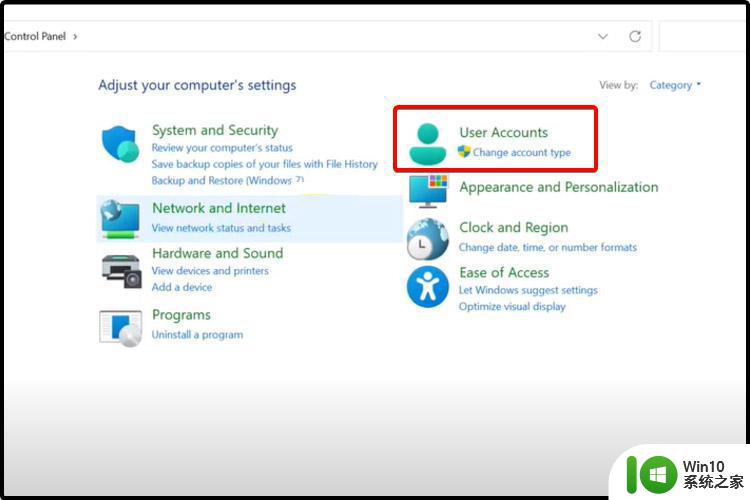
4、选择管理员帐户。
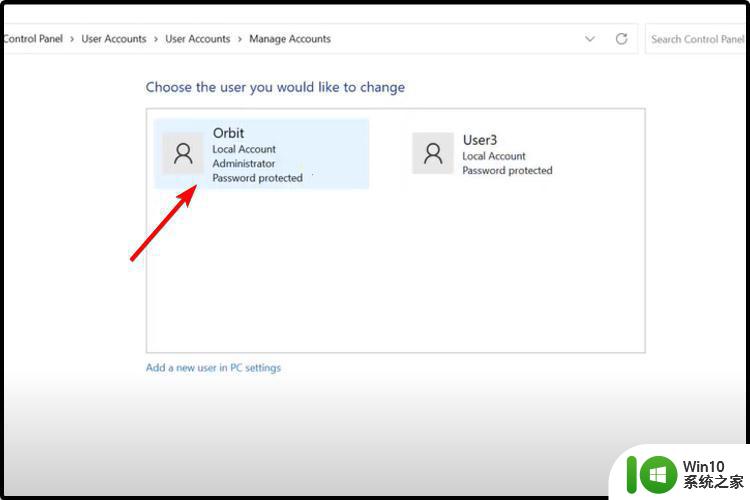
5、单击更改密码。
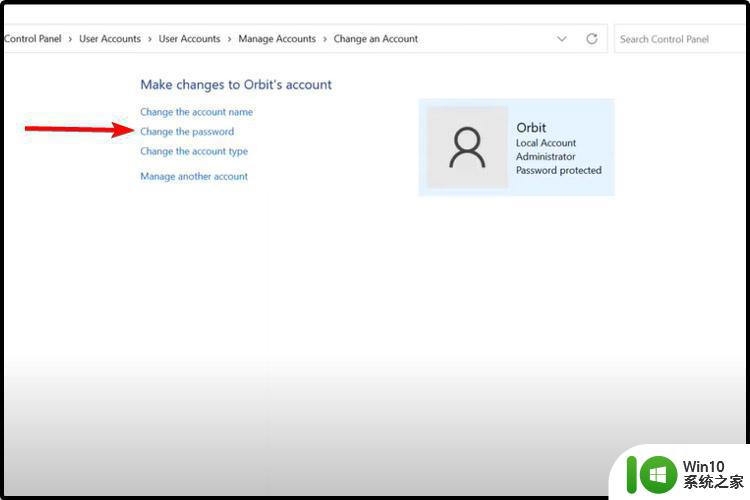
6、就是这样。您现在已成功更改Windows 11计算机上本地帐户的密码。现在,当您重新启动设备时,它会要求输入密码,并且只会接受新注册的密码。
确保您新设置的密码比较强,至少有 8 到 10 个字符的字母和数字组合,包括大写和小写以及一些特殊字符以使其更强大。
以上就是关于win11系统修改本地账户密码的步骤的全部内容,有出现相同情况的用户就可以按照小编的方法了来解决了。
win11系统修改本地账户密码的步骤 Win11如何修改本地账户密码相关教程
- win11如何修改本地账户名字 win11怎么更改本地账户名字
- win11怎样改用本地账户 Win11如何将微软账户改成本地账户
- win11本地账户名字修改设置方法 win11本地账户怎么改名
- win11微软账号改本地账号的步骤 如何在Win11上将微软账户切换为本地账户的步骤
- win11本地账户怎么改名 win11本地账户改名教程
- 如何删除win11本地账户 win11删除本地账户步骤
- win11系统如何用本地账户登录 win11本地账户登录的图文教程
- win11系统账户名如何修改 如何在Win11系统中修改账户名
- windows账户从本地改为在线账户,百分百触发 Windows11如何将本地账户切换为联网账户
- win11系统如何更改用户名 Win11系统如何修改用户账户名
- windows11怎么用本地账户登录 windows11本地账户登录的步骤
- win11怎么创建本地账户 Windows 11如何创建本地账户
- win11系统启动explorer.exe无响应怎么解决 Win11系统启动时explorer.exe停止工作如何处理
- win11显卡控制面板不见了如何找回 win11显卡控制面板丢失怎么办
- win11安卓子系统更新到1.8.32836.0版本 可以调用gpu独立显卡 Win11安卓子系统1.8.32836.0版本GPU独立显卡支持
- Win11电脑中服务器时间与本地时间不一致如何处理 Win11电脑服务器时间与本地时间不同怎么办
win11系统教程推荐
- 1 win11安卓子系统更新到1.8.32836.0版本 可以调用gpu独立显卡 Win11安卓子系统1.8.32836.0版本GPU独立显卡支持
- 2 Win11电脑中服务器时间与本地时间不一致如何处理 Win11电脑服务器时间与本地时间不同怎么办
- 3 win11系统禁用笔记本自带键盘的有效方法 如何在win11系统下禁用笔记本自带键盘
- 4 升级Win11 22000.588时提示“不满足系统要求”如何解决 Win11 22000.588系统要求不满足怎么办
- 5 预览体验计划win11更新不了如何解决 Win11更新失败怎么办
- 6 Win11系统蓝屏显示你的电脑遇到问题需要重新启动如何解决 Win11系统蓝屏显示如何定位和解决问题
- 7 win11自动修复提示无法修复你的电脑srttrail.txt如何解决 Win11自动修复提示srttrail.txt无法修复解决方法
- 8 开启tpm还是显示不支持win11系统如何解决 如何在不支持Win11系统的设备上开启TPM功能
- 9 华硕笔记本升级win11错误代码0xC1900101或0x80070002的解决方法 华硕笔记本win11升级失败解决方法
- 10 win11玩游戏老是弹出输入法解决方法 Win11玩游戏输入法弹出怎么办