windows10登录界面图片怎么换 win10欢迎界面图片怎么改
更新时间:2023-12-15 14:58:08作者:zheng
我们在使用win10电脑的时候如果觉得电脑的登录界面壁纸不好看的化,可以在设置中进行修改,今天小编教大家windows10登录界面图片怎么换,如果你刚好遇到这个问题,跟着我的方法来操作吧。
具体方法:
1.用鼠标右键点击桌面左下角的开始按钮,在弹出的菜单中点击“设置”菜单项。
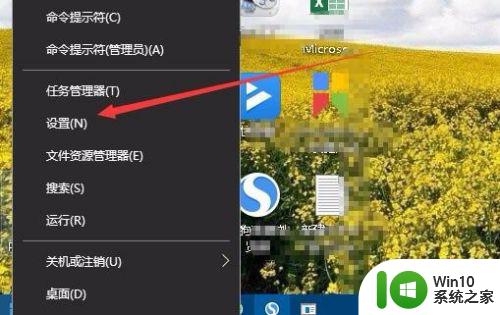
2.这时会打开Windows10的设置窗口,点击窗口中的“个性化”图标。
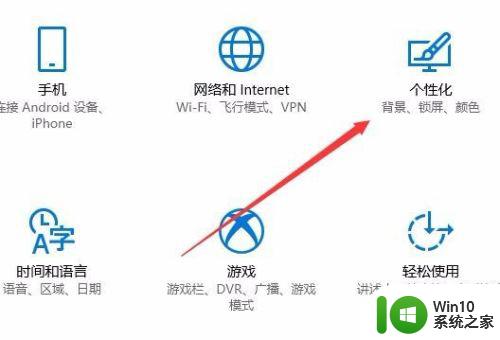
3.接下来在打开的个性化设置窗口中,点击左侧边栏的“锁屏界面”菜单项。
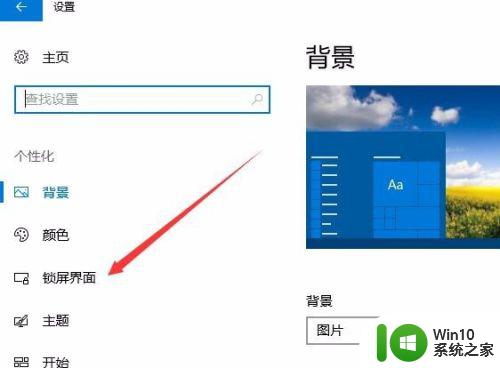
4.在右侧的设置界面,我们点击背景下拉按钮。在弹出菜单中选择“图片”菜单项。
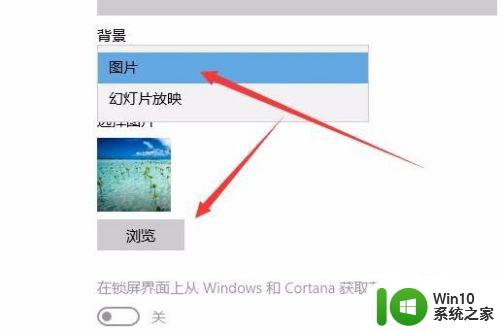
5.接下来再点击下面的选择图片下的“浏览”按钮
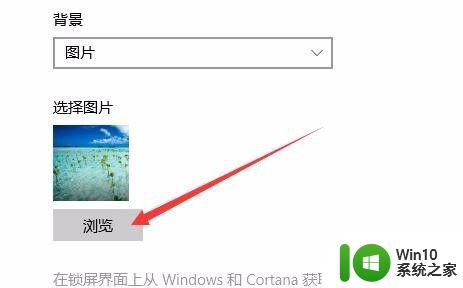
6.在弹出的选择图片窗口中,选择一个自己喜欢的图片。返回到设置窗口后,可以看到当前的图片预览效果了。
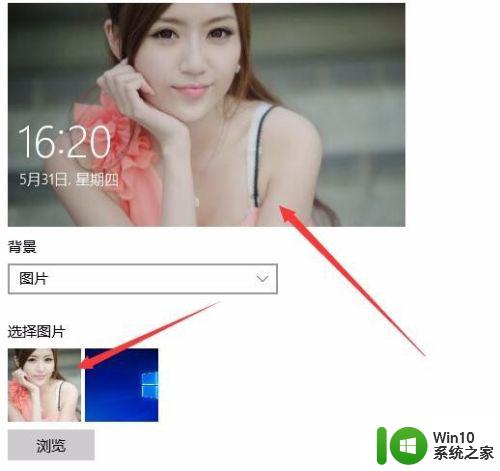
7.继续向下拖动右侧的滚动条,找到“在登录屏幕上显示锁屏界面背景图片”设置项。把其下面的开关设置为开,这样重新启动计算机的时候,登录界面的背景图片就会变成我们刚刚设置的图片了。
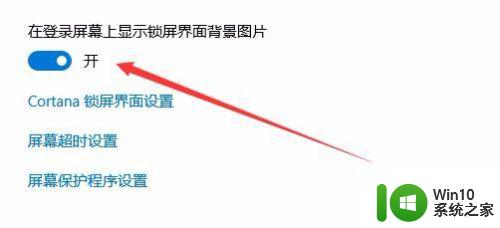
以上就是windows10登录界面图片怎么换的全部内容,碰到同样情况的朋友们赶紧参照小编的方法来处理吧,希望能够对大家有所帮助。
windows10登录界面图片怎么换 win10欢迎界面图片怎么改相关教程
- win10更改欢迎界面图片 Win10如何更改登录界面的背景图片
- win10怎么改输入密码界面图片 Win10如何修改登录密码界面背景图片
- win10更换登录界面背景图片的方法 win10怎么更改登录界面背景
- win10进入欢迎界面后黑屏无法登录怎么办 win10欢迎界面黑屏只有鼠标怎么解决
- win10一直在欢迎界面转圈然后重启解决方法 win10欢迎界面转圈无法登录怎么办
- win10登录界面跳过设置 Win10开机跳过欢迎界面设置方法
- win10一直卡在欢迎界面怎么办 win10一直卡在欢迎界面如何解决
- win10锁屏界面换不了图片一直转圈圈如何处理 win10锁屏界面图片无法更改怎么办
- win10关闭开机欢迎界面的方法 win10开机欢迎界面怎么取消
- windows10登录界面进不去怎么回事 windows10登录界面进不去怎么办
- win10关闭待机登录界面 win10系统如何关闭登录界面的背景图片显示
- 教你修改win10锁屏界面图片的方法 win10 锁屏界面自定义图片教程
- 如何解决win10笔记本此设备上的蓝牙无法使用的问题 win10笔记本蓝牙连接不上外设怎么办
- w10筛选器阻止了这个不安全的下载解决方法 如何解决W10筛选器阻止不安全下载的问题
- win10连接电源却未充电未禁用充电解决方法 Win10连接电源后未充电怎么办
- w10无法自动检测此网络的代理设置怎么处理 如何手动配置网络代理设置
win10系统教程推荐
- 1 如何解决win10笔记本此设备上的蓝牙无法使用的问题 win10笔记本蓝牙连接不上外设怎么办
- 2 win10连接电源却未充电未禁用充电解决方法 Win10连接电源后未充电怎么办
- 3 win10红色警戒2共和国之辉进游戏就卡住如何解决 红色警戒2共和国之辉进游戏卡顿怎么办
- 4 win10 20h2提示此应用无法在你的电脑上运行解决方法 win10 20h2此应用无法在你的电脑上运行怎么办
- 5 windows10系统中有msvcp110为什么还显示丢失 windows10系统中msvcp110丢失怎么办
- 6 系统换成win10以后炉石传说登录不了如何处理 炉石传说win10登录问题解决方法
- 7 windows10系统网卡信息初始化失败的解决方法 Windows10系统网卡信息初始化失败的原因和解决方法
- 8 win10系统反应慢点一下要等很久才有反应怎么办 Win10系统卡顿怎么解决
- 9 戴尔win10最后一次正确配置启动电脑怎么弄 win10电脑最后一次正确配置启动方法
- 10 ms-dos功能无效无法复制文件的解决教程win10 Windows 10中如何解决MS-DOS功能无效无法复制文件的问题
win10系统推荐
- 1 雨林木风ghost win10 64位旗舰安全版下载v2023.03
- 2 深度技术ghost win10 64位稳定极速版v2023.03
- 3 技术员联盟ghost win10 64位游戏装机版下载v2023.03
- 4 技术员联盟ghost win10 64位稳定旗舰版下载v2023.03
- 5 惠普笔记本ghost win10 64位官方旗舰版v2023.03
- 6 深度技术ghost win10 32位免费安全版v2023.03
- 7 系统之家ghost win10 32位专业硬盘版下载v2023.03
- 8 深度技术ghost win10 64位官方破解版v2023.03
- 9 雨林木风ghost win10教育版32位下载v2023.03
- 10 宏碁笔记本ghost win10 64位旗舰免激活版v2023.02