高手教你给win11磁盘分区的方法 如何手动给win11磁盘分区
更新时间:2023-04-15 14:41:40作者:yang
正常情况下,新电脑默认只有一两个盘符,主要用来存放重要系统文件,有的用户想要多人想自己磁盘分区又不知道采取什么办法,其实大家可以手动给win11磁盘分区,只要进入磁盘管理界面就可以轻松修改分区,下文一起看看操作步骤。
1、首先右键“此电脑”,打开计算机“管理”。
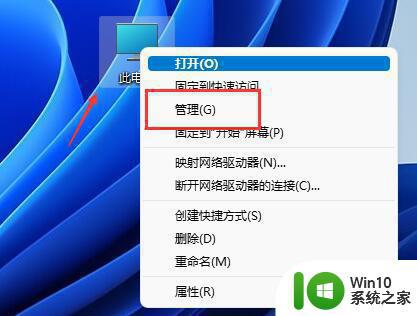
2、接着进入左边存储选项下的“磁盘管理”。
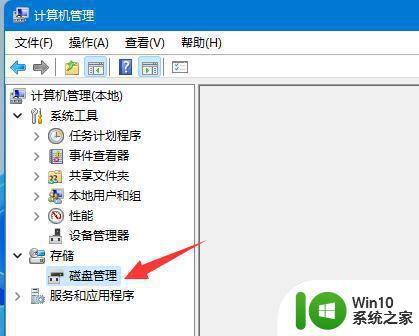
3、然后查看右侧磁盘情况,是否有可用空间。(如果有可用空间就跳到第6步)。
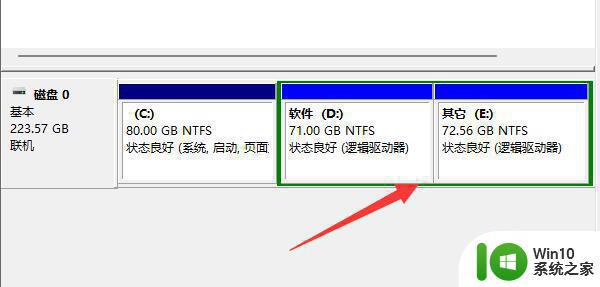
4、没有可用空间的话,右键有空间的磁盘,选择“压缩卷”。
5、然后选择需要腾出的空间量,点击“压缩”。
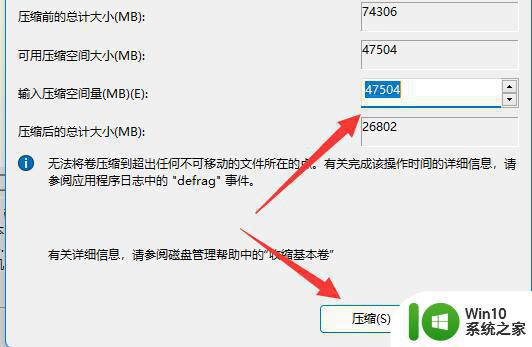
6、压缩完成就能出现可用空间了,右键它,选择“新建简单卷”。
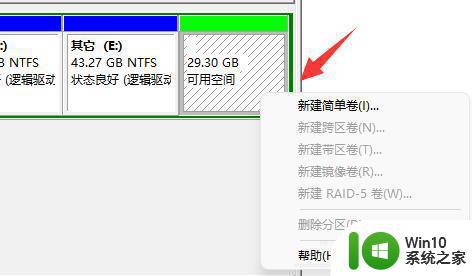
7、再输入想要的简单卷大小,点击“下一页”。
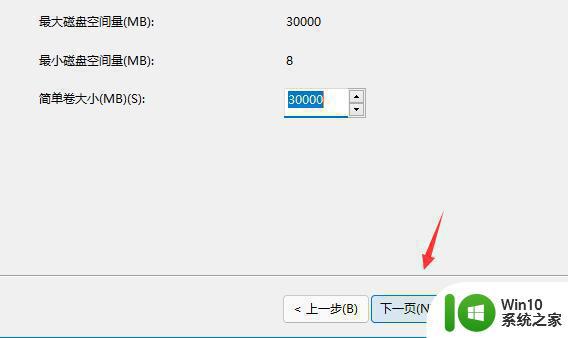
8、其他设置全部保持默认,点击“下一页”。
9、最后点击“完成”就可以创建新的分区了。
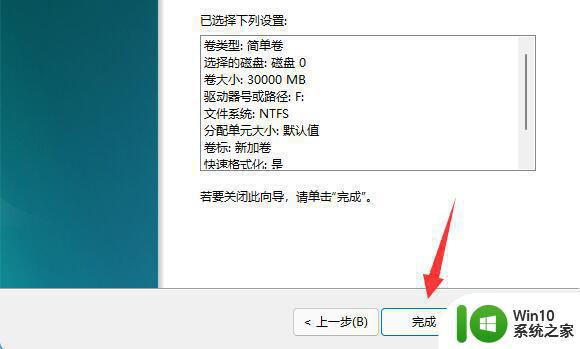
10、如果我们有不需要的分区,直接右键,点击“删除卷”即可。(删除会直接清空数据,没有备份的需要提前备份)。
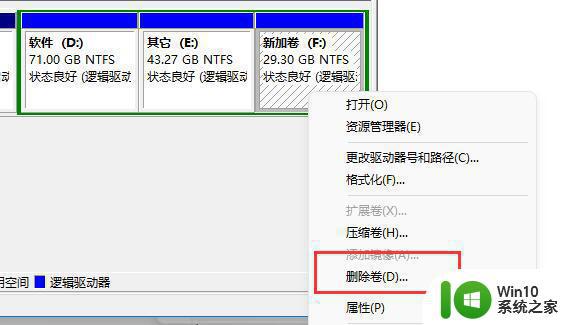
以上分享给win11磁盘分区的详细步骤,大家可以自定义添加磁盘,如果觉得太多也可以进行删除。
高手教你给win11磁盘分区的方法 如何手动给win11磁盘分区相关教程
- win11磁盘分区的方法 win11怎么给磁盘分区
- win11如何给磁盘分区 win11分区磁盘怎么设置
- win11电脑如何进行磁盘分区 win11磁盘分区教程
- win11磁盘分区的操作方法 win11如何分区磁盘空间
- win11磁盘分盘的方法 win11如何给磁盘分盘
- win11磁盘分区的方法 win11怎么进行磁盘分区
- win11系统磁盘分区的注意事项 win11磁盘分区工具推荐
- win11笔记本硬盘怎么分区 Win11系统磁盘分区的步骤和方法
- win11电脑存储分盘怎么看 Win11磁盘分区查看方法
- windows11就一个c盘怎么分区教程 Windows11如何进行磁盘分区
- 使用Diskpart命令格式化Win11硬盘分区的方法 Win11如何用命令格式化磁盘分区
- 给win11电脑分区加密的方法 win11电脑分区加密工具推荐
- win11系统启动explorer.exe无响应怎么解决 Win11系统启动时explorer.exe停止工作如何处理
- win11显卡控制面板不见了如何找回 win11显卡控制面板丢失怎么办
- win11安卓子系统更新到1.8.32836.0版本 可以调用gpu独立显卡 Win11安卓子系统1.8.32836.0版本GPU独立显卡支持
- Win11电脑中服务器时间与本地时间不一致如何处理 Win11电脑服务器时间与本地时间不同怎么办
win11系统教程推荐
- 1 win11安卓子系统更新到1.8.32836.0版本 可以调用gpu独立显卡 Win11安卓子系统1.8.32836.0版本GPU独立显卡支持
- 2 Win11电脑中服务器时间与本地时间不一致如何处理 Win11电脑服务器时间与本地时间不同怎么办
- 3 win11系统禁用笔记本自带键盘的有效方法 如何在win11系统下禁用笔记本自带键盘
- 4 升级Win11 22000.588时提示“不满足系统要求”如何解决 Win11 22000.588系统要求不满足怎么办
- 5 预览体验计划win11更新不了如何解决 Win11更新失败怎么办
- 6 Win11系统蓝屏显示你的电脑遇到问题需要重新启动如何解决 Win11系统蓝屏显示如何定位和解决问题
- 7 win11自动修复提示无法修复你的电脑srttrail.txt如何解决 Win11自动修复提示srttrail.txt无法修复解决方法
- 8 开启tpm还是显示不支持win11系统如何解决 如何在不支持Win11系统的设备上开启TPM功能
- 9 华硕笔记本升级win11错误代码0xC1900101或0x80070002的解决方法 华硕笔记本win11升级失败解决方法
- 10 win11玩游戏老是弹出输入法解决方法 Win11玩游戏输入法弹出怎么办