新做的win11系统无法登陆怎么办 电脑不满足Win11要求怎么办
近日微软公司推出了全新的Windows 11操作系统,一些用户在尝试登录时却遇到了困扰,无法成功进入系统,对于那些电脑配置不符合Windows 11要求的用户来说,他们也面临着无法升级的问题。对于这些困扰,我们应该如何解决呢?本文将针对这两个问题给出一些解决方案,帮助用户解决登陆和升级的难题。
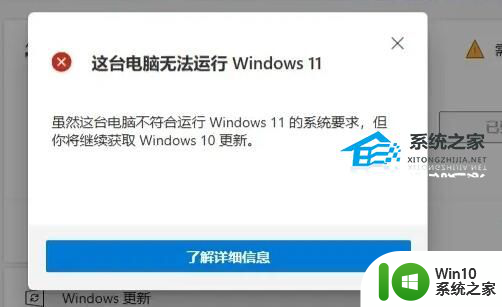
电脑当前不满足Win11怎么办:
一、DirectX12
1、最先大家按下键盘“win r”,输入“dxdiag”回车确定。
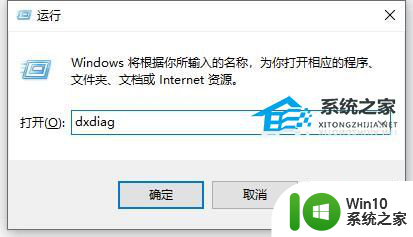
2、点击上边“显示”选项卡,并查看右边的驱动程序实体模型是不是符合要求。
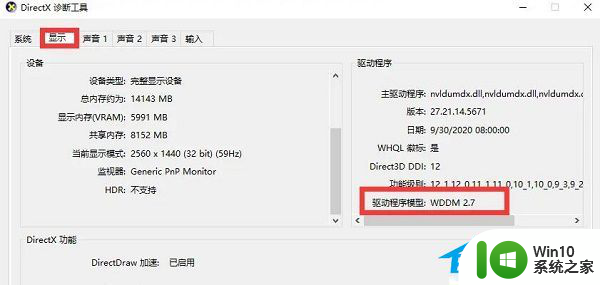
二、UEFI安全启动
1、最先大家重启计算机,随后应用快捷键进到“bios”设置。
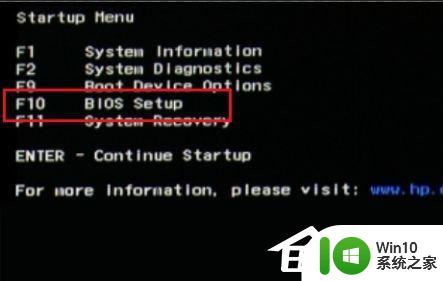
2、然后在“system configuration”选项下寻找“boot options”进到。

3、然后寻找这其中的“secure boot”,回车选择,把它更改为“enabled”。
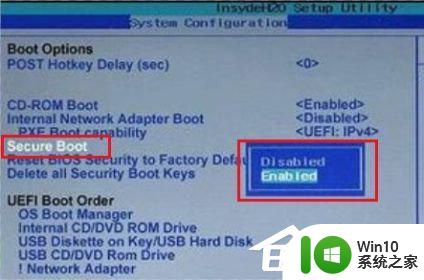

4、最终按下“F10”开展保存,弹出窗口中选择“Yes”保存设置,重启就可以解决安全启动难题。
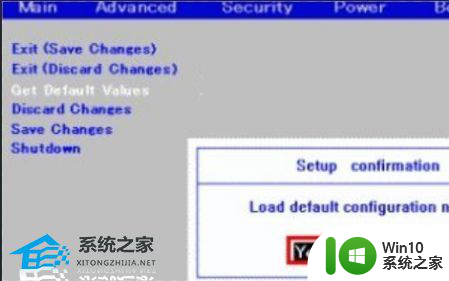
三、tpm2.0
1、在搜索框当中搜索并开启“机器设备管理器”
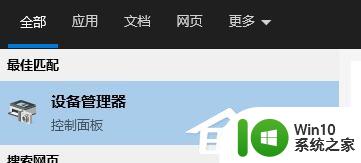
2、随后进行“安全机器设备”,在这其中就能看到自己是不是有着tpm2.0机器设备。
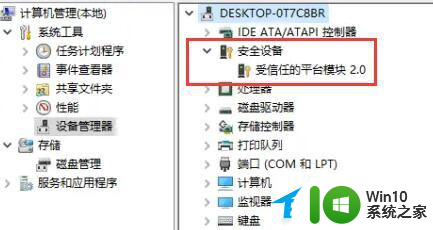
3、假如我们有着tpm2.0,那样应用上边的方法进去bios设置。
4、先后点一下settings—— > 安全(security)—— > Trusted Computing。
5、随后在这其中将Security Device Support改为Enable,AMD fTPM switch改为AMD CPU fTPM。

四、GPT系统分区
1、最先右键选中“此电脑”,点一下这其中的“管理”。
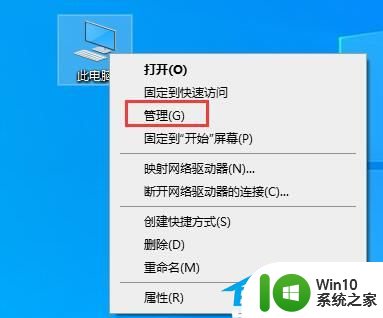
2、之后在硬盘管理中寻找“C盘”,右键选中它,进到“属性”。
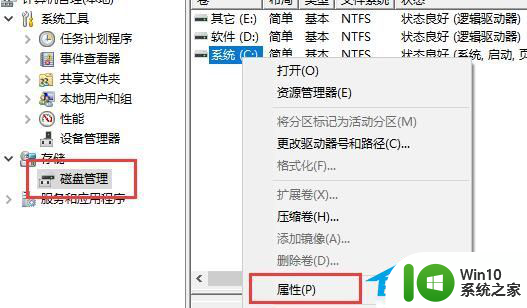
3、然后选择我们自己的硬盘,点一下右下方“属性”。
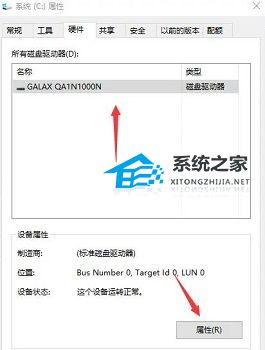
4、在“卷”选项卡下,点一下左下角的“载入”。
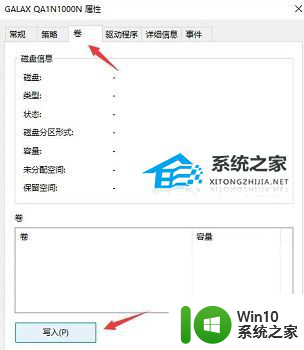
5、载入结束后,我们就能看见自己的硬盘分区已为“GPT”了。
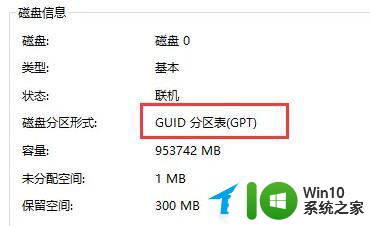
五、下载为你提供的Win11 22H2 64位 专业精简版镜像,可以绕过检测,轻松安装。
温馨提醒:重装系统时会格式化当前系统盘(一般是C盘),一定要提前备份好C盘和桌面上数据。
1、本地硬盘安装(强烈推荐):硬盘安装Win11系统教程
2、U盘启动工具安装:U盘重装win11系统教程
以上就是关于新安装的Win11系统无法登录的全部内容,如果您还不了解,请按照以上步骤进行操作,希望这些方法能够帮助到大家。
新做的win11系统无法登陆怎么办 电脑不满足Win11要求怎么办相关教程
- 电脑显示不满足win11 电脑不满足Win11要求可以做什么
- 升级Win11 22000.588时提示“不满足系统要求”如何解决 Win11 22000.588系统要求不满足怎么办
- win11要求的cpu不满足怎么办 解决win11不兼容cpu的方法
- 这台电脑当前不满足windows11系统要求的解决方法 如何让不满足Windows 11系统要求的电脑支持Windows 11系统
- 电脑不满足升级win11的解决方法 电脑不满足升级win11怎么办
- win11不满足系统要求水印怎么去掉 win11如何去除不满足需求水印
- cpu兼容性未满足win11最低要求怎么解决 CPU不满足Windows 11最低要求怎么办
- 此电脑当前不满足运行windows11的最低要求 关闭提示 Windows 11的系统要求不满足
- win10升级win11不满足条件怎么升级 win10升级win11系统不符合要求怎么办
- 检测电脑是否支持win11系统的步骤 如何查看电脑是否满足win11系统的要求
- 低配怎么升级windows11系统 低配电脑如何升级满足Windows 11的要求
- 查看电脑是否支持win11的步骤 如何检查电脑是否满足win11系统要求
- win11系统启动explorer.exe无响应怎么解决 Win11系统启动时explorer.exe停止工作如何处理
- win11显卡控制面板不见了如何找回 win11显卡控制面板丢失怎么办
- win11安卓子系统更新到1.8.32836.0版本 可以调用gpu独立显卡 Win11安卓子系统1.8.32836.0版本GPU独立显卡支持
- Win11电脑中服务器时间与本地时间不一致如何处理 Win11电脑服务器时间与本地时间不同怎么办
win11系统教程推荐
- 1 win11安卓子系统更新到1.8.32836.0版本 可以调用gpu独立显卡 Win11安卓子系统1.8.32836.0版本GPU独立显卡支持
- 2 Win11电脑中服务器时间与本地时间不一致如何处理 Win11电脑服务器时间与本地时间不同怎么办
- 3 win11系统禁用笔记本自带键盘的有效方法 如何在win11系统下禁用笔记本自带键盘
- 4 升级Win11 22000.588时提示“不满足系统要求”如何解决 Win11 22000.588系统要求不满足怎么办
- 5 预览体验计划win11更新不了如何解决 Win11更新失败怎么办
- 6 Win11系统蓝屏显示你的电脑遇到问题需要重新启动如何解决 Win11系统蓝屏显示如何定位和解决问题
- 7 win11自动修复提示无法修复你的电脑srttrail.txt如何解决 Win11自动修复提示srttrail.txt无法修复解决方法
- 8 开启tpm还是显示不支持win11系统如何解决 如何在不支持Win11系统的设备上开启TPM功能
- 9 华硕笔记本升级win11错误代码0xC1900101或0x80070002的解决方法 华硕笔记本win11升级失败解决方法
- 10 win11玩游戏老是弹出输入法解决方法 Win11玩游戏输入法弹出怎么办