详解win11系统开始菜单分组的方法 win11系统开始菜单如何进行分组设置
更新时间:2024-02-16 14:40:52作者:jiang
Win11系统的开始菜单是操作系统中一个非常重要的组成部分,它提供了方便快捷的应用程序和功能访问,为了更好地管理和组织开始菜单中的应用程序,Win11系统提供了分组设置的功能。通过分组设置,用户可以将相似的应用程序归类到同一个组别中,从而更加高效地查找和使用所需的应用程序。本文将详细介绍Win11系统开始菜单的分组设置方法,帮助用户更好地利用和个性化自己的操作系统。
1、首先打开开始菜单,点击任务栏中的开始菜单。
2、然后右击左侧需要添加标签的程序,选择“固定到“开始”屏幕”。
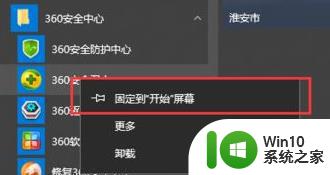
3、这时可以看到,选择的程序标签已经添加到开始了。系统会自动添加到之前创建的分组中。
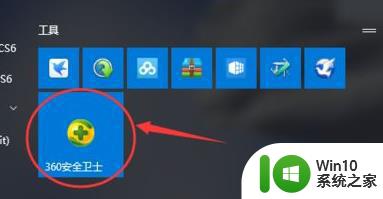
4、举例现在把360安全卫士添加到分组中,并且自动命名。
5、然后把标签向下拖动拖动到空白的地方,看到蓝色的横条色块,再取消点击鼠标。
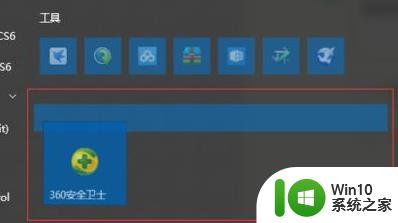
6、这时把鼠标移动到之前,就可以看到一个新的分组了,并且点击“未命名”即可开始改名。
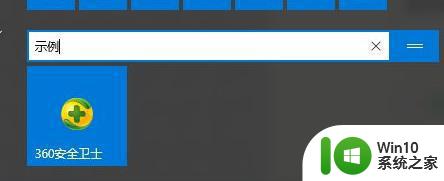
7、最后完成改名后,即可成功进行分组了。
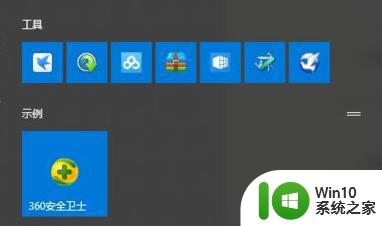
以上就是详解win11系统开始菜单分组的方法的全部内容,有出现这种现象的小伙伴不妨根据小编的方法来解决吧,希望能够对大家有所帮助。
详解win11系统开始菜单分组的方法 win11系统开始菜单如何进行分组设置相关教程
- 将win11系统开始菜单移到左边的设置方法 win11系统开始菜单靠左边显示的方法
- Win11系统如何开启或禁用开始菜单上的推荐列表项目 Win11系统如何关闭开始菜单上的推荐应用
- win11开始菜单怎么设置成左下角 win11设置开始菜单靠边
- win11开始菜单居左设置教程 win11开始菜单如何调整居左位置
- win11开始菜单改成居中方法 win11开始菜单居中设置方法
- 让win11系统开始菜单居左显示的方法 如何将Win11系统开始菜单居左显示
- windows11开始菜单靠左设置教程 win11开始菜单靠左设置方法
- win11系统中程序无法固定到开始菜单如何解决 Win11系统开始菜单无法固定程序怎么办
- 把Win11开始菜单变大的方法 Win11开始菜单如何变大
- win11开始菜单如何设置传统经典界面 win11传统开始菜单如何设置
- windows11开始菜单左移怎么设置 win11开始菜单靠左怎么设置
- win11系统开始菜单点不出来如何解决 win11更新后开始菜单无法打开怎么办
- win11系统启动explorer.exe无响应怎么解决 Win11系统启动时explorer.exe停止工作如何处理
- win11显卡控制面板不见了如何找回 win11显卡控制面板丢失怎么办
- win11安卓子系统更新到1.8.32836.0版本 可以调用gpu独立显卡 Win11安卓子系统1.8.32836.0版本GPU独立显卡支持
- Win11电脑中服务器时间与本地时间不一致如何处理 Win11电脑服务器时间与本地时间不同怎么办
win11系统教程推荐
- 1 win11安卓子系统更新到1.8.32836.0版本 可以调用gpu独立显卡 Win11安卓子系统1.8.32836.0版本GPU独立显卡支持
- 2 Win11电脑中服务器时间与本地时间不一致如何处理 Win11电脑服务器时间与本地时间不同怎么办
- 3 win11系统禁用笔记本自带键盘的有效方法 如何在win11系统下禁用笔记本自带键盘
- 4 升级Win11 22000.588时提示“不满足系统要求”如何解决 Win11 22000.588系统要求不满足怎么办
- 5 预览体验计划win11更新不了如何解决 Win11更新失败怎么办
- 6 Win11系统蓝屏显示你的电脑遇到问题需要重新启动如何解决 Win11系统蓝屏显示如何定位和解决问题
- 7 win11自动修复提示无法修复你的电脑srttrail.txt如何解决 Win11自动修复提示srttrail.txt无法修复解决方法
- 8 开启tpm还是显示不支持win11系统如何解决 如何在不支持Win11系统的设备上开启TPM功能
- 9 华硕笔记本升级win11错误代码0xC1900101或0x80070002的解决方法 华硕笔记本win11升级失败解决方法
- 10 win11玩游戏老是弹出输入法解决方法 Win11玩游戏输入法弹出怎么办