打印机怎么实现无线打印 打印机怎么连接无线网络
更新时间:2024-01-28 14:39:44作者:jiang
在当今信息化的时代,打印机作为一种重要的办公设备,已经成为了我们生活中必不可少的一部分,传统的有线打印方式却给我们带来了一定的不便,限制了我们的办公效率。为了解决这一问题,无线打印技术应运而生。无线打印技术通过实现打印机与电脑、手机等设备的无线连接,使得我们可以随时随地进行打印操作,极大地方便了我们的办公工作。打印机如何实现无线打印?如何连接无线网络呢?接下来我们将一一探究这些问题。
解决方法:
1、打开设置,如图所示,选择设备中打印机。
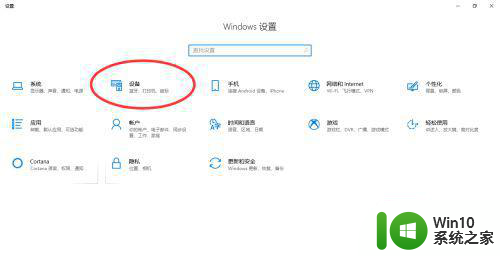
2、选择打印机/扫描机。
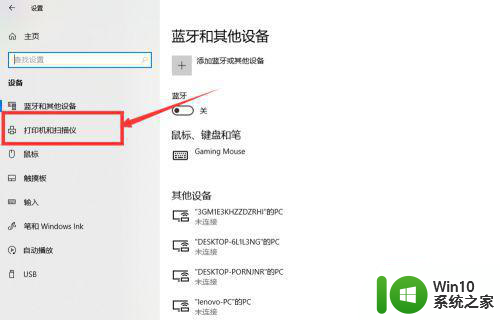
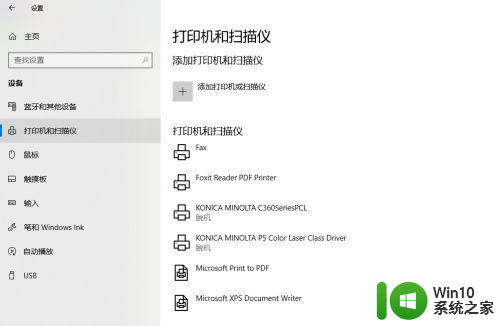
3、打击选择添加打印机或扫描仪。
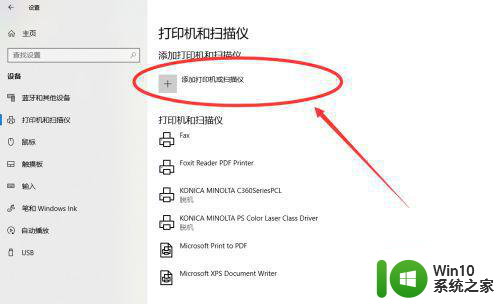
4、单击添加打印机或扫描仪后,便会搜索打印机,如果未搜索到打印机,点击我需要的打印机不在列表中。
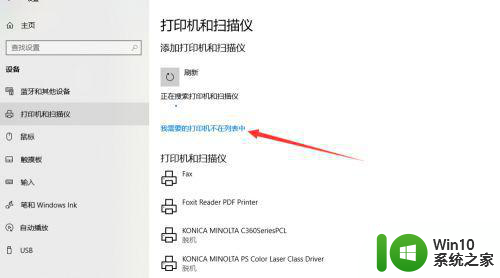
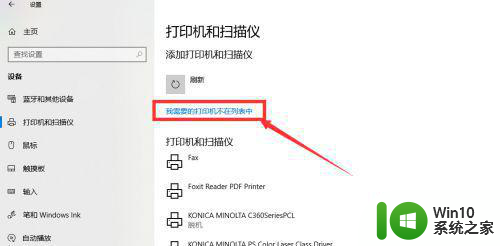
5、点击我需要的打印机不在列表中,弹出如图所示的对话框,选择TCP/IP地址连接,选择好之后单击下一步。
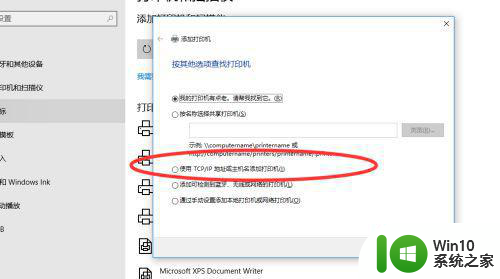
6、输入打印机的IP地址,单击下一步。注意:电脑与打印机连接在同一无线下。
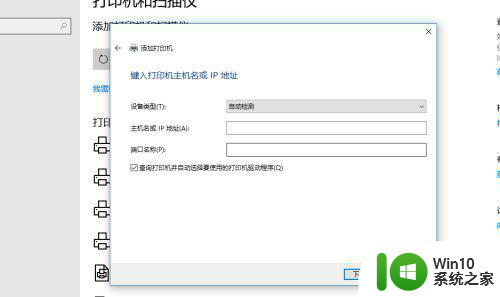
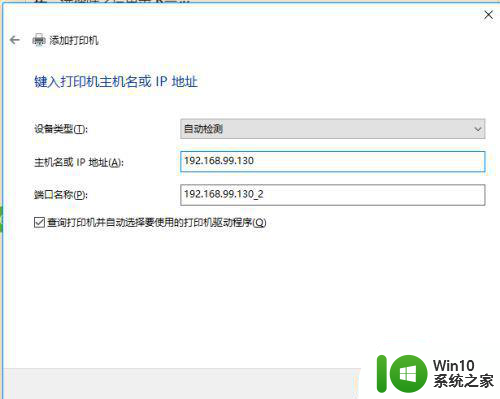
7、便会检测端口,添加打印机,接着,单击下一步。
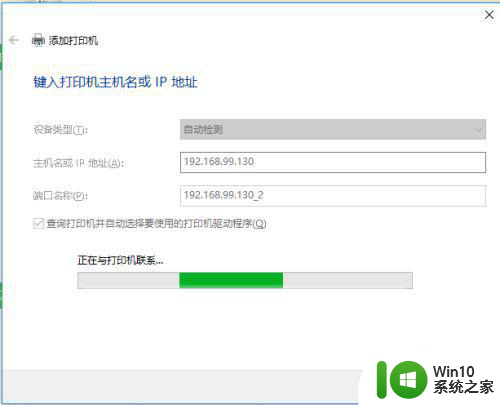
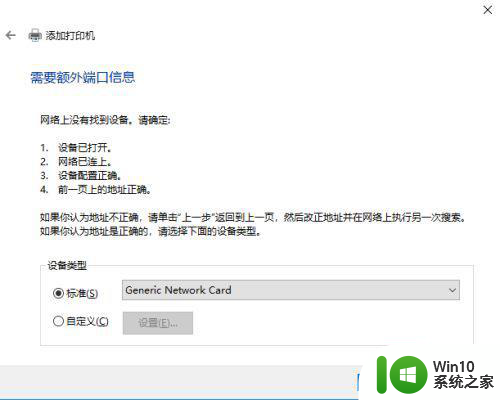
8、最后,按照提示,选择合适的驱动,便可以用电脑无线连接到打印机。
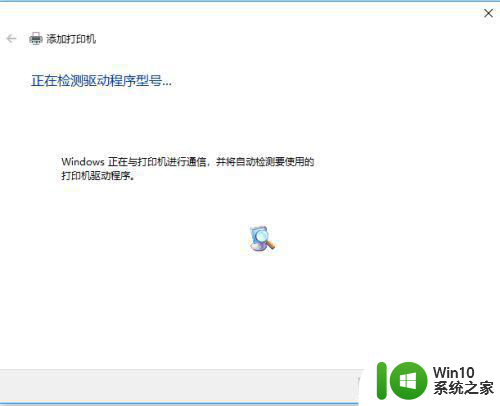
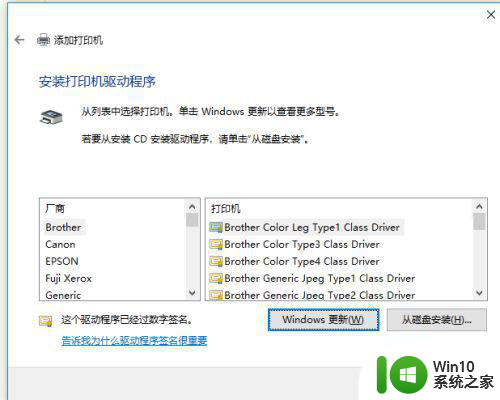

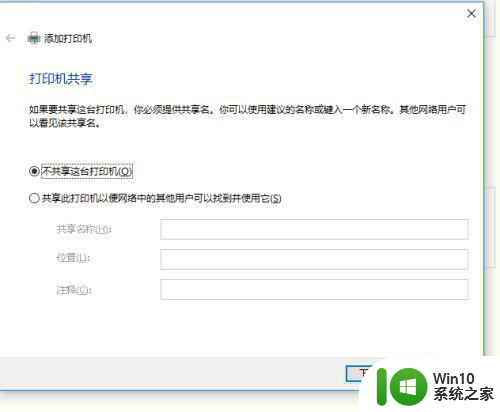
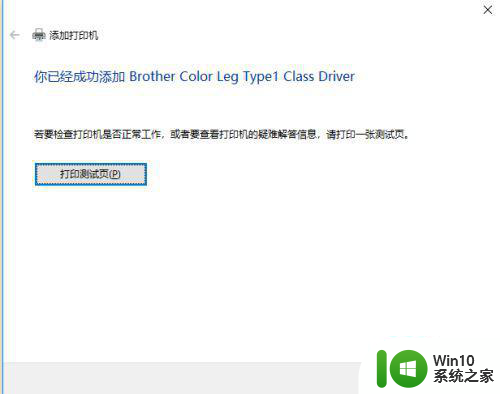
以上就是打印机怎么实现无线打印的全部内容,还有不清楚的用户就可以参考一下小编的步骤进行操作,希望能够对大家有所帮助。
打印机怎么实现无线打印 打印机怎么连接无线网络相关教程
- 电脑如何实现无线打印 无线连接打印机的设置步骤
- 无线网络怎么添加共享打印机 无线网络如何共享打印机
- 惠普136w打印机连接无线网络的方法 hplaser136w怎么连接无线网络
- 小米打印机连接wifi的方法 小米打印机如何连接无线网络
- 电脑怎样连接无线打印机 无线打印机如何与电脑连接
- 惠普136w无线打印机怎么连接wifi 惠普136w打印机无线网络连接步骤
- 怎样添加无线打印机 无线打印机如何连接电脑
- 惠普打印机电脑怎么连接 惠普打印机无线连接电脑步骤
- xp怎么连接网络打印机的方法 Windows XP连接无线网络打印机步骤
- 台式电脑如何设置无线打印机连接 无线网络打印机和台式电脑如何配对连接
- 手机与打印机怎么连接一个网络 手机如何连接无线打印机
- 打印机有线连接手机怎么操作 手机如何连接打印机
- U盘装机提示Error 15:File Not Found怎么解决 U盘装机Error 15怎么解决
- 无线网络手机能连上电脑连不上怎么办 无线网络手机连接电脑失败怎么解决
- 酷我音乐电脑版怎么取消边听歌变缓存 酷我音乐电脑版取消边听歌功能步骤
- 设置电脑ip提示出现了一个意外怎么解决 电脑IP设置出现意外怎么办
电脑教程推荐
- 1 w8系统运行程序提示msg:xxxx.exe–无法找到入口的解决方法 w8系统无法找到入口程序解决方法
- 2 雷电模拟器游戏中心打不开一直加载中怎么解决 雷电模拟器游戏中心无法打开怎么办
- 3 如何使用disk genius调整分区大小c盘 Disk Genius如何调整C盘分区大小
- 4 清除xp系统操作记录保护隐私安全的方法 如何清除Windows XP系统中的操作记录以保护隐私安全
- 5 u盘需要提供管理员权限才能复制到文件夹怎么办 u盘复制文件夹需要管理员权限
- 6 华硕P8H61-M PLUS主板bios设置u盘启动的步骤图解 华硕P8H61-M PLUS主板bios设置u盘启动方法步骤图解
- 7 无法打开这个应用请与你的系统管理员联系怎么办 应用打不开怎么处理
- 8 华擎主板设置bios的方法 华擎主板bios设置教程
- 9 笔记本无法正常启动您的电脑oxc0000001修复方法 笔记本电脑启动错误oxc0000001解决方法
- 10 U盘盘符不显示时打开U盘的技巧 U盘插入电脑后没反应怎么办
win10系统推荐
- 1 中关村ghost win10 64位标准旗舰版下载v2023.04
- 2 索尼笔记本ghost win10 32位优化安装版v2023.04
- 3 系统之家ghost win10 32位中文旗舰版下载v2023.04
- 4 雨林木风ghost win10 64位简化游戏版v2023.04
- 5 电脑公司ghost win10 64位安全免激活版v2023.04
- 6 系统之家ghost win10 32位经典装机版下载v2023.04
- 7 宏碁笔记本ghost win10 64位官方免激活版v2023.04
- 8 雨林木风ghost win10 64位镜像快速版v2023.04
- 9 深度技术ghost win10 64位旗舰免激活版v2023.03
- 10 系统之家ghost win10 64位稳定正式版v2023.03