win11电脑桌面壁纸被锁定了如何解决 win11壁纸无法更换怎么办
更新时间:2023-08-23 14:39:08作者:jiang
win11电脑桌面壁纸被锁定了如何解决,Win11电脑桌面壁纸被锁定了如何解决?当我们使用Win11操作系统时,有时会遇到桌面壁纸无法更换的问题,这种情况下,我们可能感到困扰,不知道该如何解决。不必担心因为有一些简单的方法可以帮助我们解决这个问题。通过以下几种方法,我们可以轻松地解决Win11壁纸无法更换的困扰,让我们的桌面焕然一新。
方法一:
1、首先右击桌面的“此电脑”将其打开。
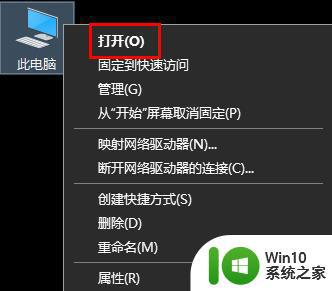
2、之后输入:%ProgramData%\Microsoft\Windows。
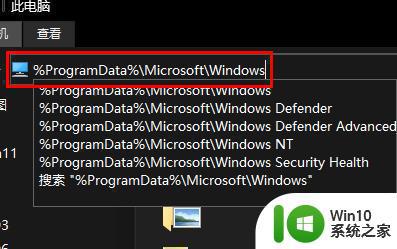
3、然后找到下面的文件夹“systemdata”将里面的内容全部清除即可。
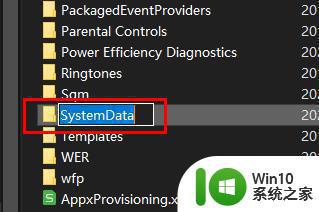
方法二:
1、先按下快捷键“win+r”打开运行,输入“regedit”。
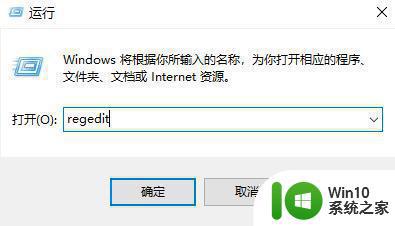
2、然后依次展开:
HKEY_CURRENT_USER→Software→Microsoft/Windows→CurrentVersion→Explorer
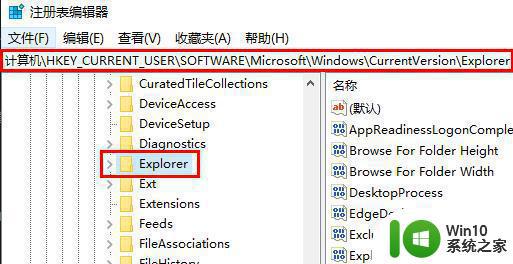
3、之后右击空白处,点击新建,选择“DWORD(32位)值”。
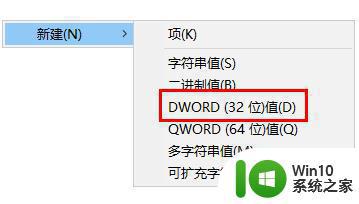
4、最后将其命名为“NoSaveSettings”双击打开,将数值数据改为“1”。
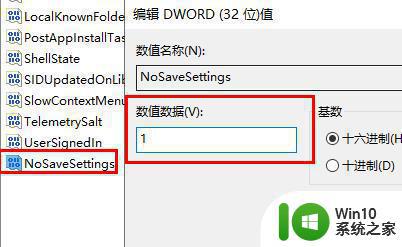
以上就是如何解决win11电脑桌面壁纸被锁定的全部内容,如果您有不明白的地方,可以根据小编的方法进行操作,希望这能够帮助到大家。
win11电脑桌面壁纸被锁定了如何解决 win11壁纸无法更换怎么办相关教程
- win11壁纸切换闪屏原因 win11电脑切换桌面壁纸闪烁解决方法
- win11如何更换桌面壁纸 win11怎样设置个性化壁纸
- win11系统桌面怎么改壁纸 Win11系统壁纸更换步骤
- win11如何换桌面壁纸 win11如何设置桌面壁纸
- win11删除自定义锁屏壁纸的步骤 win11如何恢复默认锁屏壁纸
- windows11更换锁屏壁纸的图文教程 win11系统怎么设置锁屏壁纸
- win11桌面背景怎么换 win11桌面壁纸如何更换
- win11切换壁纸 Win11壁纸怎么换
- win11关闭自动更换壁纸的方法 怎么关掉win11自动更换壁纸
- win11跟换壁纸自动覆盖 Win11壁纸自动更换设置方法
- win11桌面壁纸保存位置在哪 win11桌面壁纸存放路径
- win11锁屏壁纸自动更换怎么办 win11桌面背景老是自动换怎么解决
- win11系统启动explorer.exe无响应怎么解决 Win11系统启动时explorer.exe停止工作如何处理
- win11显卡控制面板不见了如何找回 win11显卡控制面板丢失怎么办
- win11安卓子系统更新到1.8.32836.0版本 可以调用gpu独立显卡 Win11安卓子系统1.8.32836.0版本GPU独立显卡支持
- Win11电脑中服务器时间与本地时间不一致如何处理 Win11电脑服务器时间与本地时间不同怎么办
win11系统教程推荐
- 1 win11安卓子系统更新到1.8.32836.0版本 可以调用gpu独立显卡 Win11安卓子系统1.8.32836.0版本GPU独立显卡支持
- 2 Win11电脑中服务器时间与本地时间不一致如何处理 Win11电脑服务器时间与本地时间不同怎么办
- 3 win11系统禁用笔记本自带键盘的有效方法 如何在win11系统下禁用笔记本自带键盘
- 4 升级Win11 22000.588时提示“不满足系统要求”如何解决 Win11 22000.588系统要求不满足怎么办
- 5 预览体验计划win11更新不了如何解决 Win11更新失败怎么办
- 6 Win11系统蓝屏显示你的电脑遇到问题需要重新启动如何解决 Win11系统蓝屏显示如何定位和解决问题
- 7 win11自动修复提示无法修复你的电脑srttrail.txt如何解决 Win11自动修复提示srttrail.txt无法修复解决方法
- 8 开启tpm还是显示不支持win11系统如何解决 如何在不支持Win11系统的设备上开启TPM功能
- 9 华硕笔记本升级win11错误代码0xC1900101或0x80070002的解决方法 华硕笔记本win11升级失败解决方法
- 10 win11玩游戏老是弹出输入法解决方法 Win11玩游戏输入法弹出怎么办