raid模式下安装win10 Win10 Raid模式下找不到固态硬盘怎么解决
在现代电脑中,固态硬盘已经成为一种常见的存储设备,其快速的读写速度和稳定性受到了广泛的认可,当我们在Win10的RAID模式下安装系统时,有时会遇到固态硬盘无法被识别的问题。这种情况下,我们需要寻找解决方法,以确保能够正常安装操作系统并充分发挥固态硬盘的优势。在本文中我们将探讨一些解决方案,帮助解决在Win10 RAID模式下找不到固态硬盘的问题。
操作方法:
1. 首先,我们从网上下载Intel Raid模式驱动,将驱动安装包解压缩后将整个文件夹完整的放到到系统安装U盘的根目录下,然后在安装系统选择硬盘时,加载此驱动。根据系统的位数,根据实际情况选择对应32位系统和64位系统的驱动。在安装选择硬盘时,选择“加载驱动程序”,如下图:
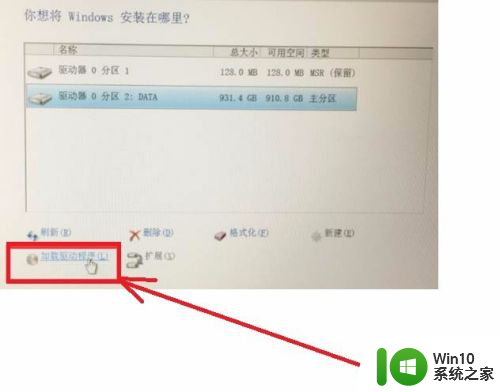
2.弹出“加载驱动程序”的页面,选择“浏览”,如下图:
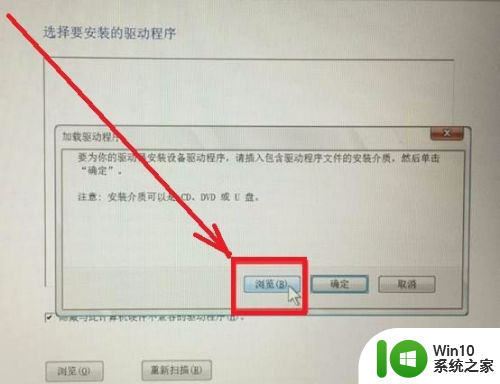
3. 找到存放Raid驱动的文件目录,默认文件名为“f6flpy-x86”或“f6flpy-x64”。根据系统位数选择该文件,然后确定。
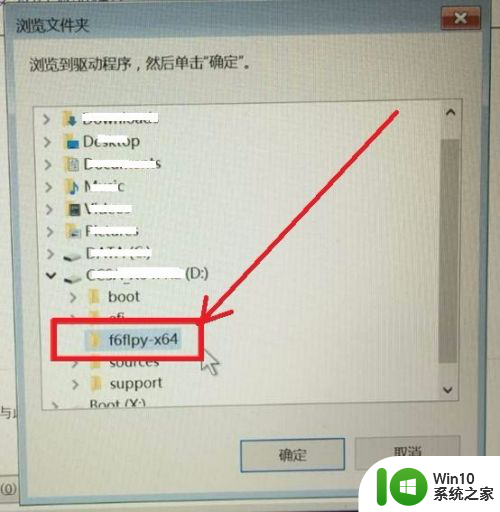
4. 之后系统会检测到Raid模式驱动程序,点击下一步后,出现读取条开始加载此驱动。
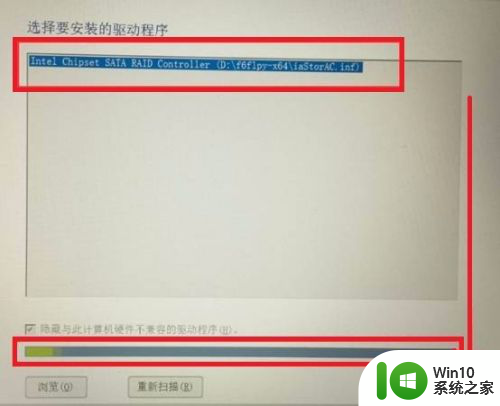
5. 在加载成功后会跳回之前选择硬盘的界面,此时已经可以正常显示出机器内的固态硬盘,并且可以正常安装系统。
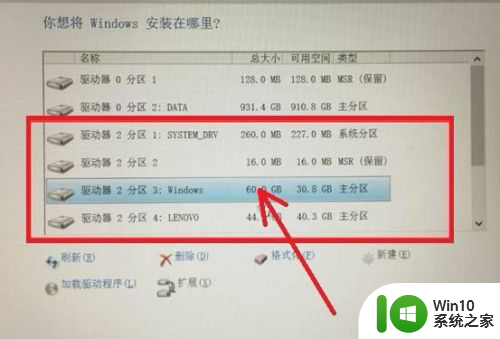
6. 当然,如果你不想麻烦。或者找不到驱动的话,可在安装系统前,进入电脑的BIOS界面,选择到Configuration页面,将SATA Controller Mode选项中的Intel RST Premium,改成AHCI。修改之后,按下F10键保存,选择YES保存并退出。然后可以在通过引导进入安装系统的界面,可以正常找到固态硬盘,并重装系统。
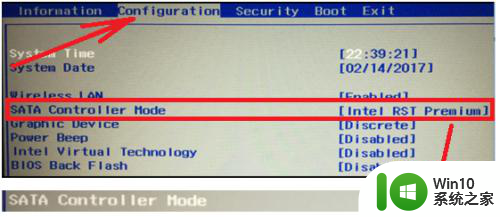
以上就是raid模式下安装win10的全部内容,如果你遇到了这种问题,不妨尝试一下小编提供的方法来解决,希望对大家有所帮助。
raid模式下安装win10 Win10 Raid模式下找不到固态硬盘怎么解决相关教程
- u盘直装win10在mbr硬盘模式安装后找不到启动引导解决方法 U盘直装win10在MBR硬盘模式安装后无法启动
- 台式机安装固态硬盘方法 台式电脑固态硬盘安装步骤
- 台式机如何安装固态硬盘 台式电脑如何加装固态硬盘
- 台式机增加固态硬盘怎么安装 台式机加固态硬盘教程
- 电脑装固态硬盘步骤 台式电脑固态硬盘安装步骤详解
- 台式加装m2固态硬盘教程 m2固态硬盘安装步骤详解
- 装系统win11找不到固态硬盘如何修复 安装win11找不到固态硬盘怎么回事
- 装win7系统没找到固态硬盘如何处理 安装win7系统找不到固态硬盘怎么办
- 大白菜pe重装系统找不到固态硬盘解决方法 大白菜pe重装系统固态硬盘识别不到怎么办
- win10系统怎么安装到固态硬盘 电脑下载win10到固态硬盘详细步骤
- 台式电脑固态硬盘在什么位置 台式机固态硬盘安装步骤图解
- win10安装打印机显示“无法安装这个硬件,找不到指定的模块”解决方法 win10安装打印机找不到指定的模块怎么办
- 电脑开机蓝屏错误代码0xc000014c修复不重装 电脑开机蓝屏错误代码0xc000014c怎么办
- 立即卸载vitualbox因为它与win10不兼容如何修复 如何在Win10上正确安装VirtualBox软件
- 华硕一体机一键重装win10系统的方法 华硕一体机如何进行win10系统一键重装
- 神舟战神P4笔记本U盘启动盘制作教程 神舟战神P4笔记本U盘启动盘下载教程
系统安装教程推荐
- 1 win10无法安装office2019错误代码30015如何解决 Win10安装Office2019报错代码30015怎么办
- 2 三星超极本使用u教授u盘安装系统教程 三星超极本u盘安装系统步骤详解
- 3 按键精灵安装被win10杀毒软件拦截怎么解决 按键精灵安装被win10杀毒软件拦截如何处理
- 4 win10安装程序遇到错误0x8007000d怎么解决 win10安装失败错误代码0x8007000d的解决方法
- 5 window7无法安装到这个磁盘window必须安装在格式化处理方法 如何格式化磁盘以便在Windows 7上进行安装
- 6 c盘被格式化了如何用大白菜重装系统 大白菜重装系统教程
- 7 win7打印机安装驱动提示拒绝访问如何修复 win7打印机驱动拒绝访问解决方法
- 8 联想装win7系统后屏幕亮度低了怎么调整 联想电脑win7系统安装后屏幕亮度调节不了怎么办
- 9 安装windows10后之前windows7系统的杜比音效没法用了怎么办 安装Windows10后如何恢复之前Windows7系统的杜比音效
- 10 win10补丁包安装提示此更新不适用于你的计算机怎么办 win10补丁包安装失败怎么办
win10系统推荐
- 1 雨林木风ghost w10企业家庭版32系统下载v2023.02
- 2 雨林木风ghostwin1032位免激活专业版
- 3 游戏专用win10 64位智能版
- 4 深度技术ghost win10稳定精简版32位下载v2023.02
- 5 风林火山Ghost Win10 X64 RS2装机专业版
- 6 深度技术ghost win10 64位专业版镜像下载v2023.02
- 7 联想笔记本ghost win10 64位快速旗舰版v2023.02
- 8 台式机专用Ghost Win10 64位 万能专业版
- 9 ghost windows10 64位精简最新版下载v2023.02
- 10 风林火山ghost win10 64位官方稳定版下载v2023.02