系统空间进程占用cpu高如何处理 系统空闲进程CPU高的原因和解决方法
系统空间进程占用cpu高如何处理,在计算机运行过程中,系统空间进程和系统空闲进程的CPU占用率是我们经常关注的问题,当系统空间进程占用CPU过高时,可能会导致系统运行缓慢甚至崩溃,需要及时采取措施来处理。而系统空闲进程CPU高的原因也是我们需要探究的,只有找到原因才能有针对性地解决问题。在本文中我们将分别讨论系统空间进程和系统空闲进程CPU高的原因,并提供相应的解决方法,以帮助读者更好地理解和解决这一问题。
具体步骤如下:
解决方案1:从启动中禁用某些程序
Windows用户习惯于为Win10系统安装一些反恶意软件,例如Norton,AVG或Mcafee。虽然他们可能不知道在他们下载了第三方PC软件后立即出现了System Idle Process高CPU。
在这个事实上,你最好努力禁用启动应用程序或程序来处理高CPU问题。
1.右键单击“ 开始”并从菜单中选择“ 任务管理器 ”。
2.在“ 启动”选项卡下,右键单击程序或软件以禁用它们。
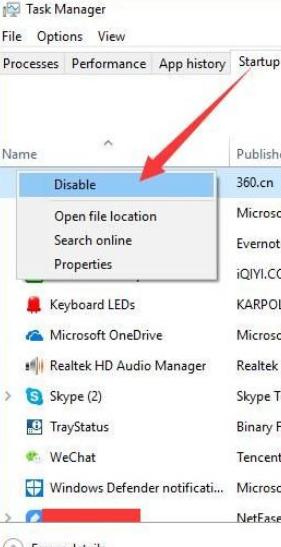
3.重新启动电脑。
然后再次登录到Win10系统,您可以看到任务管理器中的系统空闲进程不是那么高。
解决方案2:卸载应用程序
对于某些人来说,刚刚安装了一些适用于Win10系统的软件后,CPU会立即变为高电平,在这种情况下,强烈建议您关闭这些应用程序。
1、在“控制面板”中,设置为“按类别查看”,然后在“程序”下找到“ 卸载程序”;
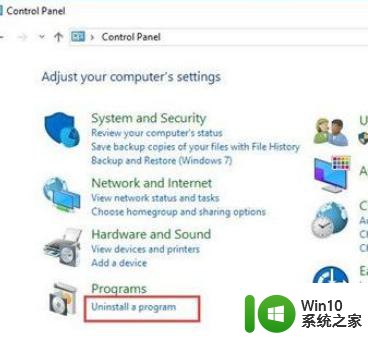
3.在“ 程序和功能”窗口中,右键单击要卸载的应用程序或软件;
4、很快,重新启动计算机才能生效;
5、您的系统空闲进程可能会在Win10系统中解决任务管理器问题。
解决方案3:禁用启动服务
某些与系统空闲进程相关的服务(如Windows Update,Superfetch)可能是Win10系统上高CPU的罪魁祸首。因此,您需要停止或禁用这些服务以查看它是否适合您。
1.按Windows + 运行以激活“ 运行”框。
2.在此框中,键入services.msc,然后单击“确定”以打开服务窗口。
3.在“ 服务”窗口中,找到Superfetch并右键单击它以导航到其“ 属性”。
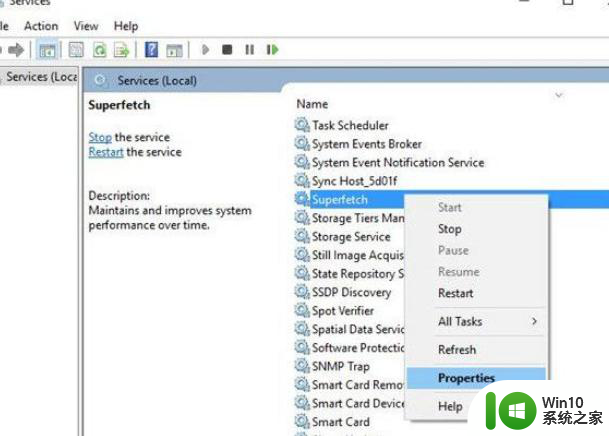
4.在Superfetch Properties中,在General下,找到Startup type,然后为其设置Disabled。最后,点击“ 确定”保存更改。
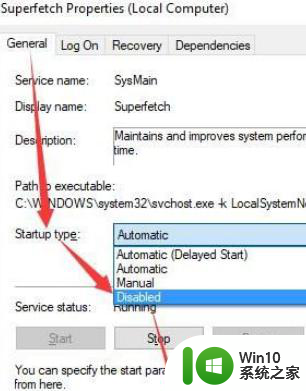
之后,对Windows Update执行相同操作以使其也禁用。
全部完成,您可以检查Win10系统的CPU使用情况,可能是系统空闲进程100%CPU错误从您的计算机中消失。
如果确实发生了这种情况,您可以设置以后再次将Superfetch或Windows Update服务启动类型设置为自动。
解决方案4:更新驱动程序
关于驱动程序不兼容问题,首先,您应该找出哪些驱动程序负责Win10系统中的系统空闲进程 .RATT.exe可以帮助您识别PC上的错误驱动程序。
根据使用各种Windows系统的人员的报告,可能在系统空闲进程中遇到高CPU使用率的设备驱动程序是网络或显卡驱动程序或Win10系统上的一些可扩展设备驱动程序。
在这种情况下,除了从官方网站或设备管理器手动获取这些驱动程序之外,使用Driver Doctor的自动更新方式对于计算机新手来说是一个完美的选择。
1.下载 在你的电脑。
2. 当Driver Doctor向您显示时,单击立即扫描,获取驱动程序和逐个下载所有按钮。
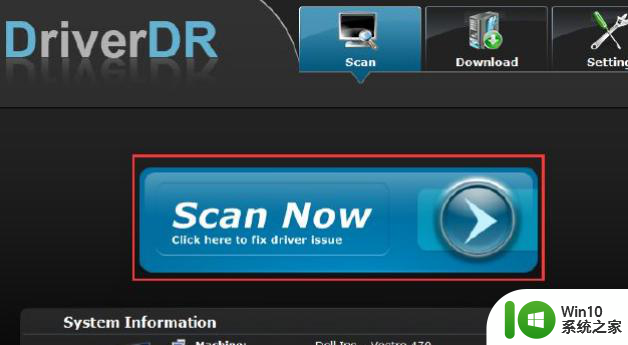
3.安装Win10系统的最新驱动程序。
现在,您将成功修复可能导致系统空闲进程占用大量CPU的驱动程序问题。
解决方案5:调整Win10系统性能
毫无疑问,系统空闲进程导致的高CPU会严重影响计算机的性能,因此您必须自行调整。
1.打开控制面板。
2.在“ 控制面板”窗口的顶部,搜索“ 性能”。
然后从结果中选择调整Windows的外观和性能。
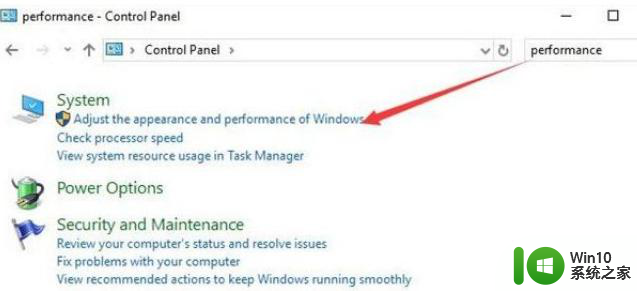
3.在“ 性能选项 ”的“ 虚拟效果”下,选中“ 调整以获得最佳性能 ”框。然后点击确定。
通过这种方式,Win10系统上的动画或酷转换将全部关闭,以便为您提供最佳性能。在这个时候,Win10系统上将没有那么多功能占用系统空闲进程名称下的高CPU。
解决方案6:运行系统文件检查器
一旦发现系统空闲进程在Win10系统 CPU使用率上异常高,您应该考虑PC上是否有任何损坏的文件。为什么不使用系统文件检查器(SFC)工具扫描计算机病毒或文件?此设备不仅可以帮助您识别,还可以纠正不正确的文件。
1. 在搜索框中搜索命令提示符,然后按Enter键将其打开。如果您未以管理员身份登录Win10系统,则右键单击结果以管理员身份运行。
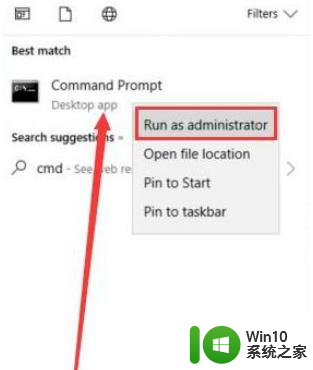
2.在命令提示符中,输入sfc / scannow然后按Enter键。
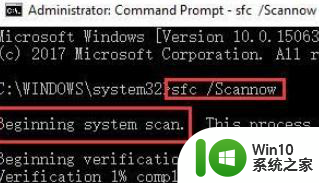
从截图中可以看出,此命令将允许Windows系统文件检查程序开始扫描并更正Win10系统上有问题的文件。希望你的系统空闲进程能够在CPU上运行,不会再困扰你了。但是,如果上述解决方案无法解决CPU问题,则可能必须在Win10系统中重置虚拟内存大小。
以上就是系统空间进程占用CPU高的处理方法,如果还有不清楚的用户,可以参考以上小编的步骤进行操作,希望对大家有所帮助。
系统空间进程占用cpu高如何处理 系统空闲进程CPU高的原因和解决方法相关教程
- wmi provider host进程占用cpu高如何解决 wmi provider host cpu占用过高怎么办
- 玩dnf电脑cpu占用高的解决教程 dnf占用cpu高的原因及解决方法
- 进程中的system项经常cpu占用率非常高怎么办 如何降低进程中system项的cpu占用率
- 程序占用cpu过高的解决方法 如何降低程序占用CPU过高的性能消耗
- msmpeng.exe 占用cpu过高怎么降低 电脑msmpeng.exe 占用cpu过高解决办法
- svchost.exe占用内存过高的处理方法 电脑svchost占用cpu很大怎么解决
- winxp系统cpu占用100 %的几种解决方法 winxp系统cpu占用100%的解决办法有哪些
- 笔记本资源管理器cpu占用很少电脑运行很慢怎么解决 笔记本资源管理器高CPU占用解决方法
- 如何降低电脑CPU使用率 电脑CPU使用率过高的处理方法
- vmmem占用内存高怎么办 vmmem程序占用内存高如何处理
- 电脑打开360浏览器cpu占用率极高解决方案 电脑打开360浏览器后CPU占用率过高怎么办
- cpu温度高什么原因造成的 为什么cpu温度高
- U盘装机提示Error 15:File Not Found怎么解决 U盘装机Error 15怎么解决
- 无线网络手机能连上电脑连不上怎么办 无线网络手机连接电脑失败怎么解决
- 酷我音乐电脑版怎么取消边听歌变缓存 酷我音乐电脑版取消边听歌功能步骤
- 设置电脑ip提示出现了一个意外怎么解决 电脑IP设置出现意外怎么办
电脑教程推荐
- 1 w8系统运行程序提示msg:xxxx.exe–无法找到入口的解决方法 w8系统无法找到入口程序解决方法
- 2 雷电模拟器游戏中心打不开一直加载中怎么解决 雷电模拟器游戏中心无法打开怎么办
- 3 如何使用disk genius调整分区大小c盘 Disk Genius如何调整C盘分区大小
- 4 清除xp系统操作记录保护隐私安全的方法 如何清除Windows XP系统中的操作记录以保护隐私安全
- 5 u盘需要提供管理员权限才能复制到文件夹怎么办 u盘复制文件夹需要管理员权限
- 6 华硕P8H61-M PLUS主板bios设置u盘启动的步骤图解 华硕P8H61-M PLUS主板bios设置u盘启动方法步骤图解
- 7 无法打开这个应用请与你的系统管理员联系怎么办 应用打不开怎么处理
- 8 华擎主板设置bios的方法 华擎主板bios设置教程
- 9 笔记本无法正常启动您的电脑oxc0000001修复方法 笔记本电脑启动错误oxc0000001解决方法
- 10 U盘盘符不显示时打开U盘的技巧 U盘插入电脑后没反应怎么办
win10系统推荐
- 1 深度技术ghost win10 64位旗舰免激活版v2023.03
- 2 系统之家ghost win10 64位稳定正式版v2023.03
- 3 深度技术ghost win10 64位专业破解版v2023.03
- 4 电脑公司win10官方免激活版64位v2023.03
- 5 电脑公司ghost win10 64位正式优化版v2023.03
- 6 华硕笔记本ghost win10 32位家庭版正版v2023.03
- 7 雨林木风ghost win10 64位旗舰安全版下载v2023.03
- 8 深度技术ghost win10 64位稳定极速版v2023.03
- 9 技术员联盟ghost win10 64位游戏装机版下载v2023.03
- 10 技术员联盟ghost win10 64位稳定旗舰版下载v2023.03