盗版win7升级win10的图文步骤 盗版win7如何升级为正版win10的步骤
盗版win7升级win10的图文步骤,随着Windows 7的盗版问题逐渐浮出水面,许多用户开始寻求将其升级为正版Windows 10的方法,毋庸置疑盗版操作系统不仅存在法律风险,还可能导致系统不稳定和安全性问题。许多人对于如何从盗版的Windows 7迁移到合法的Windows 10一无所知。在本文中我们将为大家详细介绍盗版Windows 7升级为正版Windows 10的图文步骤,希望能为需要的用户提供一些帮助和指导。
具体方法如下:
1、百度搜索“win10辅助升级”,自行百度搜索。
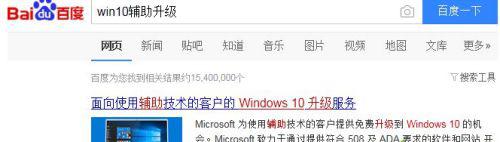
2、进到这个界面,点击“立即升级”下载升级工具,底下常见问题会告诉用户现在还可以通过辅助技术免费升级win10系统。
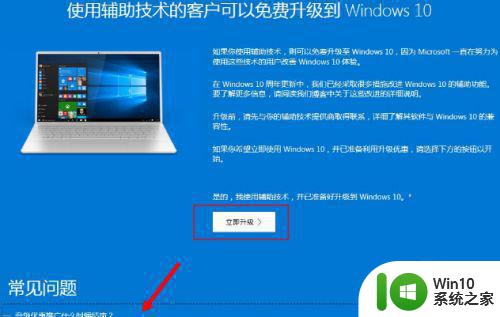
3、选择下载位置,可以下载到桌面,如图所示,升级助手是“Windows 10易升”,双击它自动安装并创建快捷方式。

4、打开Windows 10易升,阅读许可条款,点击“接受”。
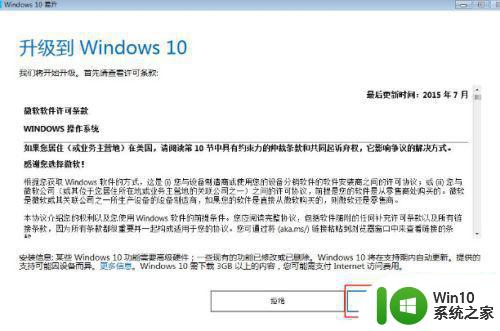
5、执行电脑兼容性和安装环境的检测,比如CPU、内存、硬盘空间是否符合要求,没问题之后点击“下一步”。
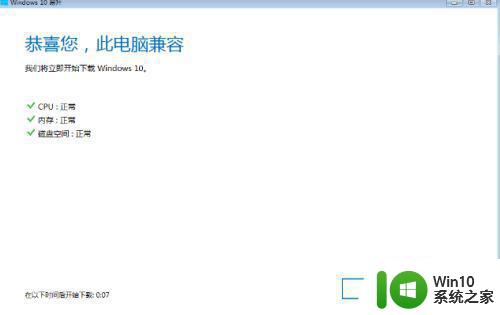
6、进入“正在准备升级”过程,先执行下载Windows10过程,需要一点时间。
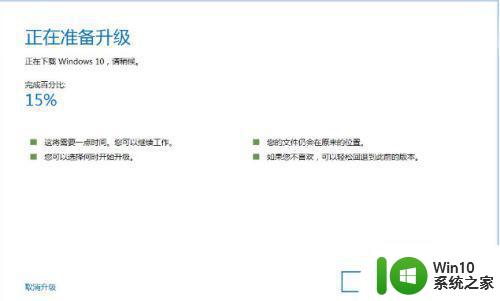
7、Windows 10下载完成后,会执行验证下载,然后再进行安装Windows 10过程,通过百分比显示进度。
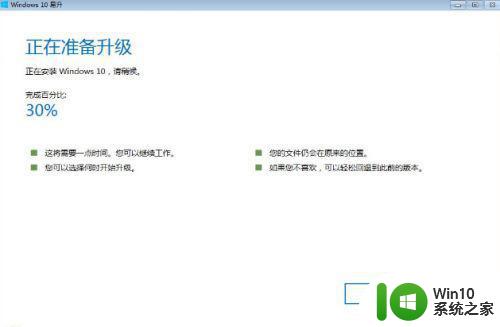
8、Windows 10组件安装完成后,提示升级已准备就绪,点击立即重新启动,不点击也可以,30分钟后会自动重启并安装。
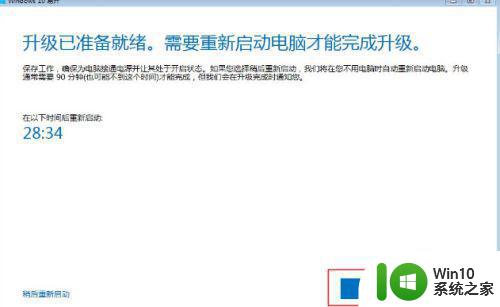
9、电脑重新启动进入这个界面,出现Windows 10的启动图标。
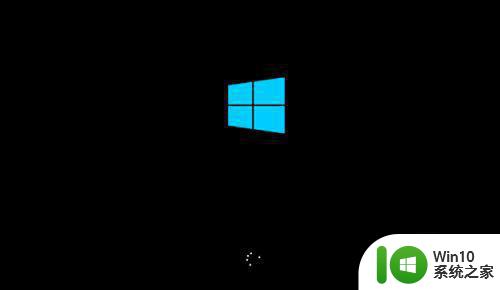
10、由于这个方式安装的是win10第一个正式版,所以需要进行补丁更新,更新到当前最新的版本比如1703,这个过程需要很长时间,需要耐心等待,可以不用管,做你要做的事。
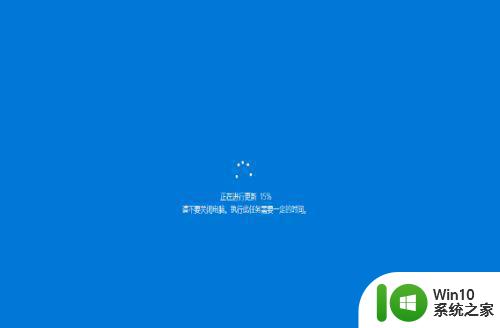
11、更新完成后,进入这个界面,显示之前win7系统帐户,点击下一步。
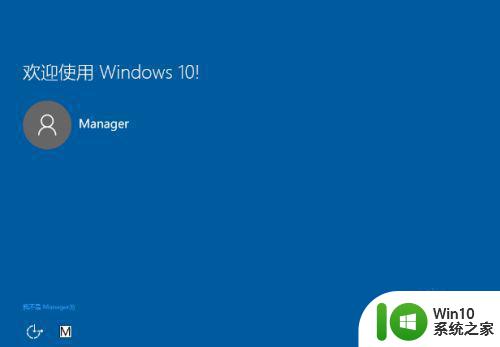
12、接下来就是Windows 10的配置过程,有多个选项需要你选择,根据个人喜好设置,一般默认都是接受或直接下一步的。
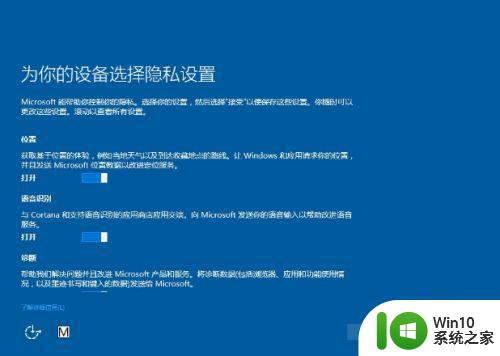
13、设置好之后,又进入系统的配置过程,这个也需要一段时间。

14、这个过程会出现一些诗句,提示你不要关闭电脑,这是升级完成的前奏。

15、最后启动进入Windows10桌面,显示这个界面,感谢你更新到最新版Windows10,点击退出。
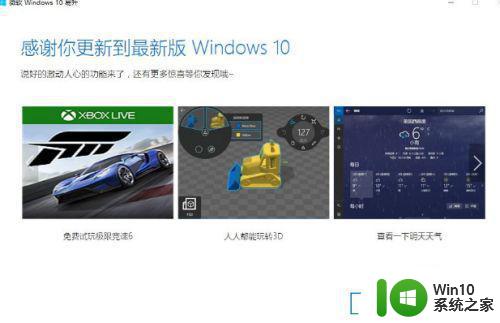
16、依次点击开始—设置—更新和安全—激活,查看激活状态,小编之前是盗版win7 sp1旗舰版永久激活版,升级后是win10专业版,并提示已使用数字许可证激活,表示已经自动激活了,成功洗白。
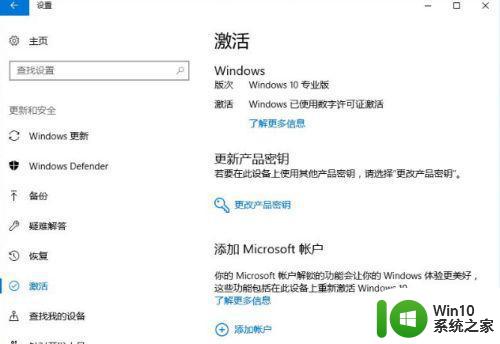
以上就是盗版win7升级win10的图文步骤的全部内容,如果你遇到了这种情况,不妨按照以上方法来解决,希望对大家有所帮助。
盗版win7升级win10的图文步骤 盗版win7如何升级为正版win10的步骤相关教程
- win7旗舰版升级win10的图文教程 windows7旗舰版升级到win10的步骤
- win10 1803升级1809的步骤 win10 1803 如何升级到1809的步骤
- 详解win7升级win10系统的详细步骤 win7升级win10会卡吗
- 32位win7升级win10 64位可以吗 32位win7升级win10 64位的步骤
- win7一键升级win10 win7手动升级到win10步骤
- w7升级w10教程 win7升级到win10的步骤
- windows7怎样升级到windows10 免费升级Win7到Win10的步骤
- 把win10家庭版升级专业版的方法 win10家庭版升级专业版的步骤
- win7升级到win10系统需要注意什么 如何在win7系统免费升级到win10的详细步骤
- win10家庭版怎么升级win10专业版 win10升级到专业版的步骤
- win10教育版升级成专业版的方法 win10教育版升级成专业版步骤
- surface pro 3升级win10系统备份方法 surface pro 3升级win10系统备份步骤
- 《极品飞车13:变速》win10无法启动解决方法 极品飞车13变速win10闪退解决方法
- win10桌面图标设置没有权限访问如何处理 Win10桌面图标权限访问被拒绝怎么办
- win10打不开应用商店一直转圈修复方法 win10应用商店打不开怎么办
- win10错误代码0xc0000098开不了机修复方法 win10系统启动错误代码0xc0000098怎么办
win10系统教程推荐
- 1 win10桌面图标设置没有权限访问如何处理 Win10桌面图标权限访问被拒绝怎么办
- 2 win10关闭个人信息收集的最佳方法 如何在win10中关闭个人信息收集
- 3 英雄联盟win10无法初始化图像设备怎么办 英雄联盟win10启动黑屏怎么解决
- 4 win10需要来自system权限才能删除解决方法 Win10删除文件需要管理员权限解决方法
- 5 win10电脑查看激活密码的快捷方法 win10电脑激活密码查看方法
- 6 win10平板模式怎么切换电脑模式快捷键 win10平板模式如何切换至电脑模式
- 7 win10 usb无法识别鼠标无法操作如何修复 Win10 USB接口无法识别鼠标怎么办
- 8 笔记本电脑win10更新后开机黑屏很久才有画面如何修复 win10更新后笔记本电脑开机黑屏怎么办
- 9 电脑w10设备管理器里没有蓝牙怎么办 电脑w10蓝牙设备管理器找不到
- 10 win10系统此电脑中的文件夹怎么删除 win10系统如何删除文件夹
win10系统推荐
- 1 深度技术ghost win10 64位旗舰免激活版v2023.03
- 2 系统之家ghost win10 64位稳定正式版v2023.03
- 3 深度技术ghost win10 64位专业破解版v2023.03
- 4 电脑公司win10官方免激活版64位v2023.03
- 5 电脑公司ghost win10 64位正式优化版v2023.03
- 6 华硕笔记本ghost win10 32位家庭版正版v2023.03
- 7 雨林木风ghost win10 64位旗舰安全版下载v2023.03
- 8 深度技术ghost win10 64位稳定极速版v2023.03
- 9 技术员联盟ghost win10 64位游戏装机版下载v2023.03
- 10 技术员联盟ghost win10 64位稳定旗舰版下载v2023.03