win11系统还原进度卡住怎么办 win11系统还原错误提示及解决方案
更新时间:2023-05-23 14:37:38作者:xiaoliu
win11系统还原进度卡住怎么办,Win11系统的还原功能是一项非常便利的服务,能够在系统出现问题时恢复到之前的状态,但是有时候会出现进度卡住的情况,导致无法完成还原。此时我们需要采取一些措施来解决问题。除了卡住还有可能出现错误提示,也需要我们及时处理。在本文中我们将为您介绍win11系统还原进度卡住的解决方法,以及可能出现的错误提示及解决方案,希望对您有所帮助。
具体方法:
1、桌面单击开始按钮,如下图所示。
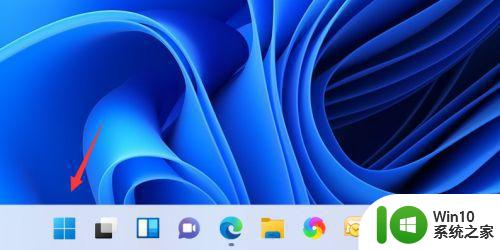
2、点击设置,如下图所示。
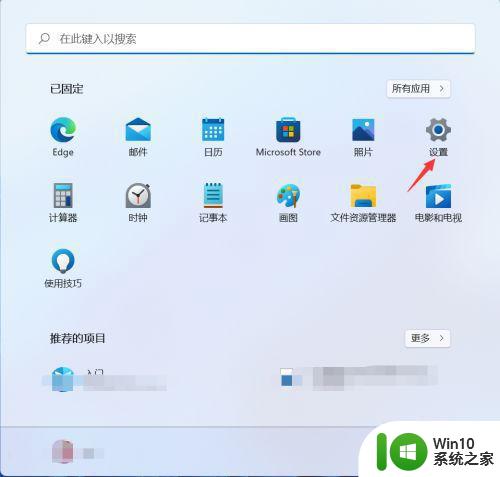
3、点击系统高级系统设置,如下图所示。
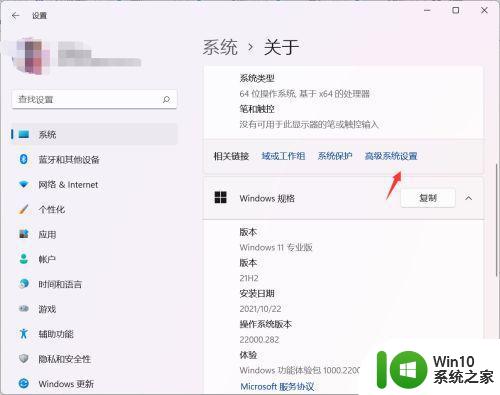
4、点击系统保护选项卡,如下图所示。
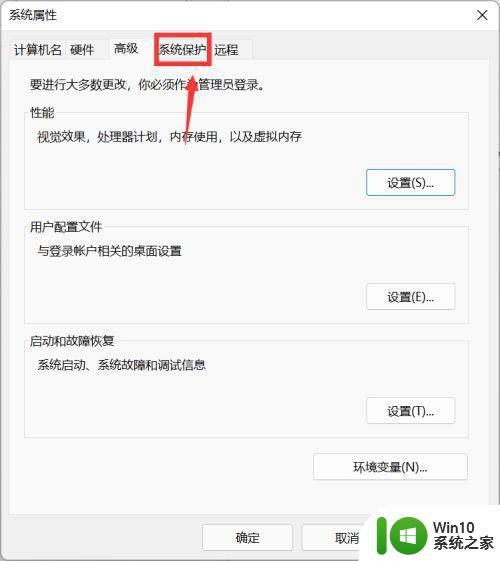
5、点击系统还原按钮,如下图所示。
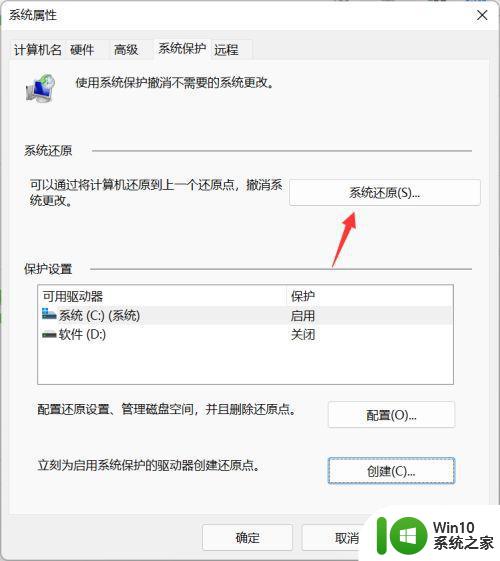
6、进入还原向导,点击下一步,如下图所示。
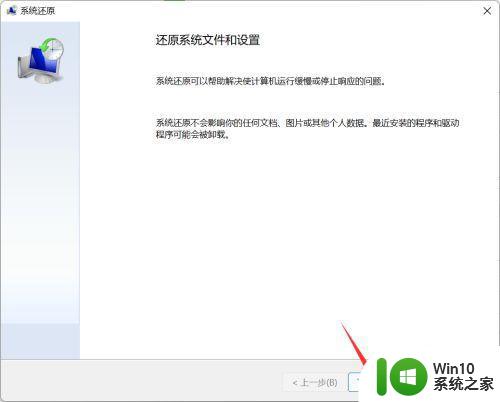
7、选择你要还原的还原点数据,点击下一步。如下图所示。
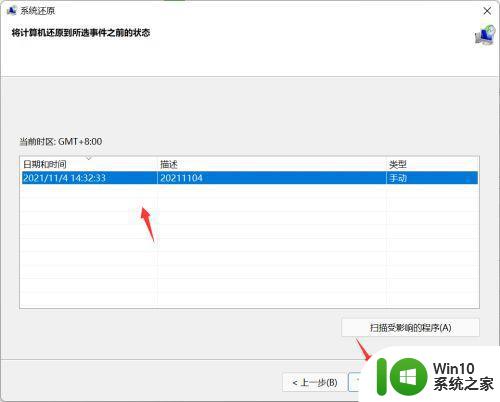
8、系统会自动回滚到你设置的还原点,还原成功。点击关闭按钮即可,如下图所示。
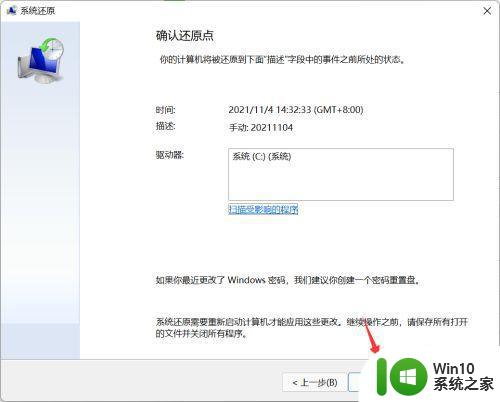
以上就是关于win11系统还原进度卡住怎么办,win11系统还原错误提示及解决方案的全部内容,如果你遇到了类似的问题,可以按照小编提供的方法进行解决。
win11系统还原进度卡住怎么办 win11系统还原错误提示及解决方案相关教程
- windows11系统还原方法 win11系统如何进行还原操作
- win11关闭系统还原保护的方法 win11怎么关闭系统还原保护
- 怎么创建还原点win11 win11如何创建系统还原点
- win11系统更新卡住不动了 Win11更新进度条不动怎么办解决方法
- win11系统创建还原点如何操作 win11创建还原点的步骤
- Win11一键还原系统的步骤 如何使用Win11一键还原系统恢复系统设置
- win11系统创建还原点的步骤 win11系统创建还原点的方法步骤详解
- win11系统更新进度条卡住怎么办 win11系统更新进度条停滞不动如何解决
- win11系统如何创建还原点 win11系统恢复到上一个还原点的方法
- Win11系统磁盘出现错误的修复方法 Win11系统磁盘出现错误的原因及处理方法
- win11系统创建还原点的步骤 windows11如何创建还原点
- Win11系统共享打印机出现709错误的解决方法 Win11系统共享打印机出现709错误的原因是什么
- 升级Win11 22000.588时提示“不满足系统要求”如何解决 Win11 22000.588系统要求不满足怎么办
- win11共享提示错误代码0x800704cf 不能访问网络位置如何解决 Win11共享提示错误代码0x800704cf解决方法
- 预览体验计划win11更新不了如何解决 Win11更新失败怎么办
- Win11系统玩荒野大镖客2闪退怎么办 Win11系统荒野大镖客2闪退解决方法
win11系统教程推荐
- 1 升级Win11 22000.588时提示“不满足系统要求”如何解决 Win11 22000.588系统要求不满足怎么办
- 2 预览体验计划win11更新不了如何解决 Win11更新失败怎么办
- 3 Win11系统蓝屏显示你的电脑遇到问题需要重新启动如何解决 Win11系统蓝屏显示如何定位和解决问题
- 4 win11自动修复提示无法修复你的电脑srttrail.txt如何解决 Win11自动修复提示srttrail.txt无法修复解决方法
- 5 开启tpm还是显示不支持win11系统如何解决 如何在不支持Win11系统的设备上开启TPM功能
- 6 华硕笔记本升级win11错误代码0xC1900101或0x80070002的解决方法 华硕笔记本win11升级失败解决方法
- 7 win11玩游戏老是弹出输入法解决方法 Win11玩游戏输入法弹出怎么办
- 8 win11应用商店无法加载页面代码: 0x80131500如何解决 win11应用商店页面无法加载怎么办
- 9 win11电脑更新一直正在重新启动 Windows11更新导致重新启动问题解决方法
- 10 win11夜间模式无法开启 Win11夜间模式自动关闭