电脑安装NVIDIA显卡驱动遇到“安装程序失败”的解决方法 电脑安装NVIDIA显卡驱动遇到“安装程序失败”怎么办
更新时间:2023-04-10 14:37:12作者:jiang
一位用户想在电脑上安装NVIDIA显卡驱动,安装NVIDIA显卡驱动之后能让用户获得最佳的游戏体验,安装过程中有用户遇到“安装程序失败”的情况,为什么会这样?这可能是系统版本不兼容、之前旧驱动没有清理干净导致的,针对此故障,小编整理一篇具体解决方法给大家。
方法一:
1、打开驱动人生进行检查——选择显卡下的其他版本驱动安装。
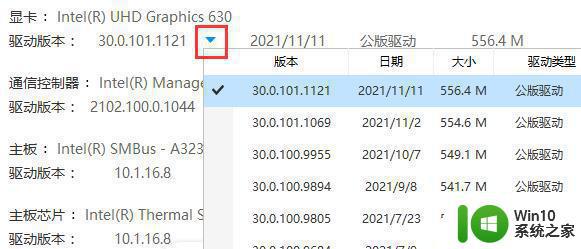
方法二:
1、系统版本过低也会导致显卡驱动安装失败。
2、这时候我们进入系统设置。
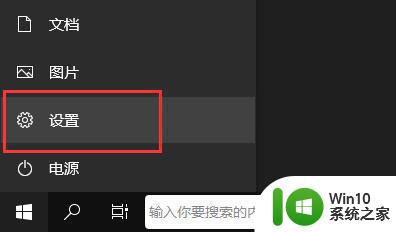
3、然后在设置面板之中进入“更新和安全”
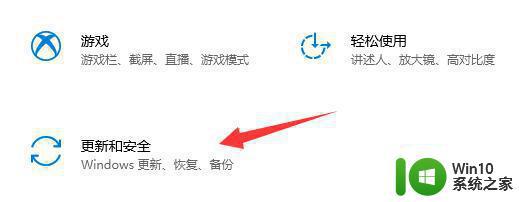
4、选择“检查更新”,等待它完成更新自动安装,安装完成后重新启动即可。
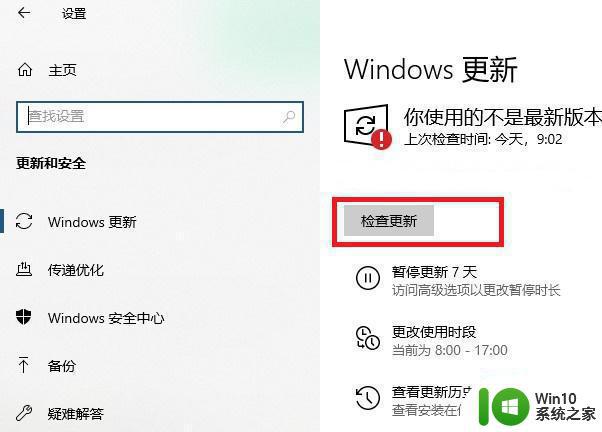
方法三:
1、可以先清除当前的显卡驱动再重新安装。
2、进入“管理驱动”下的“卸载驱动”
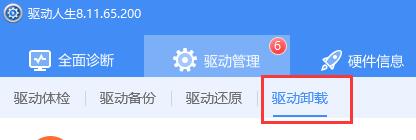
3、在下方找到显卡驱动,并点击“开始卸载”
4、卸载完成后再安装n卡驱动应该就可以直接安装了。
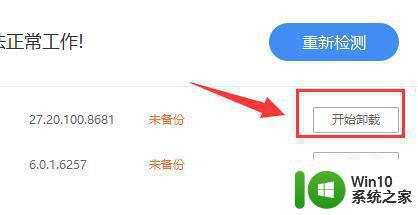
参考教程设置之后,电脑就可以顺利安装NVIDIA显卡驱动,安装之后发现玩游戏都变流畅许多。
电脑安装NVIDIA显卡驱动遇到“安装程序失败”的解决方法 电脑安装NVIDIA显卡驱动遇到“安装程序失败”怎么办相关教程
- nvidia显卡驱动安装失败如何处理 nvidia安装程序失败怎么回事
- nvidia安装程序卡住win7怎么办 win7 nvidia驱动安装失败的解决方法
- window7安装显卡驱动提示nvidia安装程序无法继续解决方法 Windows7安装NVIDIA显卡驱动时提示安装程序无法继续解决方法
- win7安装nvidia驱动失败怎么办 nvidia驱动安装失败win7怎么处理
- 磐镭NVIDIA显卡驱动下载安装步骤 磐镭NVIDIA显卡驱动安装教程
- win10安装英伟达显卡驱动失败的常见原因及解决方法 win10安装英伟达显卡驱动失败后如何正确卸载并重新安装驱动
- win11的nvidia 安装失败 Win11 nvidia安装程序失败无法解决
- gtx1650显卡驱动安装失败原因及解决方法 win10 nvidia geforce gtx 1650驱动安装失败的解决方案
- win10驱动程序安装失败的解决方法 如何解决win10显卡驱动程序无法安装的问题
- 完美解决电脑安装显卡驱动失败故障 为什么电脑安装显卡驱动失败
- 刚装了w10系统但是显卡驱动安装失败怎么办 windows10系统显卡驱动安装失败解决方法
- 集成显卡驱动安装不上的解决教程 集成显卡驱动安装遇到错误怎么办
- w8u盘启动盘制作工具使用方法 w8u盘启动盘制作工具下载
- 联想S3040一体机怎么一键u盘装系统win7 联想S3040一体机如何使用一键U盘安装Windows 7系统
- windows10安装程序启动安装程序时出现问题怎么办 Windows10安装程序启动后闪退怎么解决
- 重装win7系统出现bootingwindows如何修复 win7系统重装后出现booting windows无法修复
系统安装教程推荐
- 1 重装win7系统出现bootingwindows如何修复 win7系统重装后出现booting windows无法修复
- 2 win10安装失败.net framework 2.0报错0x800f081f解决方法 Win10安装.NET Framework 2.0遇到0x800f081f错误怎么办
- 3 重装系统后win10蓝牙无法添加设备怎么解决 重装系统后win10蓝牙无法搜索设备怎么解决
- 4 u教授制作u盘启动盘软件使用方法 u盘启动盘制作步骤详解
- 5 台式电脑怎么用u盘装xp系统 台式电脑如何使用U盘安装Windows XP系统
- 6 win7系统u盘未能成功安装设备驱动程序的具体处理办法 Win7系统u盘设备驱动安装失败解决方法
- 7 重装win10后右下角小喇叭出现红叉而且没声音如何解决 重装win10后小喇叭出现红叉无声音怎么办
- 8 win10安装程序正在获取更新要多久?怎么解决 Win10更新程序下载速度慢怎么办
- 9 如何在win7系统重装系统里植入usb3.0驱动程序 win7系统usb3.0驱动程序下载安装方法
- 10 u盘制作启动盘后提示未格式化怎么回事 U盘制作启动盘未格式化解决方法
win10系统推荐
- 1 番茄家园ghost win10 64位旗舰简化版v2023.04
- 2 戴尔笔记本ghost win10 sp1 64位正式安装版v2023.04
- 3 中关村ghost win10 64位标准旗舰版下载v2023.04
- 4 索尼笔记本ghost win10 32位优化安装版v2023.04
- 5 系统之家ghost win10 32位中文旗舰版下载v2023.04
- 6 雨林木风ghost win10 64位简化游戏版v2023.04
- 7 电脑公司ghost win10 64位安全免激活版v2023.04
- 8 系统之家ghost win10 32位经典装机版下载v2023.04
- 9 宏碁笔记本ghost win10 64位官方免激活版v2023.04
- 10 雨林木风ghost win10 64位镜像快速版v2023.04