win11安卓子系统离线安装教程 win11安卓子系统怎么安装
更新时间:2023-02-19 14:36:59作者:xiaoliu
微软已经在美国地区beta渠道上线了win11安卓子系统,而windows11正式版还没有安卓子系统,那么win11安卓子系统离线安装教程呢?虽然大多数用户不符合win11安卓子系统的要求,但是我们依然可以通过离线的方式直接安装,接下来就一起来学习下win11安卓子系统怎么安装。

2、开启虚拟化支持
依次点击开始—设置—应用—可选功能—更多windows功能,勾选Hyper-V和虚拟机平台,两个选项,确定,安装完成,重启电脑。同时bios里面也要开启虚拟化技术,参考:windows11电脑BIOS/UEFI启用虚拟化方法
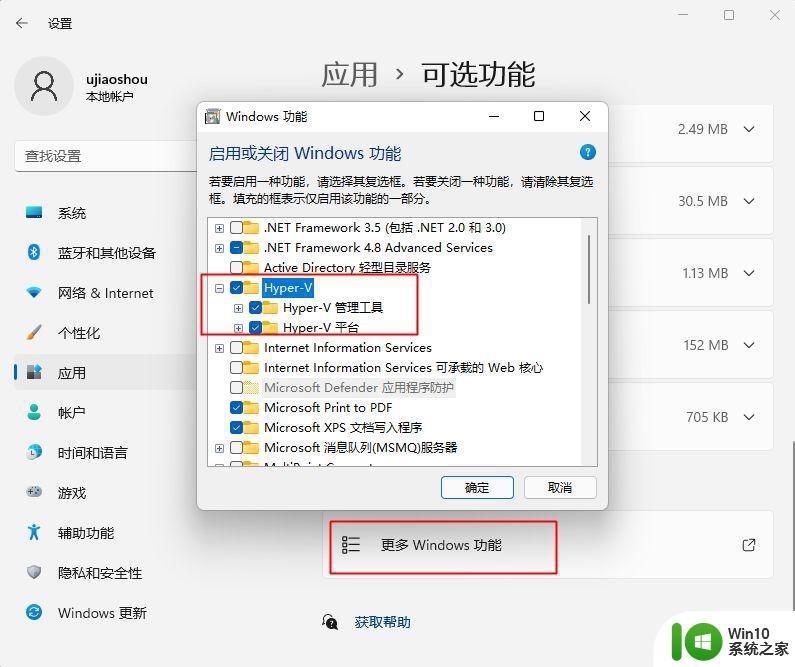
3、安装支持库,双击“Microsoft.UI.Xaml***.appx”,即可安装。
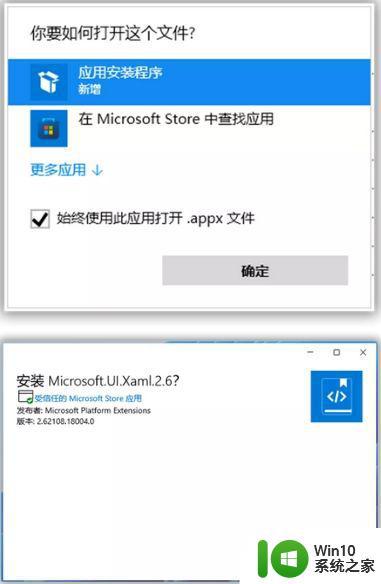
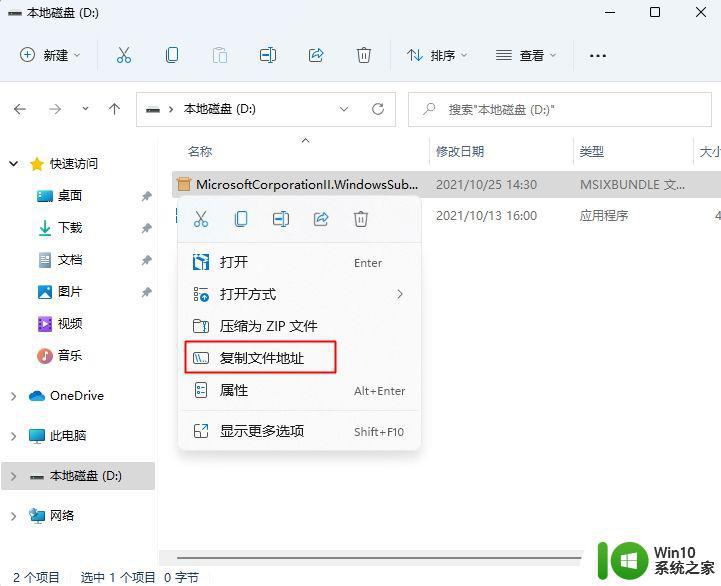
2、右键点击开始图标,选择Windows终端(管理员)。
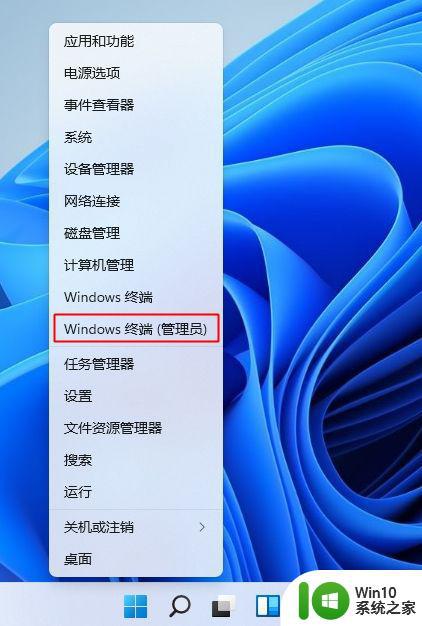
3、在Windows终端输入命令:add-appxpackage +空格+安卓子系统文件地址,然后按Enter键执行,等待部署完成。
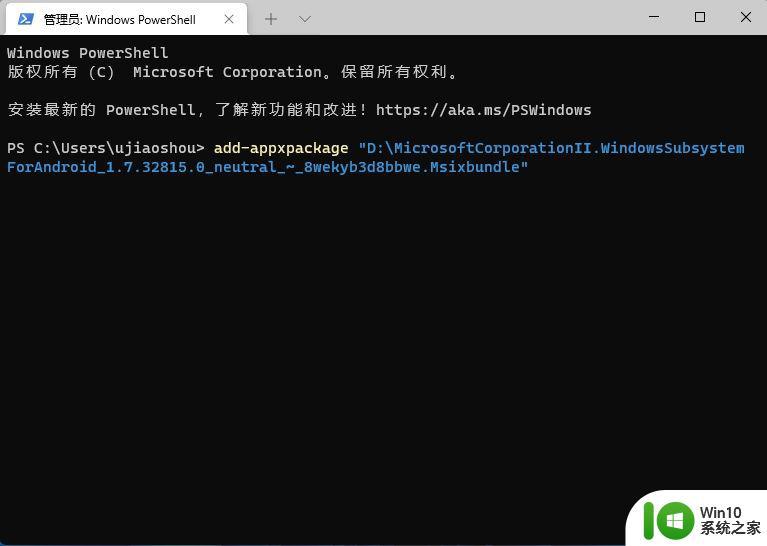
4、部署完成后,打开开始菜单,就会看到Windows Subsystem for Android的绿色图标。
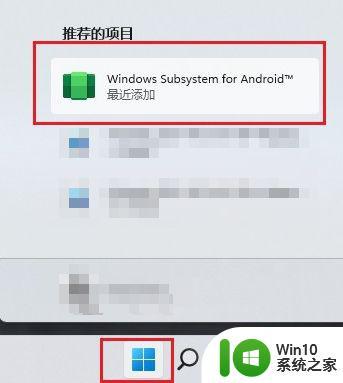
5、点击进入安卓子系统的设置界面,把“开发人员模式”打开,把子系统资源改为“连续”。这样安卓子系统就安装完成来,可以重启一下电脑。
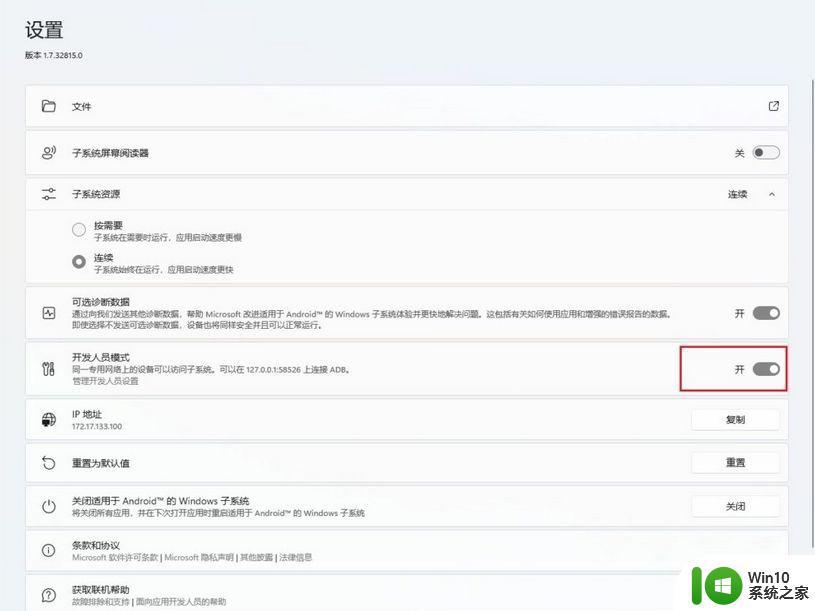
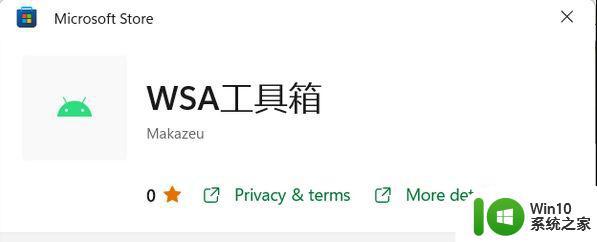
2、打开工具,点击安装APK,选择你下载好的安卓app文件,点击安装即可。推荐可以安装的第一个APP为酷安,安装好酷安之后,就可以在酷安里面安装管理其他的APP了。
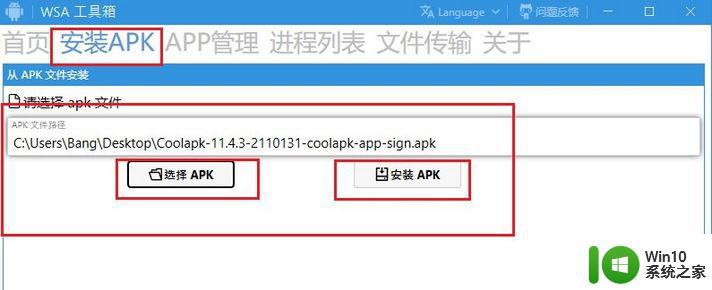
3、安装之后,就可以在开始菜单,看到你安装的APP,直接点击即可打开。
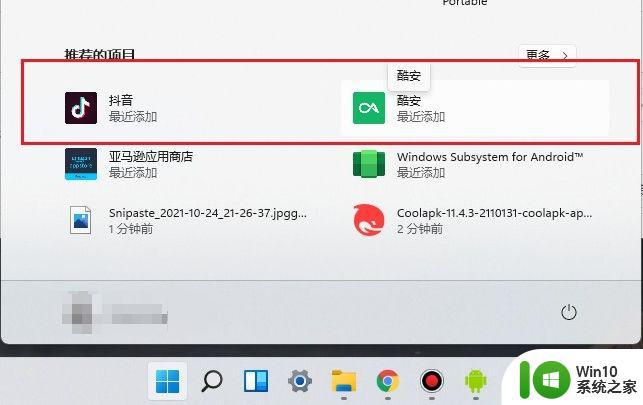
以上就是win11如何安装安卓子系统的方法,不需要转到美国区,也不需要beta通道,直接离线的方法就可以体验win11安卓子系统。
一、准备工作
1、下载安卓子系统安装包:Windows Subsystem For Android离线下载
2、开启虚拟化支持
依次点击开始—设置—应用—可选功能—更多windows功能,勾选Hyper-V和虚拟机平台,两个选项,确定,安装完成,重启电脑。同时bios里面也要开启虚拟化技术,参考:windows11电脑BIOS/UEFI启用虚拟化方法
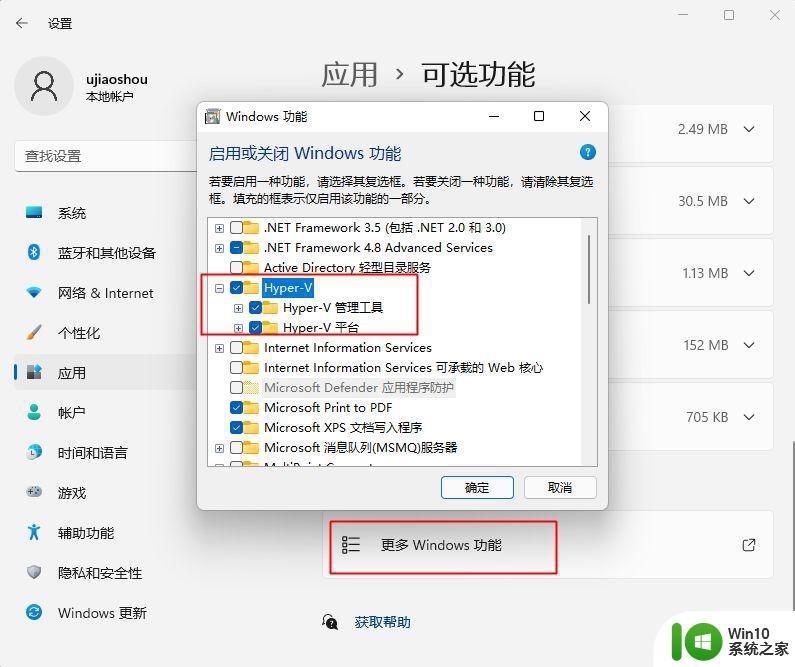
3、安装支持库,双击“Microsoft.UI.Xaml***.appx”,即可安装。
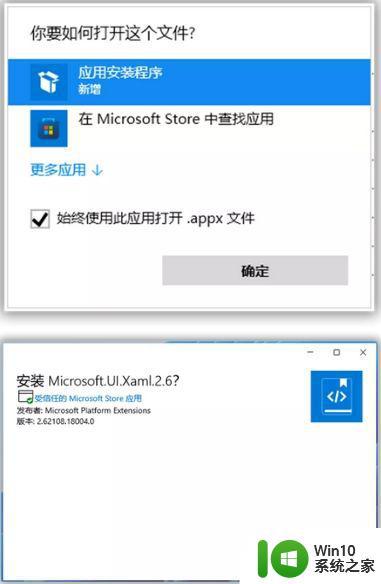
二、安装安卓子系统
1、下载WindowsSubsystemForAndroid文件后,右键点击“复制文件地址”。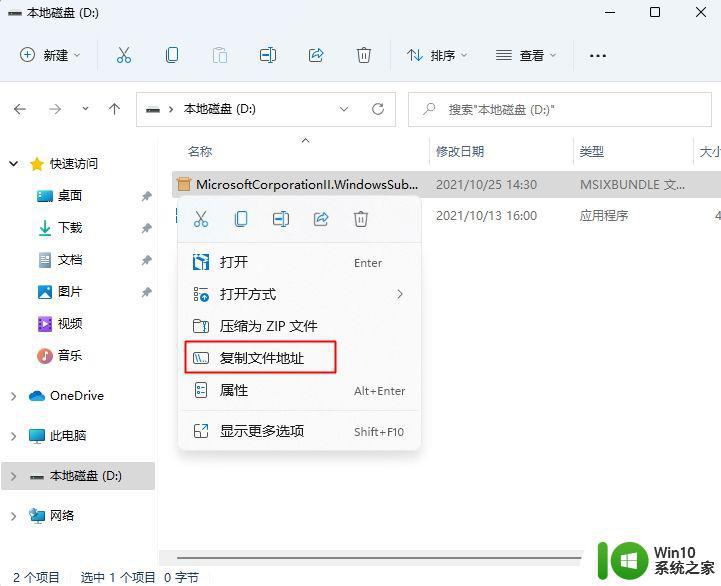
2、右键点击开始图标,选择Windows终端(管理员)。
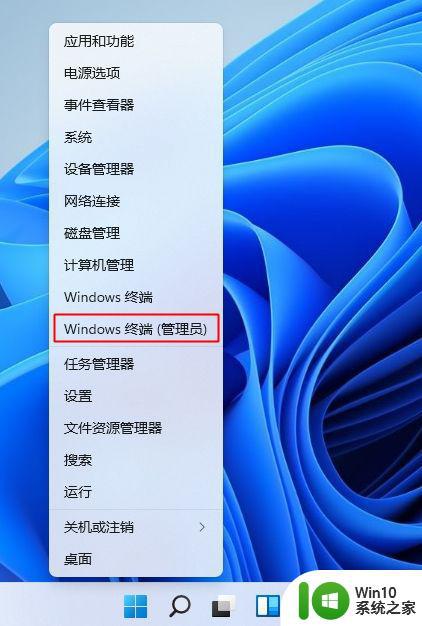
3、在Windows终端输入命令:add-appxpackage +空格+安卓子系统文件地址,然后按Enter键执行,等待部署完成。
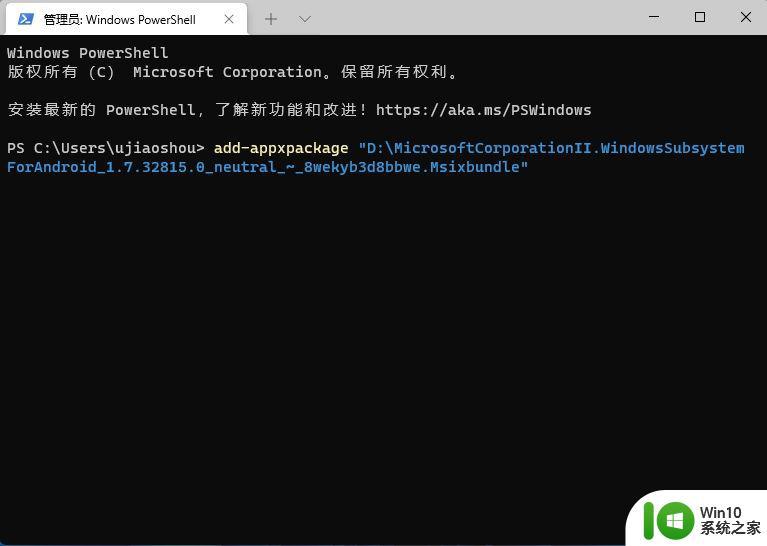
4、部署完成后,打开开始菜单,就会看到Windows Subsystem for Android的绿色图标。
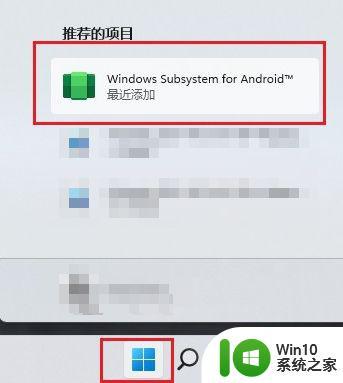
5、点击进入安卓子系统的设置界面,把“开发人员模式”打开,把子系统资源改为“连续”。这样安卓子系统就安装完成来,可以重启一下电脑。
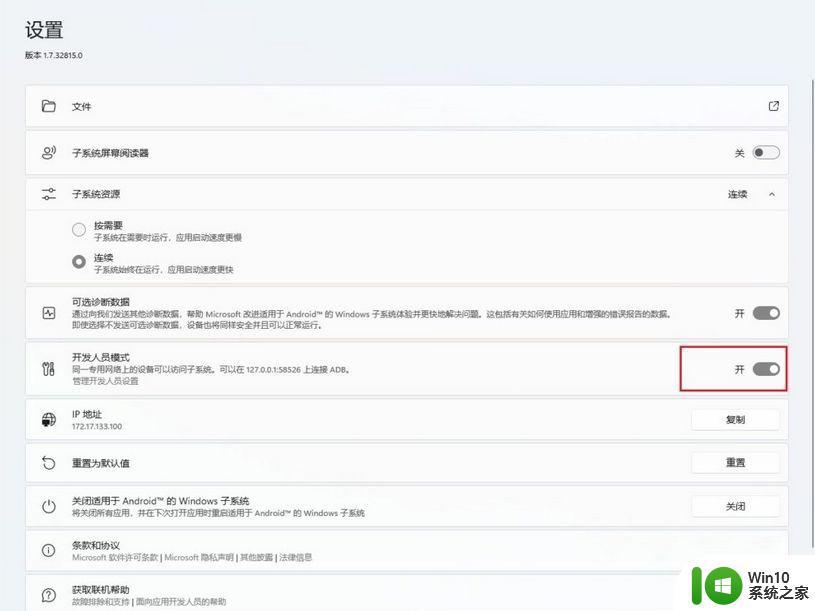
三、如何安装安卓app
1、网上许多方法使用ADB命令对许多用户来说过于复杂,可以直接使用ADB命令行图形化工具【WSA工具箱】,这个工具在Microsoft Store里面就有下载。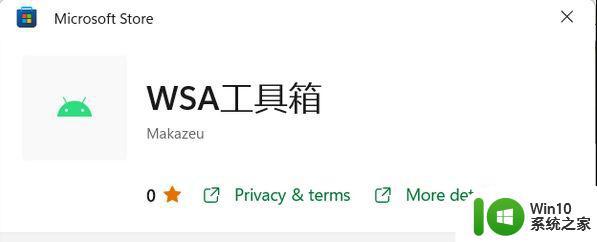
2、打开工具,点击安装APK,选择你下载好的安卓app文件,点击安装即可。推荐可以安装的第一个APP为酷安,安装好酷安之后,就可以在酷安里面安装管理其他的APP了。
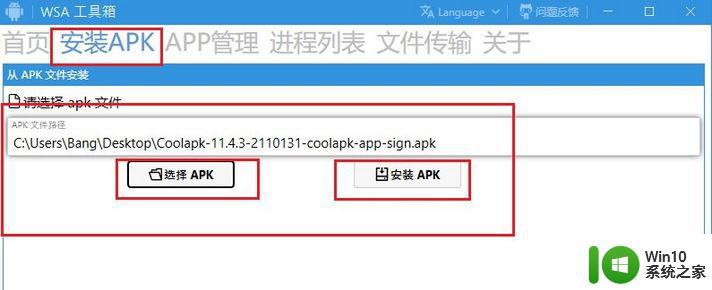
3、安装之后,就可以在开始菜单,看到你安装的APP,直接点击即可打开。
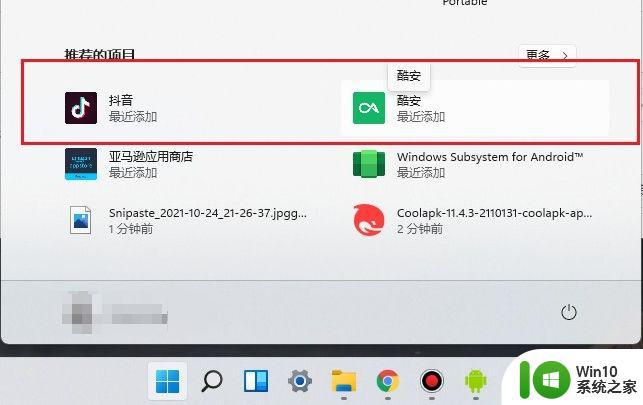
以上就是win11如何安装安卓子系统的方法,不需要转到美国区,也不需要beta通道,直接离线的方法就可以体验win11安卓子系统。
win11安卓子系统离线安装教程 win11安卓子系统怎么安装相关教程
- win11安卓子系统安装失败的原因有哪些 如何解决win11安卓子系统无法正常运行的问题
- win11系统如何安装安卓app Win11系统下如何安装安卓应用程序
- win11安装安卓程序运行闪退如何解决 win11安装安卓子系统闪退怎么办
- win11系统装安卓应用教程 win11怎么装安卓应用
- windows11安卓子系统如何设置 win11安装安卓模拟器教程及注意事项
- win11手动安装wsa的步骤和注意事项 win11安装wsa安卓子系统的详细教程
- win11安装安卓软件教程 win11如何在安卓模拟器上安装软件
- win11 安装安卓应用步骤 win11安装安卓应用教程
- 电脑怎样安装安卓系统 电脑安装安卓系统的方法
- win11安装安卓app教程 win11如何在安卓模拟器中安装安卓应用程序
- win11系统如何安装本地安卓apk Win11系统如何在本地安装安卓APK文件
- win11怎么下载安装安卓软件 win11下载安卓应用怎么安装
- w8u盘启动盘制作工具使用方法 w8u盘启动盘制作工具下载
- 联想S3040一体机怎么一键u盘装系统win7 联想S3040一体机如何使用一键U盘安装Windows 7系统
- windows10安装程序启动安装程序时出现问题怎么办 Windows10安装程序启动后闪退怎么解决
- 重装win7系统出现bootingwindows如何修复 win7系统重装后出现booting windows无法修复
系统安装教程推荐
- 1 重装win7系统出现bootingwindows如何修复 win7系统重装后出现booting windows无法修复
- 2 win10安装失败.net framework 2.0报错0x800f081f解决方法 Win10安装.NET Framework 2.0遇到0x800f081f错误怎么办
- 3 重装系统后win10蓝牙无法添加设备怎么解决 重装系统后win10蓝牙无法搜索设备怎么解决
- 4 u教授制作u盘启动盘软件使用方法 u盘启动盘制作步骤详解
- 5 台式电脑怎么用u盘装xp系统 台式电脑如何使用U盘安装Windows XP系统
- 6 win7系统u盘未能成功安装设备驱动程序的具体处理办法 Win7系统u盘设备驱动安装失败解决方法
- 7 重装win10后右下角小喇叭出现红叉而且没声音如何解决 重装win10后小喇叭出现红叉无声音怎么办
- 8 win10安装程序正在获取更新要多久?怎么解决 Win10更新程序下载速度慢怎么办
- 9 如何在win7系统重装系统里植入usb3.0驱动程序 win7系统usb3.0驱动程序下载安装方法
- 10 u盘制作启动盘后提示未格式化怎么回事 U盘制作启动盘未格式化解决方法
win10系统推荐
- 1 戴尔笔记本ghost win10 sp1 64位正式安装版v2023.04
- 2 中关村ghost win10 64位标准旗舰版下载v2023.04
- 3 索尼笔记本ghost win10 32位优化安装版v2023.04
- 4 系统之家ghost win10 32位中文旗舰版下载v2023.04
- 5 雨林木风ghost win10 64位简化游戏版v2023.04
- 6 电脑公司ghost win10 64位安全免激活版v2023.04
- 7 系统之家ghost win10 32位经典装机版下载v2023.04
- 8 宏碁笔记本ghost win10 64位官方免激活版v2023.04
- 9 雨林木风ghost win10 64位镜像快速版v2023.04
- 10 深度技术ghost win10 64位旗舰免激活版v2023.03