win10安装更新后无法启动如何解决 win10安装更新后无法开机怎么回事
我们经常会在电脑中进行各种更新,可是在更新的时候,偶尔会遇到一些故障,例如有win10精简版系统用户在安装更新后,发现无法开机了,不知道遇到这样的问题是怎么回事,针对此问题,笔者将给大家整理win10安装更新后无法启动的详细解决步骤。
具体解决方法如下:
1、Win10更新后无法进入桌面时,最有效的解决方法就是进入“系统菜单”界面,通过“安全模式”或“返回以前的系统”方法进行修复。
进入“系统菜单”方法:通过长按“电源”键强制关机并重启开机三次及以上时,将自动进入“系统菜单”界面。
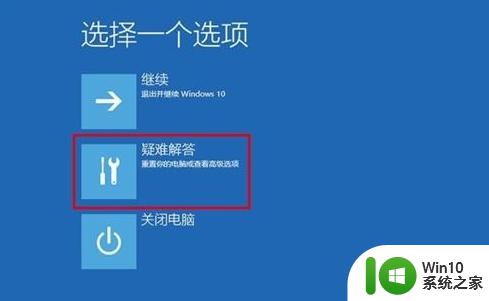
2、从打开的“系统菜单”界面中,依次选择“疑难解答”-“高级选项”-“回退到以前的版本”项。如图所示:
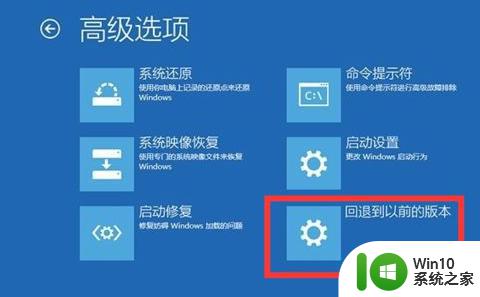
3、此时将显示“退回到以前的版”界面,直接点击“回退到以前的版本”按钮,即可进入Win10版本回退恢复模式。#f#
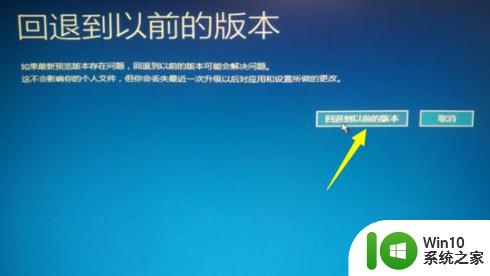
4、最后电脑将自动重启并进入“回退到以前版本Windows”的操作,在此只需要耐心等待一会,就会出现Win10登录画面啦。

5、当然,如果可以进入“安全模式”的话,则可以选择优先进入安全模式,并在安全模式下禁用硬件驱动或卸载更新来解决Win10无法启动进入桌面的问题。
在“高级选项”界面中,点击“启动设置”按钮进入。
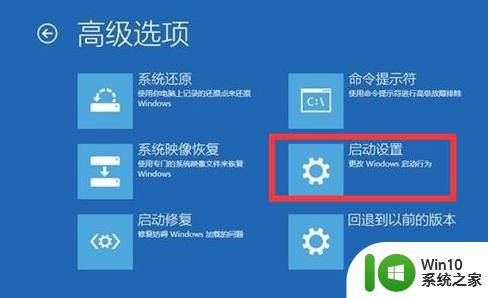
6、从弹出的“启动设置”界面中,点击“重启”按钮,待系统重启后将显示如图所示的“启动设置选项”界面,直接按“F4”~“F6”任意一键即可进入安全模式。
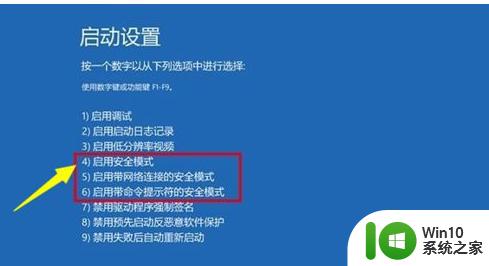
7、待进入“安全模式”桌面后,按“Windows+R”打开“运行”窗口,输入“msconfig”并点击“确定”即可进入系统配置界面。
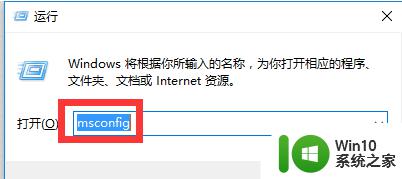
8、在此界面中切换到“常规”选项卡,勾选“诊断启动”项,点击“确定”按钮重启一下计算机即可修复Win10更新后无法进入桌面的问题。
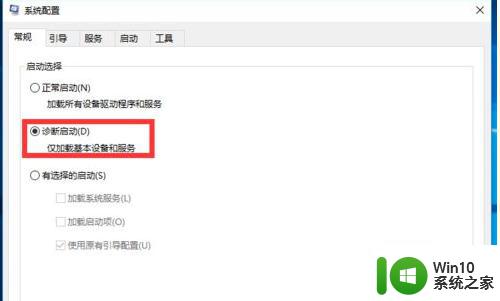
9、当然,如果以上方法都无法解决Win10更新后不能进入桌面的问题,那就只能重新安装系统啦。
经过上面的方法就能解决win10安装更新后无法开机这个问题了,大家可以参考上面的方法来解决看看,相信能够帮助到大家。
win10安装更新后无法启动如何解决 win10安装更新后无法开机怎么回事相关教程
- 更新win7系统后提示无法启动安装过程的错误原因 win7系统更新后无法启动安装过程的解决办法
- win10更新后老是自动安装应用如何处理 w10更新后总是自己安装软件怎么回事
- win10更新无法安装怎么办 win10更新不能安装解决方法
- win10系统无法自动更新怎么办 电脑win10安装更新失败如何解决
- win10无法安装ie提示已安装更新的怎么办 Win10 IE安装失败提示已安装更新怎么解决
- win10更新高级选项中请选择安装更新的方式灰色无法选择的解决步骤 Win10更新高级选项中安装更新方式灰色无法选择的解决方法
- win1020h2无法安装更新如何处理 win10 20H2更新失败如何解决
- win7一直在安装更新怎么回事 win7一直正在安装更新怎么办
- win10 20h2无法安装更新如何处理 win10 20h2不能更新怎么办
- win10安装影子系统后无法开机如何修复 安装影子系统后win10电脑无法启动怎么办
- win10推送后怎么进行系统更新安装 如何通过win10接收自动推送的系统更新并进行安装
- win10电脑中kb4023057更新安装失败如何解决 win10电脑kb4023057更新无法安装怎么办
- w8u盘启动盘制作工具使用方法 w8u盘启动盘制作工具下载
- 联想S3040一体机怎么一键u盘装系统win7 联想S3040一体机如何使用一键U盘安装Windows 7系统
- windows10安装程序启动安装程序时出现问题怎么办 Windows10安装程序启动后闪退怎么解决
- 重装win7系统出现bootingwindows如何修复 win7系统重装后出现booting windows无法修复
系统安装教程推荐
- 1 重装win7系统出现bootingwindows如何修复 win7系统重装后出现booting windows无法修复
- 2 win10安装失败.net framework 2.0报错0x800f081f解决方法 Win10安装.NET Framework 2.0遇到0x800f081f错误怎么办
- 3 重装系统后win10蓝牙无法添加设备怎么解决 重装系统后win10蓝牙无法搜索设备怎么解决
- 4 u教授制作u盘启动盘软件使用方法 u盘启动盘制作步骤详解
- 5 台式电脑怎么用u盘装xp系统 台式电脑如何使用U盘安装Windows XP系统
- 6 win7系统u盘未能成功安装设备驱动程序的具体处理办法 Win7系统u盘设备驱动安装失败解决方法
- 7 重装win10后右下角小喇叭出现红叉而且没声音如何解决 重装win10后小喇叭出现红叉无声音怎么办
- 8 win10安装程序正在获取更新要多久?怎么解决 Win10更新程序下载速度慢怎么办
- 9 如何在win7系统重装系统里植入usb3.0驱动程序 win7系统usb3.0驱动程序下载安装方法
- 10 u盘制作启动盘后提示未格式化怎么回事 U盘制作启动盘未格式化解决方法
win10系统推荐
- 1 深度技术ghost win10 64位旗舰免激活版v2023.03
- 2 系统之家ghost win10 64位稳定正式版v2023.03
- 3 深度技术ghost win10 64位专业破解版v2023.03
- 4 电脑公司win10官方免激活版64位v2023.03
- 5 电脑公司ghost win10 64位正式优化版v2023.03
- 6 华硕笔记本ghost win10 32位家庭版正版v2023.03
- 7 雨林木风ghost win10 64位旗舰安全版下载v2023.03
- 8 深度技术ghost win10 64位稳定极速版v2023.03
- 9 技术员联盟ghost win10 64位游戏装机版下载v2023.03
- 10 技术员联盟ghost win10 64位稳定旗舰版下载v2023.03