在word文档中如何设置标题格式 word文档标题格式设置方法
更新时间:2023-11-17 14:35:11作者:yang
在word文档中如何设置标题格式,现代办公中,Word文档已成为我们日常工作中不可或缺的工具,在处理大量文件时,为了使文档更加清晰、有条理,我们需要对标题进行适当的格式设置。而关于如何设置Word文档的标题格式,以下将给出详细的方法和步骤。通过设置标题格式,我们可以使文档内容更加明确、便于阅读和理解。无论是编写报告、制作PPT还是整理资料,都可以通过合理设置标题格式来提升文档的专业性和规范性。接下来让我们一起来了解一下Word文档标题格式设置的具体方法吧!
具体方法如下:
1、首先我们需要找到电脑中的word,然后打开一篇新的word文档,给文档添加一个标题。
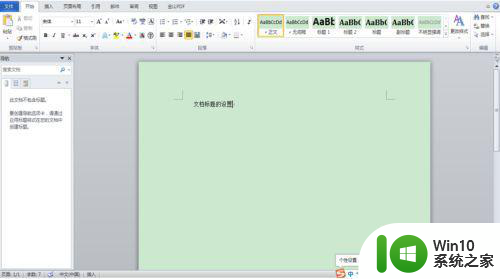
2、对文档的标题,我们可以进行多种设计。选中文档的标题,然后对标题的文字进行字体和字体大小的设置。
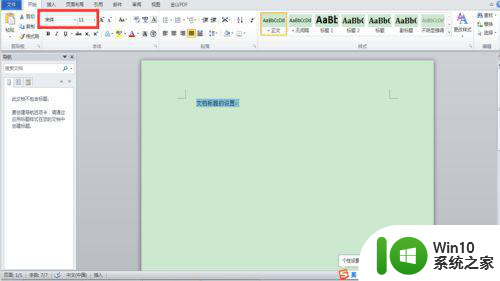
3、文档的标题还可以进行颜色的设置。点击字体颜色的图标,为文档的标题设置一种颜色。
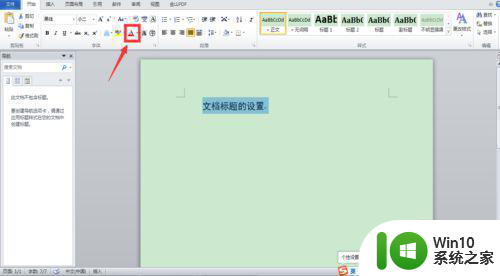
4、标题的位置也是可以设置的,选中标题后,在段落选项卡中对标题进行居中的设置。
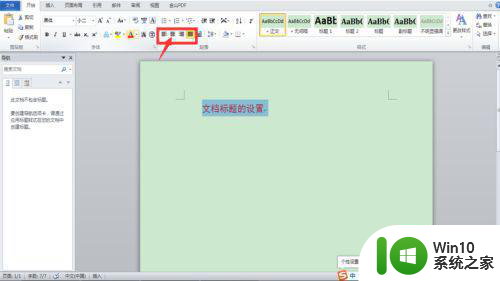
5、改变标题的样式。点击编辑栏中的样式就可以对标题的样式进行设置。标题的样式可以设置的更加美观。
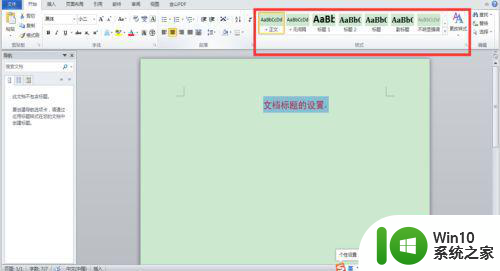
以上是关于如何在Word文档中设置标题格式的全部内容,如果您遇到这种情况,可以按照以上方法解决,希望对大家有所帮助。
在word文档中如何设置标题格式 word文档标题格式设置方法相关教程
- 如何在word文档中首行缩进 Word文档怎么设置首行缩进格式
- word文档中怎样设置页眉 Word文档中页眉设置方法
- rtf文件转换word文档的步骤 rtf格式转换成word文档的方法
- 在word文档上设置分栏的方法 怎么在word文档上设置分栏
- 文档纸张方向怎么设置 如何在WORD文档中设置打印纸张方向
- word编辑权限设置方法 如何在Word文档中设置编辑权限
- 图文教你更改word主题格式 Word主题格式修改教程
- 电脑word文档单击鼠标总是选中一片如何处理 电脑word文档选中问题解决方法
- wps如何将wod文档转换成pdf wps如何将word文档转换成pdf格式
- word文档加密如何设置 Word文档如何设置密码保护
- 教你把Word文档页码设置成第几页,共几页样式 怎么把Word文档页码设置成第几页,共几页样式
- 如何在电脑上修改Word文档的格式 高效修改电子文档格式的技巧与方法
- 浅析U盘病毒对windows系统有哪些危害 U盘病毒如何危害windows系统
- u盘出现写入缓存失败怎么快速解决 U盘写入缓存失败怎么处理
- 电脑上插入耳机显示未插入扬声器或耳机如何解决 电脑插入耳机后没有声音怎么办
- U盘文件删不掉的解决方法 U盘文件删除不了怎么办
电脑教程推荐
- 1 浅析U盘病毒对windows系统有哪些危害 U盘病毒如何危害windows系统
- 2 电脑上插入耳机显示未插入扬声器或耳机如何解决 电脑插入耳机后没有声音怎么办
- 3 U盘文件删不掉的解决方法 U盘文件删除不了怎么办
- 4 西数移动硬盘电脑无法识别解决方法 西数移动硬盘插入电脑无反应怎么办
- 5 Win8系统启动安全中心服务的办法 Win8系统启动时安全中心服务无法启动的解决方法
- 6 u盘被隐藏了怎么办?u盘隐藏后怎么显示出来 u盘文件被隐藏怎么找回
- 7 输入你的凭据以连接到电脑是什么意思怎么解决 电脑登录凭据丢失怎么办
- 8 电脑可以识别U盘但不显示U盘盘符的解决方法 电脑识别U盘但无法显示盘符怎么办
- 9 win8系统怎么禁止windows update自动更新 win8系统如何关闭自动更新
- 10 插入电脑的u盘显示文件或目录损坏且无法读取怎么办 电脑U盘文件损坏解决方法
win10系统推荐
- 1 游戏专用win10 64位智能版
- 2 深度技术ghost win10稳定精简版32位下载v2023.02
- 3 风林火山Ghost Win10 X64 RS2装机专业版
- 4 深度技术ghost win10 64位专业版镜像下载v2023.02
- 5 联想笔记本ghost win10 64位快速旗舰版v2023.02
- 6 台式机专用Ghost Win10 64位 万能专业版
- 7 ghost windows10 64位精简最新版下载v2023.02
- 8 风林火山ghost win10 64位官方稳定版下载v2023.02
- 9 雨林木风Ghost Win10 64位干净传统版
- 10 技术员联盟win10 64位智能版