w7电脑设置自动关机的方法 Windows7系统如何设置自动关机
在日常使用电脑的过程中,有时候我们可能会忘记关机,而这样不仅浪费电力,还可能导致电脑出现一些问题,为了解决这个问题,我们可以在Windows7系统中设置自动关机功能。通过简单的几步操作,就可以让电脑在特定时间自动关机,让我们的电脑更加节能和安全。接下来让我们一起来了解一下Windows7系统如何设置自动关机。
Windows7系统如何设置自动关机:
1、电脑“开始---附件”;
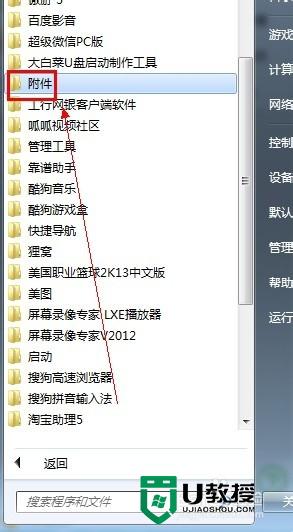
2、然后选中“系统工具”;
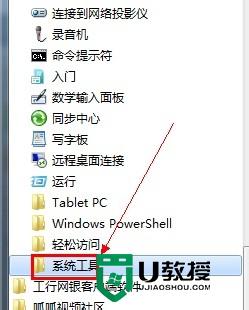
3、在系统工具里面选中“任务计划程序”;
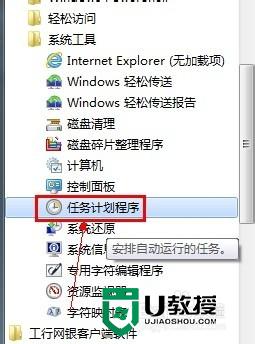
4、在出现的窗口中选中“创建基本任务”;
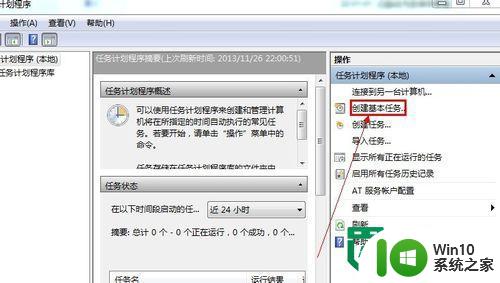
5、在出现的窗口中设置好名称和说明,然后点击下一步;
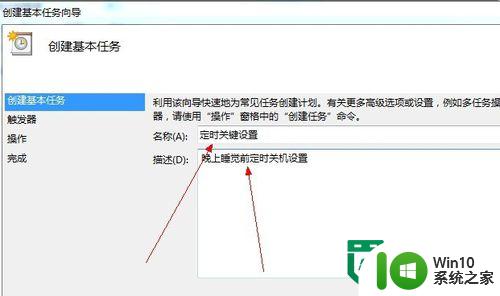
6、选择好定时关键的时间,在点击“下一步”;
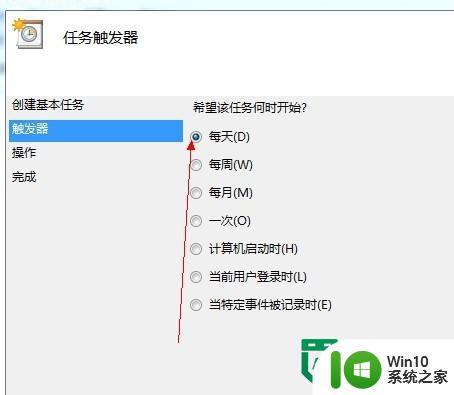
7、然后在下面箭头所示的方框中设定好每天定时关机的时间,在点击“下一步”;
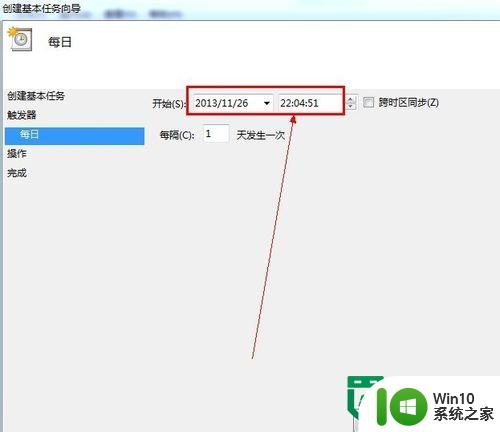
8、然后再点击“下一步”;
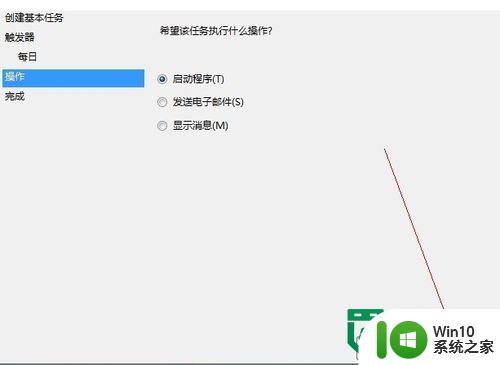
9、在接下来出现的窗口中选择“浏览”;
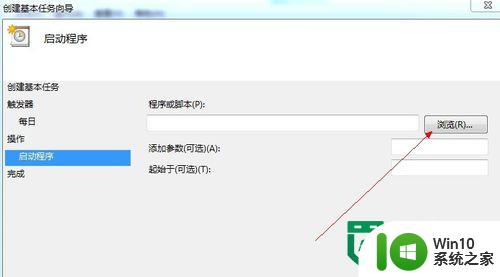
10、在文件搜索筐中输入“shutdown.exe”,然后在出现的文件中选中shutdown.exe 这个程序。这个程序主要的作用就是关机;
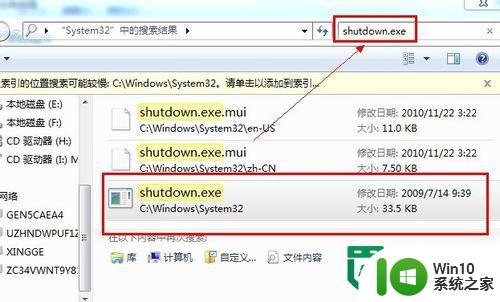
11、接下来,在添加参数中输入“-s”或者输入“-f -s”,-s:关机命令,-f:强制关闭正在运行的应用程序。 输入完成后,点击下一步;
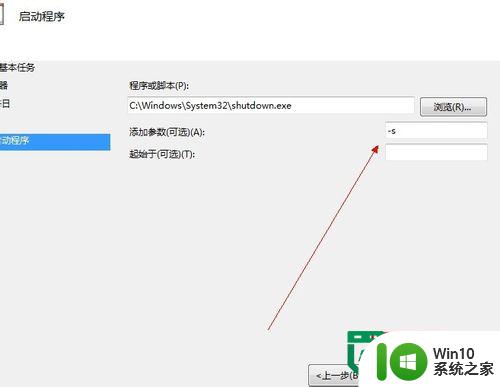
12、最好点击“完成”,即可设定成功;
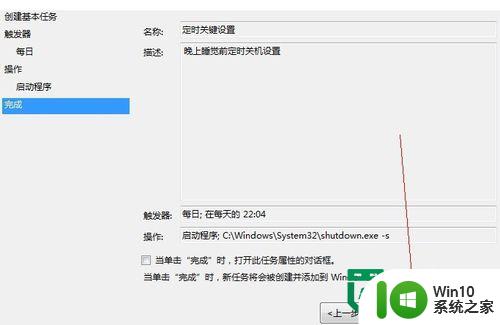
13、点击“任务计划程序”,即可在页面中看到添加的定时关键项目,鼠标放在上面点击右键,即可选择更改和删除任务。
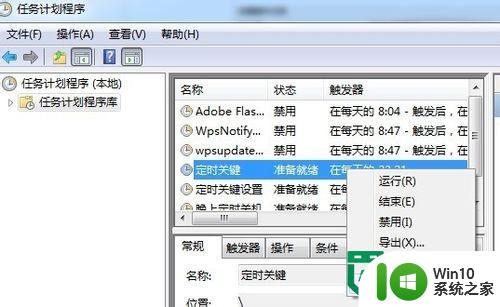
以上就是关于w7电脑设置自动关机的方法的全部内容,有出现相同情况的用户就可以按照小编的方法了来解决了。
w7电脑设置自动关机的方法 Windows7系统如何设置自动关机相关教程
- windows7系统如何设置自动开关机 win7自动关机方法
- win7电脑如何定时自动关机 win7系统设置定时自动关机方法
- windows7定时关机设置方法 window7如何设置电脑自动关机
- win7系统设置自动关机方法 win7自动关机程序设置方法
- win7如何设置电脑自动关机时间 设置电脑自动关机时间win7
- win7系统如何设置自动关机 win7自动关机的具体步骤和方法
- win7设置电脑自动关机的方法 win7怎么设置自动关机
- win7电脑自动关机设置方法 如何在win7系统下定时关机电脑
- win7系统怎么解除自动关机 win7解除自动关机设置方法
- windows7总是自动关机如何处理 - 电脑win7系统老自动关机原因
- win7电脑设置自动关机的方法 win7电脑如何设置定时自动关机
- win7电脑如何设置定时自动关机 win7电脑定时关机设置步骤
- 电脑一开机就有很多广告怎么办吗win7 win7电脑开机弹出广告怎么处理
- 电脑开机就蓝屏0x00000007bwin7如何解决 电脑开机蓝屏0x00000007bwin7怎么办
- 彻底解决装win7无法验证数字签名方法 win7数字签名验证失败解决方法
- 用win7开机左上方一直闪最佳解决方法 win7开机左上方一直闪怎么办
win7系统教程推荐
- 1 电脑一开机就有很多广告怎么办吗win7 win7电脑开机弹出广告怎么处理
- 2 Windows7系统快捷切换电脑管理的技巧 Windows7系统如何快速切换电脑管理
- 3 win7蓝屏出现0x000000ed安全模式都进不去修复方法 win7蓝屏出现0x000000ed怎么办
- 4 win7系统如何设置U盘加快运行速度 Win7系统U盘加快运行速度设置方法
- 5 win7错误0x80071ac3 无法完成操作 因为卷有问题如何修复 Win7错误0x80071ac3无法完成操作怎么办
- 6 win7计算机板面有文件夹删除不了怎么解决 Win7计算机桌面文件夹无法删除怎么办
- 7 怎样给win7屏蔽悬浮广告和弹广告窗口 win7屏蔽悬浮广告方法
- 8 计算机win7没有屏幕亮度调节处理方法 Windows 7无法调节屏幕亮度怎么办
- 9 Win7连接U盘后出现LOST.DIR文件怎么办? Win7 U盘连接出现LOST.DIR文件解决方法
- 10 笔记本win7电脑摄像头打开黑屏怎么解决 笔记本win7电脑摄像头黑屏解决方法
win7系统推荐
- 1 中关村ghost win7 sp1 64位纯净极速版v2023.02
- 2 系统之家ghost win7 64位企业快速版v2023.02
- 3 雨林木风ghost win7 sp1 32位安全稳定版v2023.02
- 4 系统之家ghost win7 sp1 64位官方专业版v2023.02
- 5 电脑公司ghost win7 sp1 64位克隆专业版下载v2023.02
- 6 系统之家ghost win7 64位正式光盘版v2023.02
- 7 系统之家win7 64位 lite版纯净镜像
- 8 雨林木风ghost win7 sp1 64位纯净破解版v2023.02
- 9 深度技术ghost win7 sp1 32位旗舰稳定版下载v2023.02
- 10 风林火山ghost win7 32位官方正式版v2023.02