将word文档转换成pdf的教程 word文件转pdf软件
更新时间:2023-09-18 14:34:59作者:jiang
将word文档转换成pdf的教程,在现代办公和学习中,我们经常会遇到将Word文档转换成PDF格式的需求,无论是为了方便分享、保护文件内容的安全性,还是为了确保文档在不同设备上的兼容性,将Word文件转换成PDF已成为一项必备技能。幸运的是现在有许多方便易用的软件可以帮助我们轻松完成这一任务。本文将为大家介绍一种将Word文档转换成PDF的软件,帮助大家快速高效地完成转换工作。
详细教程如下:
1、打开需要转换成PDF格式的Word文档。
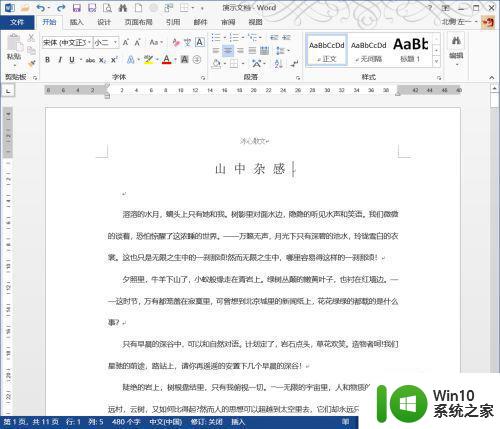
2、点击左上角的“文件”选项卡。
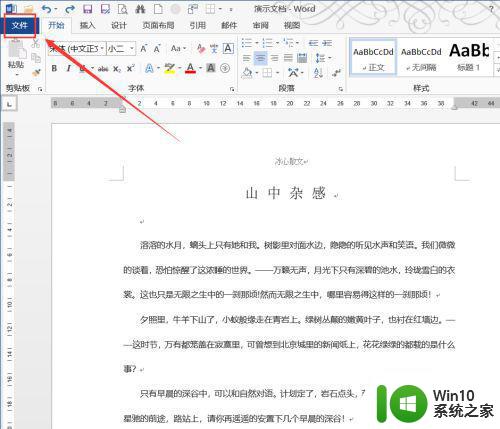
3、然后选中“另存为”,选择好保存的位置。
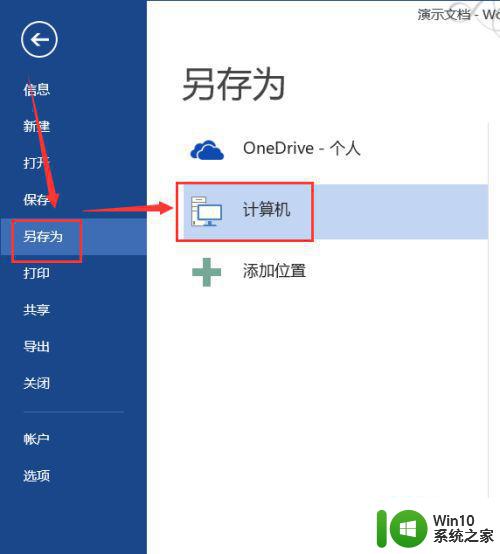
4、在“另存为”对话框中点击“保存类型”。
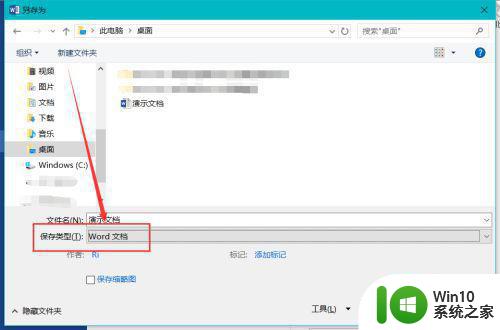
5、在下拉菜单中选中PDF。
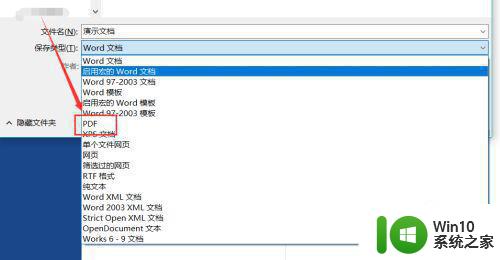
6、选择完毕后,点击“选项”按钮,就可以对转换的PDF做一些小小的设置。
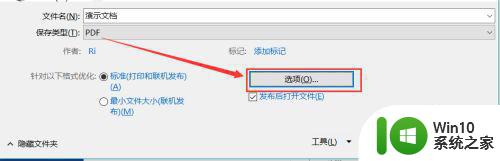
7、如图,比如要转换的页码范围、是否使用密码加密等,然后点击确定。
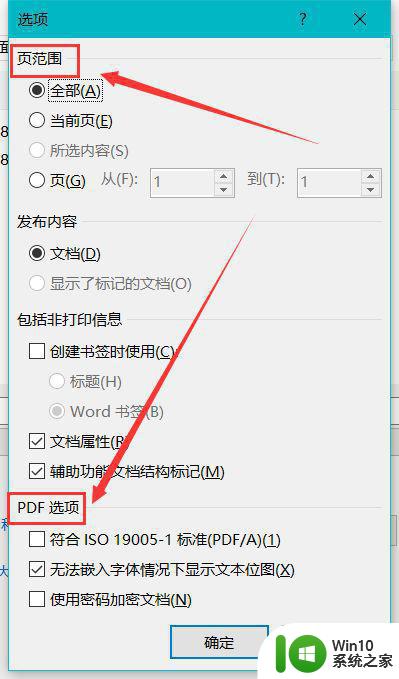
8、设置完成后,点击“保存”按钮。
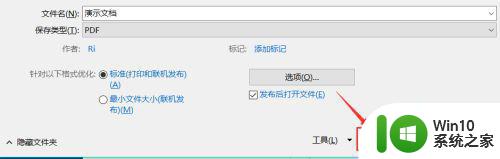
9、如图,把刚刚的Word文档转换成PDF格式的文件了。
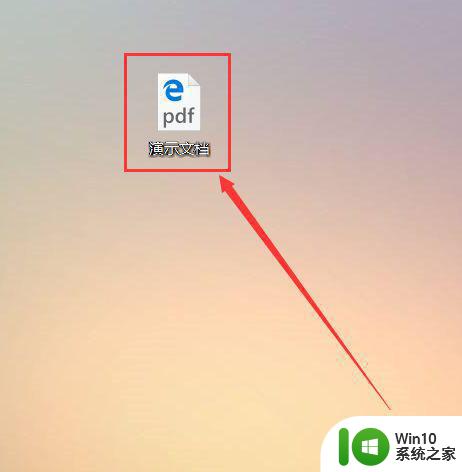
以上是将 Word 文档转换为 PDF 的教程,如果您遇到类似的情况,请参考本文提供的方法进行处理,希望对您有所帮助。
将word文档转换成pdf的教程 word文件转pdf软件相关教程
- wps如何将wod文档转换成pdf wps如何将word文档转换成pdf格式
- wps如何将pdf转换成word文档 WPS如何将PDF转为Word文档
- mac系统pdf转word的方法 mac如何将pdf文件转换为word文档
- wpspdf如何转换成word文档 使用WPS将pdf转换为word的步骤
- 轻松把pdf转换成word格式 pdf转word软件哪个好用
- PDF转PPT教程详解:怎样将PDF文档转换成PPT演示文稿 使用免费工具实现PDF转PPT:为何将PDF转换成PPT可以帮助你
- wps会员能批量把word文档转成pdf文档么 wps会员如何批量将word文档转成pdf文档
- 图片文件怎么转换成word文档 图片转换成word的软件
- rtf文件转换word文档的步骤 rtf格式转换成word文档的方法
- PDF转换成WORD的步骤 pdf怎么转换成word
- pdf转为word文档的方法 PDF转Word的在线工具哪个好
- 图文详解把ofd格式转换成PDF的方法 OFD转PDF软件推荐
- 浅析U盘病毒对windows系统有哪些危害 U盘病毒如何危害windows系统
- u盘出现写入缓存失败怎么快速解决 U盘写入缓存失败怎么处理
- 电脑上插入耳机显示未插入扬声器或耳机如何解决 电脑插入耳机后没有声音怎么办
- U盘文件删不掉的解决方法 U盘文件删除不了怎么办
电脑教程推荐
- 1 浅析U盘病毒对windows系统有哪些危害 U盘病毒如何危害windows系统
- 2 电脑上插入耳机显示未插入扬声器或耳机如何解决 电脑插入耳机后没有声音怎么办
- 3 U盘文件删不掉的解决方法 U盘文件删除不了怎么办
- 4 西数移动硬盘电脑无法识别解决方法 西数移动硬盘插入电脑无反应怎么办
- 5 Win8系统启动安全中心服务的办法 Win8系统启动时安全中心服务无法启动的解决方法
- 6 u盘被隐藏了怎么办?u盘隐藏后怎么显示出来 u盘文件被隐藏怎么找回
- 7 输入你的凭据以连接到电脑是什么意思怎么解决 电脑登录凭据丢失怎么办
- 8 电脑可以识别U盘但不显示U盘盘符的解决方法 电脑识别U盘但无法显示盘符怎么办
- 9 win8系统怎么禁止windows update自动更新 win8系统如何关闭自动更新
- 10 插入电脑的u盘显示文件或目录损坏且无法读取怎么办 电脑U盘文件损坏解决方法
win10系统推荐
- 1 游戏专用win10 64位智能版
- 2 深度技术ghost win10稳定精简版32位下载v2023.02
- 3 风林火山Ghost Win10 X64 RS2装机专业版
- 4 深度技术ghost win10 64位专业版镜像下载v2023.02
- 5 联想笔记本ghost win10 64位快速旗舰版v2023.02
- 6 台式机专用Ghost Win10 64位 万能专业版
- 7 ghost windows10 64位精简最新版下载v2023.02
- 8 风林火山ghost win10 64位官方稳定版下载v2023.02
- 9 雨林木风Ghost Win10 64位干净传统版
- 10 技术员联盟win10 64位智能版