win10怎么解除宽带网速限速 win10宽带限速解决方法
更新时间:2023-09-05 14:34:58作者:yang
win10怎么解除宽带网速限速,如今互联网已经成为了人们生活中不可或缺的一部分,有时我们会面临着宽带网速限速的困扰,这不仅影响了我们的上网体验,还对工作和学习产生了不小的影响。尤其是在使用Win10系统时,有许多用户遇到了宽带限速的问题。如何解除Win10的宽带网速限制呢?本文将为大家介绍一些Win10宽带限速解决方法,希望能帮助到遇到这一问题的用户。
具体方法:
1、按下WIN键+R,弹出的“”运行“”窗口,在输入框中输入“gpedit.msc”,按下ENTER键
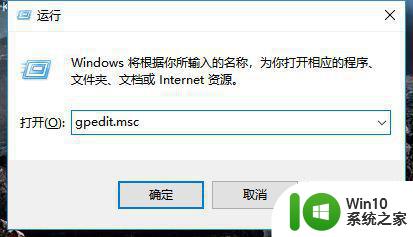
2、窗口中选中Windowns设置——>基于策略的Qos
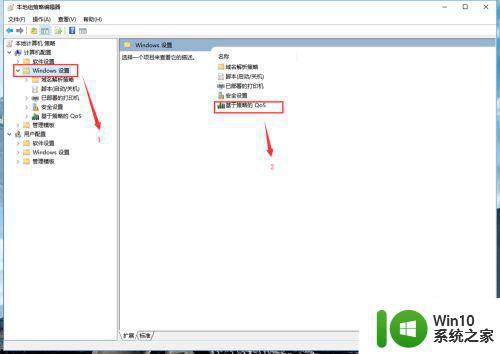
3、右击高级Qos设置
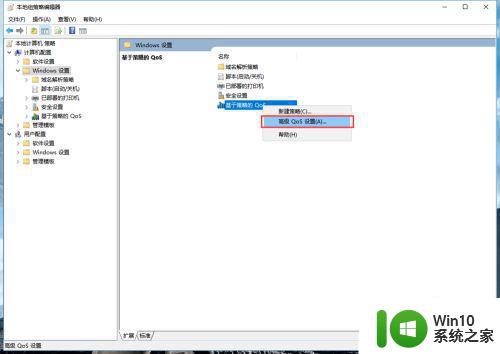
4、勾选指定入站TCP吞吐量级别
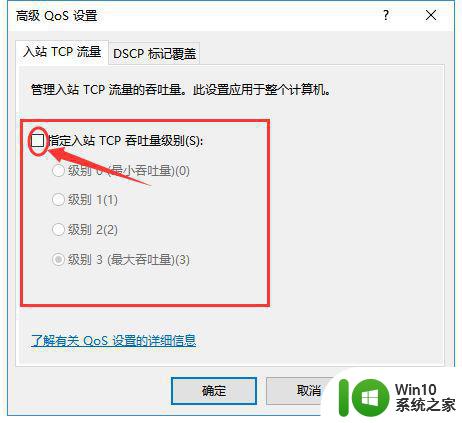
5、选择级别三,点击确定
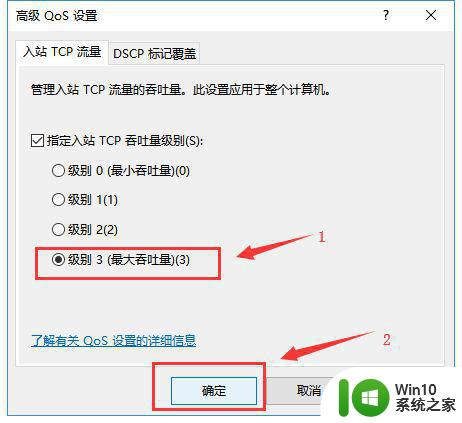
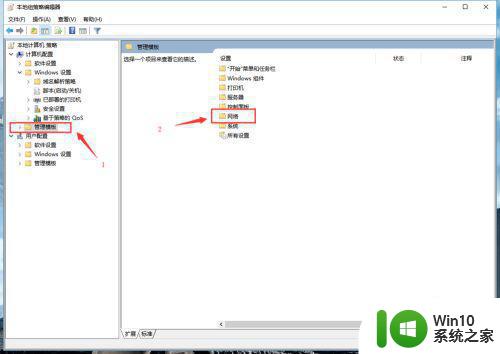
6、接下来选中管理模版,双击“网络”选项
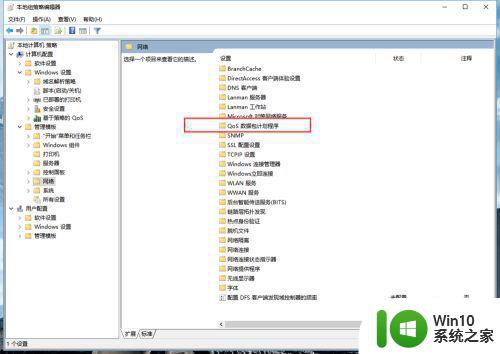
7、找到Qos数据包计划程序,并双击该选项
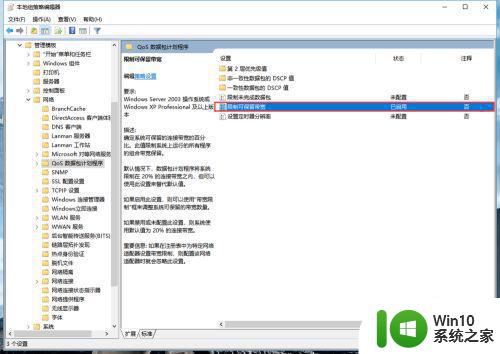
8、找到限制可保留宽带,双击它,选择“已启动”选项
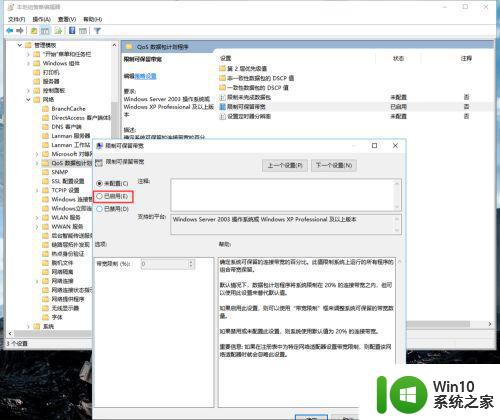
9、把带宽限制改为0(win7的默认值是20,win10的默认值是80),然后点击确认。后面的话可以执行下ping测试,这里我就不进行具体操作了
以上就是如何解除Win10宽带网速限速的全部内容,需要的用户可以按照小编提供的步骤进行操作,希望这些内容能对大家有所帮助。
win10怎么解除宽带网速限速 win10宽带限速解决方法相关教程
- win10电脑宽带限速怎么解除 win10宽带限速解除步骤
- win10如何限制宽带上网时间 win10如何设置宽带上网时间限制
- 解除win10网络带宽限制的详细教程 解除win10网络带宽限制是否会影响电脑性能
- win10系统网速被限制怎么解除 win10系统网速被限制如何解决
- win10限制可保留带宽怎么设置 win10需要设置保留宽带限制吗
- win10电脑网络限速如何解除 win10电脑解除网络限速怎么设置
- win10电脑解除网络限速怎么设置 win10电脑网络限速如何解除
- win10电脑限速怎么解除 怎么解除网络限速win10
- win10被限速上网速度变慢的解决方法 win10被限速了怎么回事
- win10网络限速怎么关闭 如何解除win10自身网络限速
- 如何在win10电脑上解除网络限速 win10电脑网速被限制怎么办
- win10解除网络限速方法 win10解除网络限制怎么设置
- win10系统运行战地3提示directx error错误的解决方法 win10系统运行战地3提示directx error错误的解决方法
- win10系统Edge浏览器下载页面乱码怎么办 Win10系统Edge浏览器下载页面显示乱码怎么解决
- w10电脑老是弹出垃圾广告怎么阻止 w10电脑如何阻止垃圾广告弹出
- 戴尔成就3670装win10出现decompression error的解决方案 戴尔3670装win10出现decompression error如何解决
win10系统教程推荐
- 1 笔记本win10玩游戏不能全屏两边是黑边怎么解决 win10笔记本玩游戏黑边解决方法
- 2 笔记本电脑win10只剩下飞行模式怎么办 笔记本电脑win10飞行模式无法关闭怎么办
- 3 我的世界win10此产品无法在该设备上运行怎么办 我的世界win10无法在电脑上运行怎么办
- 4 win10正式版怎么重新开启磁贴?win10开启磁贴的方法 win10正式版如何重新设置磁贴
- 5 移动硬盘在win10系统无法访问参数错误如何修复 移动硬盘参数错误win10系统无法访问怎么办
- 6 win10打不开微软商店显示错误代码0x80072efd如何修复 win10微软商店无法打开怎么办
- 7 win10系统dotnetfx35setup点开没反应了处理方法 Win10系统dotnetfx35setup点开没反应怎么办
- 8 windows10清理dns缓存的最佳方法 Windows10如何清理DNS缓存
- 9 更新win10没有realtek高清晰音频管理器怎么解决 win10更新后找不到realtek高清晰音频管理器解决方法
- 10 win10电脑提示kernelbase.dll文件错误修复方法 win10电脑kernelbase.dll文件缺失怎么办
win10系统推荐
- 1 雨林木风ghost w10企业家庭版32系统下载v2023.02
- 2 雨林木风ghostwin1032位免激活专业版
- 3 游戏专用win10 64位智能版
- 4 深度技术ghost win10稳定精简版32位下载v2023.02
- 5 风林火山Ghost Win10 X64 RS2装机专业版
- 6 深度技术ghost win10 64位专业版镜像下载v2023.02
- 7 联想笔记本ghost win10 64位快速旗舰版v2023.02
- 8 台式机专用Ghost Win10 64位 万能专业版
- 9 ghost windows10 64位精简最新版下载v2023.02
- 10 风林火山ghost win10 64位官方稳定版下载v2023.02