win10鼠标加速度调整方法详解 如何在win10中准确设置鼠标指针速度
更新时间:2023-04-28 14:34:03作者:jiang
win10鼠标加速度调整方法详解,在日常使用电脑的过程中,鼠标指针的速度是一个十分重要的因素,在进行各种任务时都需要依靠它来完成操作。然而在使用Windows 10系统时,有些用户发现鼠标指针的速度过快或过慢,导致不便于操作。针对这种情况,我们可以尝试对Win10系统进行鼠标加速度调整,以便更准确地设置鼠标指针的速度,提高我们的使用效率。接下来我们将详细介绍Win10中设置鼠标指针速度的方法。
解决方法:
1、先把win10系统电脑打开先,如图。

2、我们接着点下它左边下方的图标,如图。
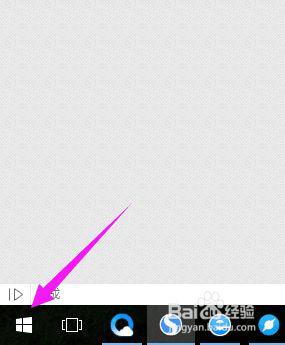
3、我们接着点下【设置】文字,如图。
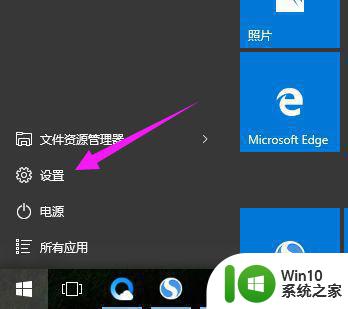
4、我们接着就需要点下【设备】,如图。
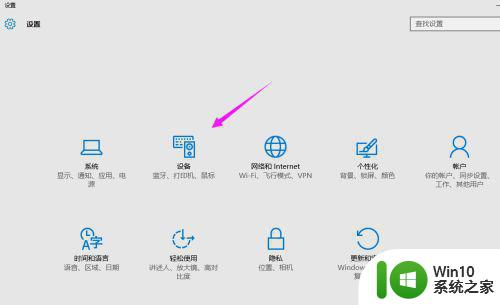
5、在【设备】页面,我们接着就需要点击下【鼠标和触控板】,如图。
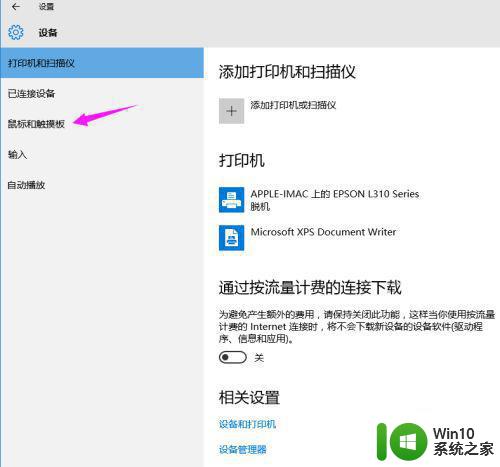
6、【鼠标和触控板】页面,我们接着点下【其他鼠标选项】,如图。
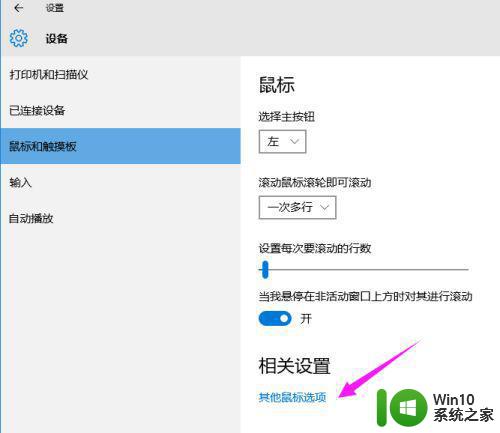
7、【其他鼠标选项】界面,我们点下【鼠标指针】,如图。
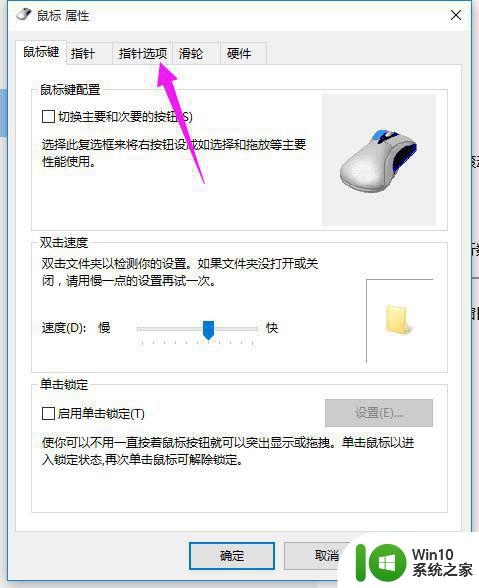
8、【鼠标指针】界面,我们就可以调节鼠标移动速度,如图。
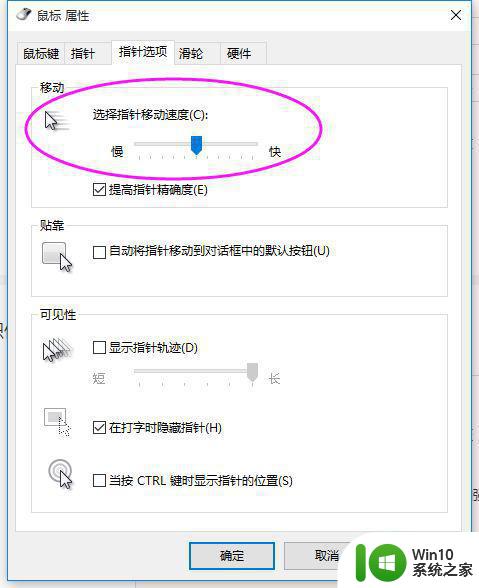
准确的鼠标指针速度设置,可以提高操作效率和准确性。通过上述方法调整鼠标加速度,让鼠标指针的移动速度更符合自己的使用习惯和需求,让操作更加顺畅自如。
win10鼠标加速度调整方法详解 如何在win10中准确设置鼠标指针速度相关教程
- win10指针速度和指针加速 如何在Windows 10中加快鼠标指针速度
- win10设置标指针速度的方法 如何调整Win10默认鼠标指针速度为10
- win10鼠标加速度设置方法 如何关闭win10下的鼠标加速度
- win10鼠标滚轮速度调节方法 win10鼠标滚轮速度调整步骤
- win10鼠标指针大小设置方法 win10鼠标指针大小调整步骤
- win10调鼠标速度在哪里设置 win10怎么设置鼠标灵敏度
- win10鼠标移动速度怎么调 win10怎么设置鼠标速度
- win10光标移动速度1到20 Win10鼠标光标速度调整方法
- win10调整鼠标移动速度的教程 如何在Windows 10中调整鼠标滑动速度
- win10如何调节鼠标速度 win10鼠标速度怎么调节
- win10鼠标滚动距离设置方法 win10鼠标滚轮速度调节方法
- win10鼠标指针变小了怎么调整大小 如何在win10中调整鼠标指针的大小
- w10系统在安全模式中恢复系统怎么操作 w10系统安全模式怎么操作恢复系统
- 笔记本电脑win10如何彻底关掉自动锁屏 win10笔记本电脑如何关闭自动锁屏功能
- win10屏幕亮度总是自动调整的详细解决方法 Win10屏幕亮度自动调整怎么办
- win10电脑一打开浏览器就死机怎么修复 win10电脑浏览器崩溃怎么解决
win10系统教程推荐
- 1 w10系统在安全模式中恢复系统怎么操作 w10系统安全模式怎么操作恢复系统
- 2 笔记本电脑win10如何彻底关掉自动锁屏 win10笔记本电脑如何关闭自动锁屏功能
- 3 win10启用网络发现后还是看不到其他电脑怎么解决 win10网络发现无法看到其他电脑怎么办
- 4 您的Flash插件已过期或被禁止无法播放视频如何修复win10 Win10 Flash插件无法播放视频怎么办
- 5 电脑w10重启出现bootmgr is missing错误怎么解决 电脑开机提示bootmgr is missing怎么办
- 6 电脑分区win10扩展卷为灰色怎么修复 win10电脑分区扩展卷灰色修复方法
- 7 Win10电脑怎设置随机无线网卡MAC地址 Win10电脑如何设置无线网卡的MAC地址
- 8 win10预览版没有收到Windows更新的解决方法 Win10预览版无法更新怎么办
- 9 Win10应用商店打不开怎么办?解决win10应用商店闪退的方法 Win10应用商店无法连接怎么办如何解决Win10应用商店无法连接问题
- 10 笔记本电脑win10怎样设置投屏到电视 如何将win10笔记本电脑投屏到智能电视
win10系统推荐