win10重装系统并格式化c盘的方法 win10如何格式化c盘并且重装系统
有些用户的电脑系统出现了一些故障,想要格式化c盘但是不知道怎么操作,今天小编就给大家带来win10重装系统并格式化c盘的方法,如果你刚好遇到这个问题,跟着小编一起来操作吧。
解决方法:
方法一:
1.开启电脑进入到win10系统的电脑桌面,在桌面上找到“此电脑”图标(部分会显示“我的电脑”或者“计算机”)。右键点击图标,选择“属性”,进入到电脑的属性页面。
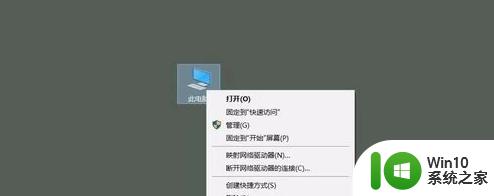
2.在属性窗口中,在左侧的窗口中选择“系统保护”,直接点击,系统会弹出系统保护的设置窗口。
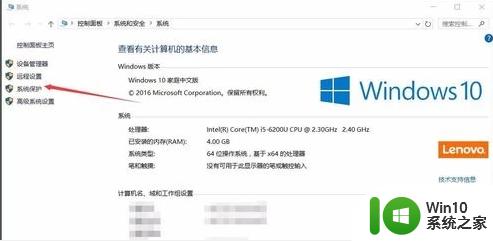
3.在弹出的设置窗口中,在“保护设置”中,我们可以看到很多的系统磁盘选项,我们选择C盘,点击“配置”。
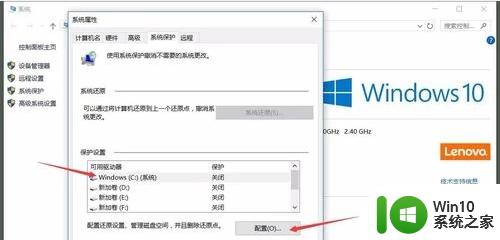
4.在弹出的配置窗口中,我们开启C盘的系统保护,系统就会自动对C盘进行保护备份,方便我们日后对C盘进行还原。
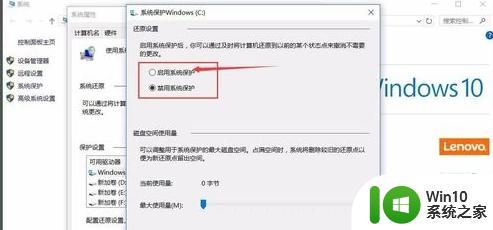
5.完成C盘系统盘的配置之后,我们回到“系统保护”窗口。即可点击“系统还原”,对我们配置好的磁盘进行还原,系统会还原到最近的一次配置中。
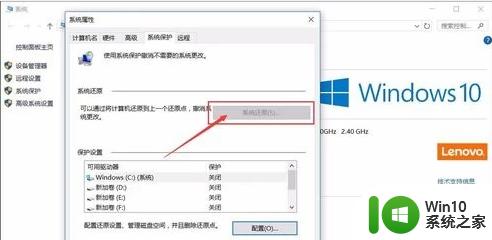
6.确定系统还原之后,根据系统弹出的窗口进行二次确定即可。之后就会重新配置C盘系统,根据我们的备份磁盘进行文件的修改和删除。
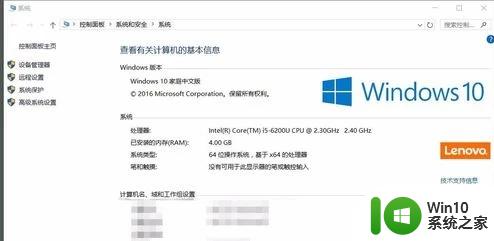
方法二:
1.打开”开始屏幕“,进入电脑的设置页面;在设置页面里,点击后进入更新与安全页面;
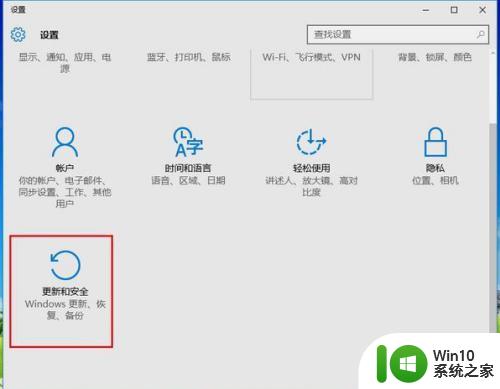
2.点击“恢复”按钮,然后找到重置此电脑,点击“开始”按钮;
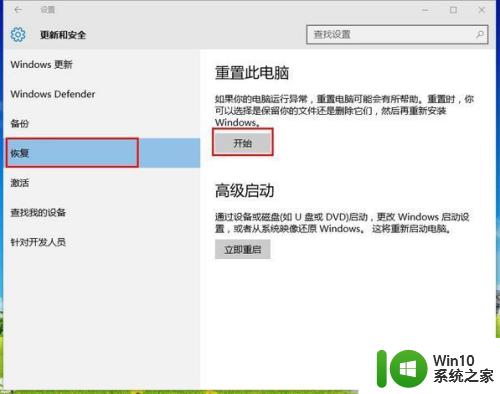
3.弹出两个选项,第一个是“保留我的文件”,第二个是“删除所有内容”。若想重置后的系统更加纯净,可以选择“删除所有内容”。
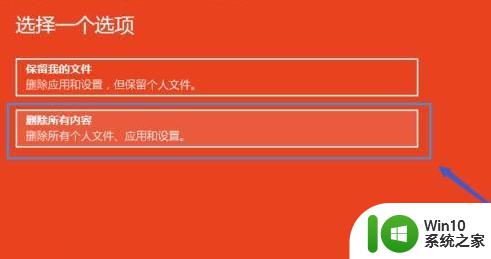
4.然后弹出”提示您的电脑有多个驱动器“,然后问是“要删除所有驱动器中的文件吗?”选择“仅限安装了windows的驱动器,这样只对系统盘处理,否则将对所有盘格式化处理;

5.然后弹出“还要清理这些驱动器吗?”选择第二项“删除文件并清理驱动器”即可格式化C盘并重装。
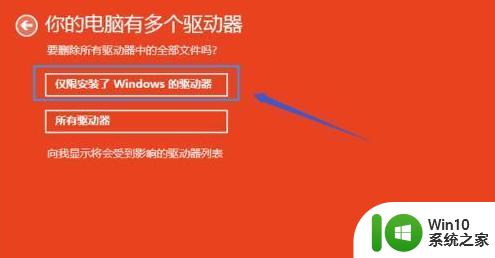
以上就是关于win10重装系统并格式化c盘的方法的全部内容,有出现相同情况的用户就可以按照小编的方法了来解决了。
win10重装系统并格式化c盘的方法 win10如何格式化c盘并且重装系统相关教程
- c盘格式化后怎么重装 win10如何格式化C盘并重装操作系统
- 如何格式化c盘重装win7系统 如何格式化c盘并重装win7
- rufus重装系统只格式化c盘方法 Rufus格式化C盘重装系统步骤
- win7如何先格式化c盘再重装系统 win7如何格式化c盘重装系统
- 重装win10时C盘无法格式化怎么办 win10重装后C盘格式化失败的解决方法
- 更换内存条后需要重新安装系统吗 安装新内存条是否需要重新格式化硬盘并重装系统
- mac重装系统如何全盘格式化 mac重装系统全盘格式化怎么操作
- c盘被格式化了如何用大白菜重装系统 大白菜重装系统教程
- win10重装系统前怎么备份c盘 win10重装系统前备份c盘的方法
- 电脑gpt分区格式如何重装系统 gpt格式的系统盘可以重装系统吗
- win10重启后硬盘合并了怎么办 系统重装后硬盘分区合并方法
- win10重装系统后c盘满了 c盘满了win11更新后如何释放空间
- w8u盘启动盘制作工具使用方法 w8u盘启动盘制作工具下载
- 联想S3040一体机怎么一键u盘装系统win7 联想S3040一体机如何使用一键U盘安装Windows 7系统
- windows10安装程序启动安装程序时出现问题怎么办 Windows10安装程序启动后闪退怎么解决
- 重装win7系统出现bootingwindows如何修复 win7系统重装后出现booting windows无法修复
系统安装教程推荐
- 1 重装win7系统出现bootingwindows如何修复 win7系统重装后出现booting windows无法修复
- 2 win10安装失败.net framework 2.0报错0x800f081f解决方法 Win10安装.NET Framework 2.0遇到0x800f081f错误怎么办
- 3 重装系统后win10蓝牙无法添加设备怎么解决 重装系统后win10蓝牙无法搜索设备怎么解决
- 4 u教授制作u盘启动盘软件使用方法 u盘启动盘制作步骤详解
- 5 台式电脑怎么用u盘装xp系统 台式电脑如何使用U盘安装Windows XP系统
- 6 win7系统u盘未能成功安装设备驱动程序的具体处理办法 Win7系统u盘设备驱动安装失败解决方法
- 7 重装win10后右下角小喇叭出现红叉而且没声音如何解决 重装win10后小喇叭出现红叉无声音怎么办
- 8 win10安装程序正在获取更新要多久?怎么解决 Win10更新程序下载速度慢怎么办
- 9 如何在win7系统重装系统里植入usb3.0驱动程序 win7系统usb3.0驱动程序下载安装方法
- 10 u盘制作启动盘后提示未格式化怎么回事 U盘制作启动盘未格式化解决方法
win10系统推荐
- 1 深度技术ghost win10 64位旗舰免激活版v2023.03
- 2 系统之家ghost win10 64位稳定正式版v2023.03
- 3 深度技术ghost win10 64位专业破解版v2023.03
- 4 电脑公司win10官方免激活版64位v2023.03
- 5 电脑公司ghost win10 64位正式优化版v2023.03
- 6 华硕笔记本ghost win10 32位家庭版正版v2023.03
- 7 雨林木风ghost win10 64位旗舰安全版下载v2023.03
- 8 深度技术ghost win10 64位稳定极速版v2023.03
- 9 技术员联盟ghost win10 64位游戏装机版下载v2023.03
- 10 技术员联盟ghost win10 64位稳定旗舰版下载v2023.03