win10网上邻居找不到其他电脑怎么解决 win10网上邻居找不到其他电脑怎么连接
在使用Win10系统时,有时候会遇到网上邻居找不到其他电脑的情况,这可能是由于网络设置问题导致的,为了解决这个问题,我们可以尝试重新设置网络共享选项、检查网络发现状态、确保网络连接正常等方法。通过这些简单的步骤,可以很容易地连接到其他电脑,实现文件共享和网络打印等功能。让我们一起来解决Win10网上邻居找不到其他电脑的问题,让网络连接更加便捷和高效。
具体方法:
1、在Windows10桌面,右键点击“此电脑”图标,在弹出菜单中选择“属性”菜单项。

2、接下来在打开的网络和共享中心窗口中,我们点击左侧边栏的“更改高级共享设置”快捷链接。
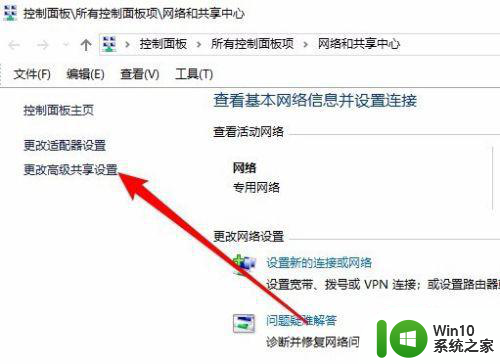
3、在右侧打开的高级共享设置窗口中,我们选择“启用网络发现”与“启用文件和打印机共享”设置项。
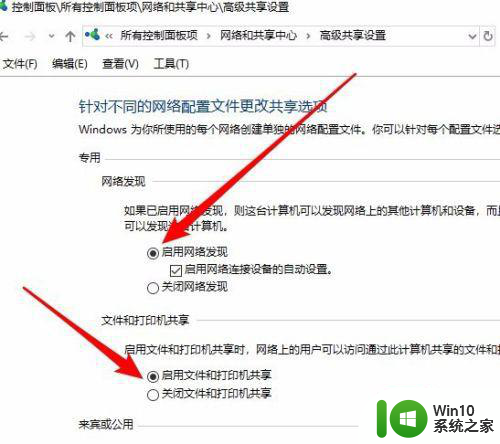
方法二:1、接下来我们右键点击左下角的开始按钮,在弹出菜单中选择“运行”菜单项。
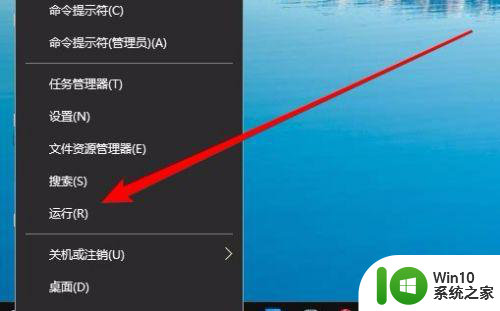
2、这时就会弹出Windows10的运行窗口,在窗口中输入命令services.msc,然后点击确定按钮
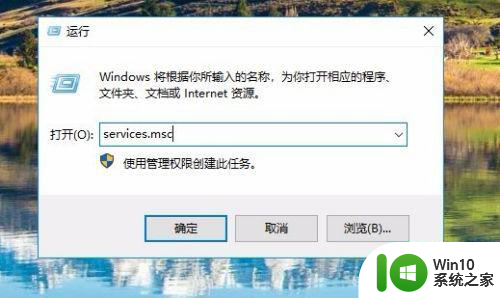
3、在打开的服务窗口中,我们找到Server服务项,看一下该服务项是否设置为“自动”启动类型。
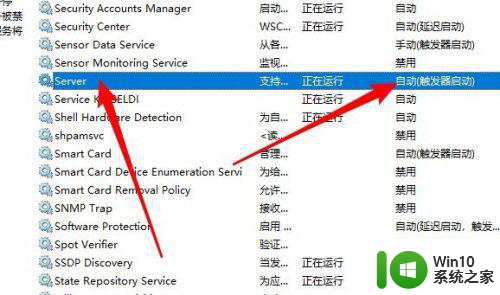
方法三:1、接下来我们依次点击“开始/Windows系统/控制面板”菜单项。
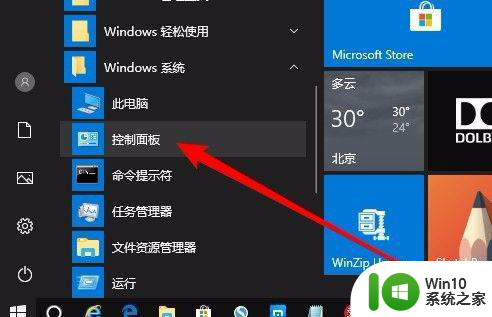
2、在打开的控制面板窗口中,点击“程序和功能”图标。
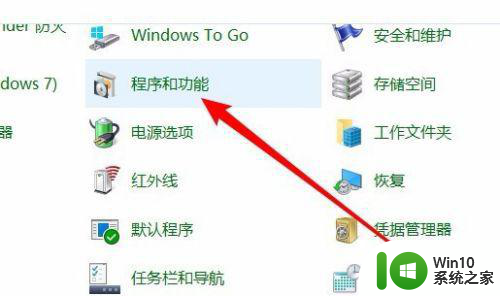
3、这时就会弹出“程序和功能”窗口,点击窗口左侧边栏的“启有或关闭Windows功能”菜单项。
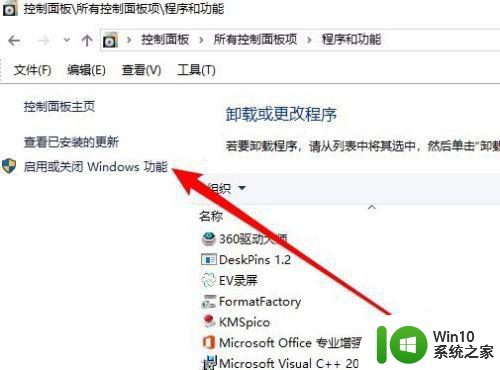
4、这时就会打开Windows功能窗口,在窗口中我们勾选“SMB 1.0/CIFS文件共享支持”前面的复选框,然后把其下面所有的勾选全部选中。
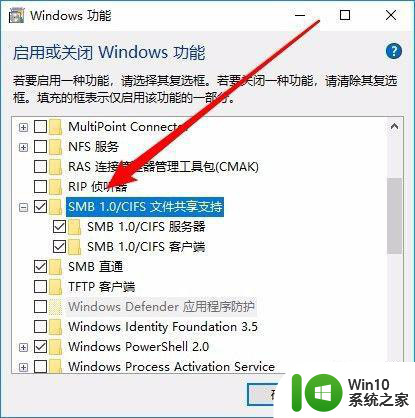
方法四:1、如果经过上面的几步设置,还是无法查看网上邻居中的共享电脑的话,右键点击桌面左下角的开始按钮,在弹出菜单中选择“运行”菜单项。
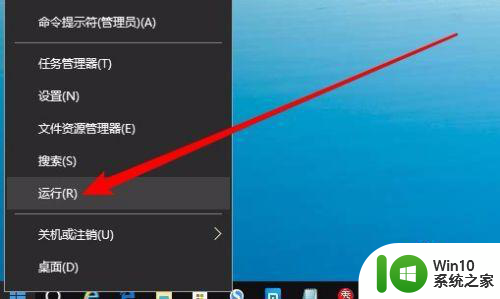
2、接下来就会打开Windows10的运行窗口,在窗口中输入命令regedit,然后点击确定按钮。
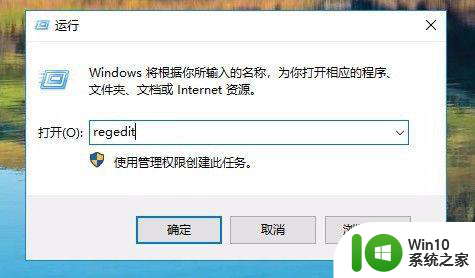
3、接下来定位到HKEY_LOCAL_MACHINESYSTEMCurrentControlSetServicesLanmanWorkstationParameters注册表项。
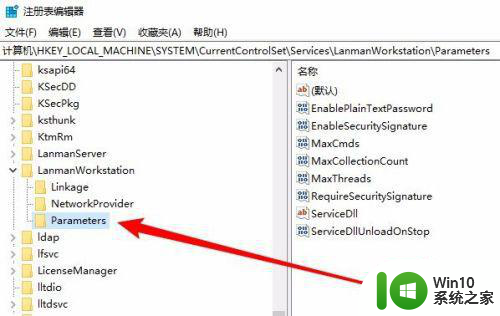
4、然后在右侧新建一个Dword32位值的注册表键值AllowInsecureGuestAuth,把其数值数据修改为1,最后点击确定按钮,重新启动计算机即可。
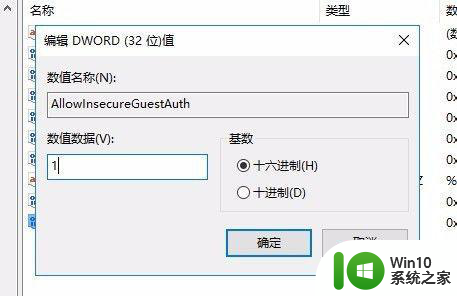
以上就是win10网上邻居找不到其他电脑怎么解决的全部内容,碰到同样情况的朋友们赶紧参照小编的方法来处理吧,希望能够对大家有所帮助。
win10网上邻居找不到其他电脑怎么解决 win10网上邻居找不到其他电脑怎么连接相关教程
- win10网上邻居找不到其他共享电脑的解决方法 win10网上邻居无法浏览其他电脑的解决方案
- win10网上邻居看不到别的电脑如何处理 Win10网上邻居找不到其他电脑怎么办
- win10网上邻居看不到别的共享电脑怎么处理 win10网上邻居无法找到其他共享电脑怎么办
- win10搜索不到网上邻居其他用户解决方法 Win10搜索不到网上邻居其他用户怎么办
- win10网上邻居看不到其他计算机的解决方法 win10网上邻居看不到别的电脑什么原因
- win10网络邻居看不到网络上的电脑怎么处理 win10网络邻居无法发现局域网中的其他电脑怎么办
- window10网上邻居不显示其它电脑的存在解决方法 windows10网上邻居无法找到其它电脑解决方法
- win10网上邻居无法发现局域网内其它电脑 如何解决win10网上邻居看不到其它计算机的问题
- 笔记本win10电脑网络邻居发现不了对方电脑怎么办 win10笔记本电脑网络邻居无法发现其他电脑问题解决方法
- 怎么解决网络邻居发现不了对方电脑win10 win10电脑网络邻居无法发现其他设备怎么解决
- window10网络邻居显示不了其它电脑怎么解决 Windows10网络邻居无法显示其他电脑怎么办
- 笔记本电脑win10网络邻居发现不了其它电脑怎么办 win10笔记本电脑网络邻居无法发现其它电脑怎么解决
- win10玩只狼:影逝二度游戏卡顿什么原因 win10玩只狼:影逝二度游戏卡顿的处理方法 win10只狼影逝二度游戏卡顿解决方法
- 《极品飞车13:变速》win10无法启动解决方法 极品飞车13变速win10闪退解决方法
- win10桌面图标设置没有权限访问如何处理 Win10桌面图标权限访问被拒绝怎么办
- win10打不开应用商店一直转圈修复方法 win10应用商店打不开怎么办
win10系统教程推荐
- 1 win10桌面图标设置没有权限访问如何处理 Win10桌面图标权限访问被拒绝怎么办
- 2 win10关闭个人信息收集的最佳方法 如何在win10中关闭个人信息收集
- 3 英雄联盟win10无法初始化图像设备怎么办 英雄联盟win10启动黑屏怎么解决
- 4 win10需要来自system权限才能删除解决方法 Win10删除文件需要管理员权限解决方法
- 5 win10电脑查看激活密码的快捷方法 win10电脑激活密码查看方法
- 6 win10平板模式怎么切换电脑模式快捷键 win10平板模式如何切换至电脑模式
- 7 win10 usb无法识别鼠标无法操作如何修复 Win10 USB接口无法识别鼠标怎么办
- 8 笔记本电脑win10更新后开机黑屏很久才有画面如何修复 win10更新后笔记本电脑开机黑屏怎么办
- 9 电脑w10设备管理器里没有蓝牙怎么办 电脑w10蓝牙设备管理器找不到
- 10 win10系统此电脑中的文件夹怎么删除 win10系统如何删除文件夹
win10系统推荐
- 1 戴尔笔记本ghost win10 sp1 64位正式安装版v2023.04
- 2 中关村ghost win10 64位标准旗舰版下载v2023.04
- 3 索尼笔记本ghost win10 32位优化安装版v2023.04
- 4 系统之家ghost win10 32位中文旗舰版下载v2023.04
- 5 雨林木风ghost win10 64位简化游戏版v2023.04
- 6 电脑公司ghost win10 64位安全免激活版v2023.04
- 7 系统之家ghost win10 32位经典装机版下载v2023.04
- 8 宏碁笔记本ghost win10 64位官方免激活版v2023.04
- 9 雨林木风ghost win10 64位镜像快速版v2023.04
- 10 深度技术ghost win10 64位旗舰免激活版v2023.03