windows11蓝牙耳机连接不上 Win11蓝牙耳机无法连接怎么办
近日有不少用户反映在使用Windows11系统时遇到了蓝牙耳机无法连接的问题,当用户尝试连接蓝牙耳机时,系统显示无法成功配对或连接。这种情况给用户的日常使用带来了诸多不便,因此急需找到解决方法。针对这一问题,我们需要从多个方面入手,包括检查设备驱动、更新系统补丁、重启蓝牙服务等。只有通过一系列的操作和调试,才能有效解决Windows11蓝牙耳机连接问题,让用户能够顺利使用蓝牙耳机进行音频播放和通话。

1、运行(Win+R),输入【services.msc】命令,按【确定或回车】,可以快速打开服务;
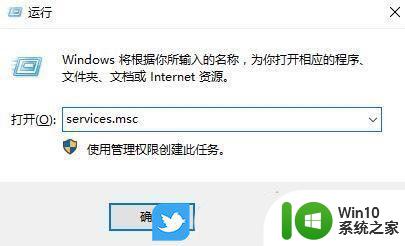
2、服务窗口中,找到名称为【蓝牙支持服务】;
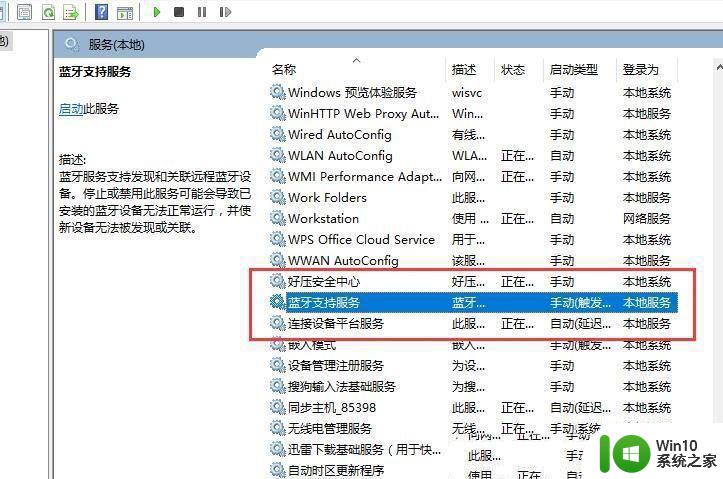
3、双击打开【蓝牙支持服务】,如果服务状态为已停止,则点击【启动】;
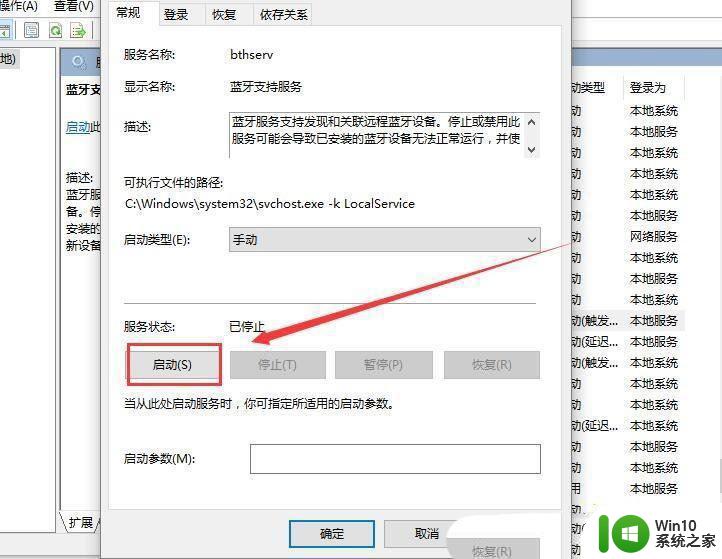
4、服务正在启动,启动完成就行了;
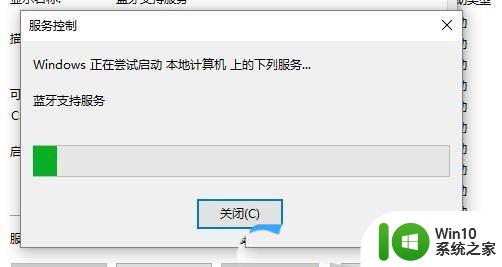
1、首先,按键盘上的【Win + X】组合键,或右键点击任务栏上的【Windows开始图标】,在打开的隐藏菜单项中,选择【设备管理器】;
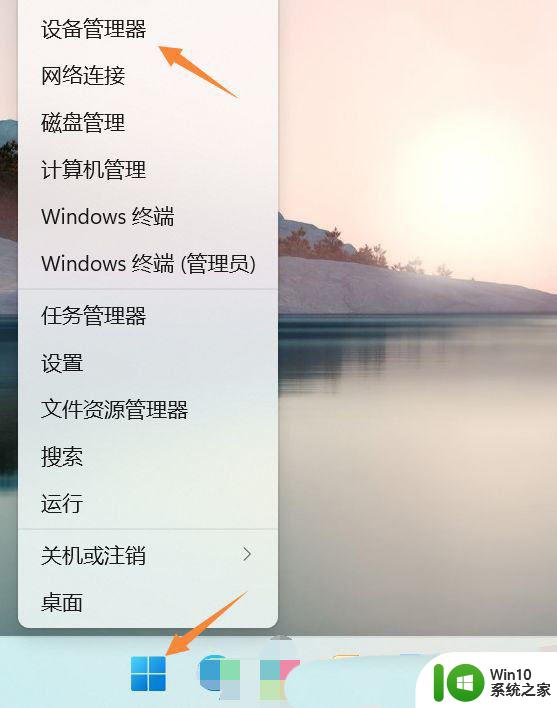
2、设备管理器窗口,找到并点击展开【网络适配器】。然后右键点击【Bluetooth Device (Personal Area Network)】,在打开的菜单项中,选择【属性】;
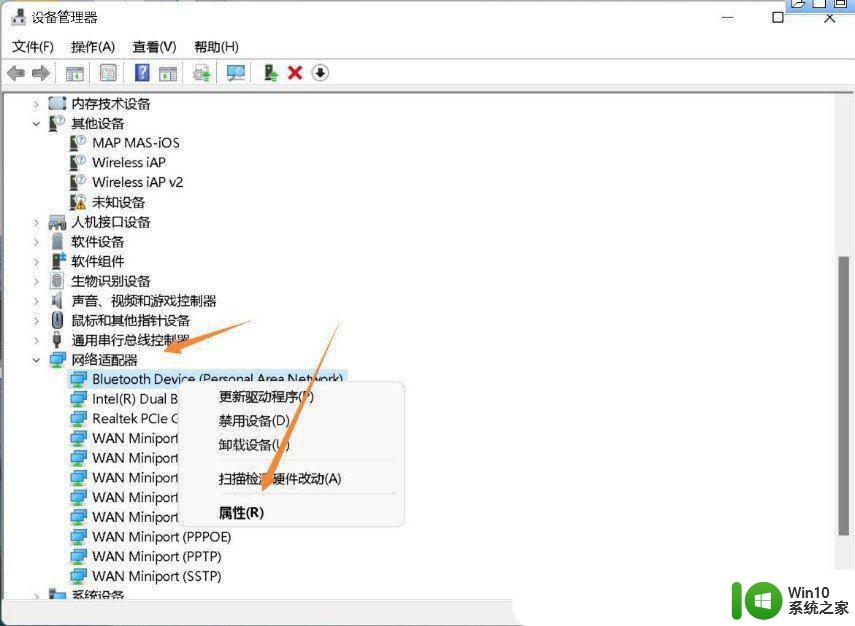
3、Bluetooth Device (Personal Area Network) 属性窗口,选择【驱动程序】选项卡。然后点击下面的【更新驱动程序】;
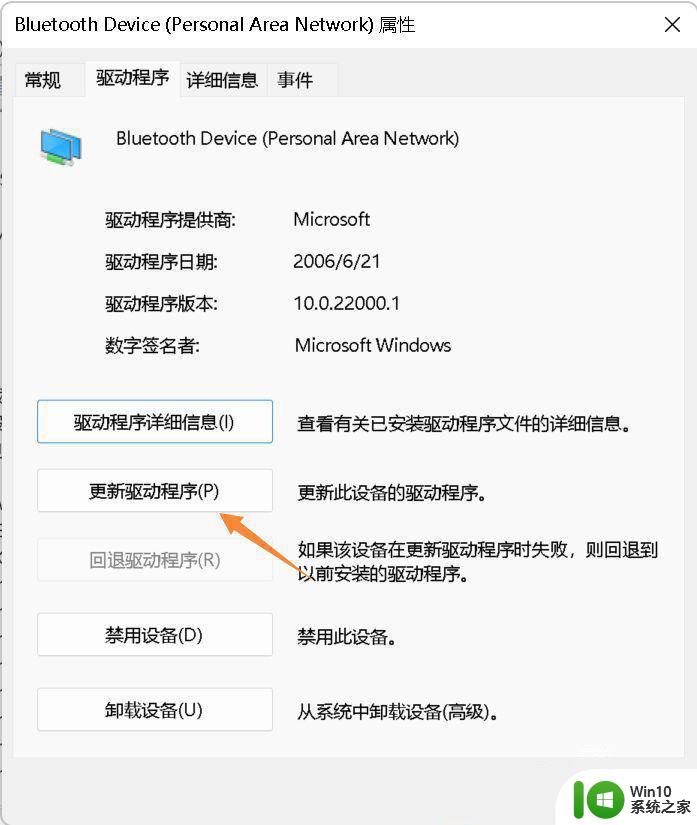
4、更新驱动程序 -Bluetooth Device (Personal Area Network) 窗口,可以选择【自动搜索最新的驱动程序】。也可以选择【浏览我的电脑以查找驱动程序】;
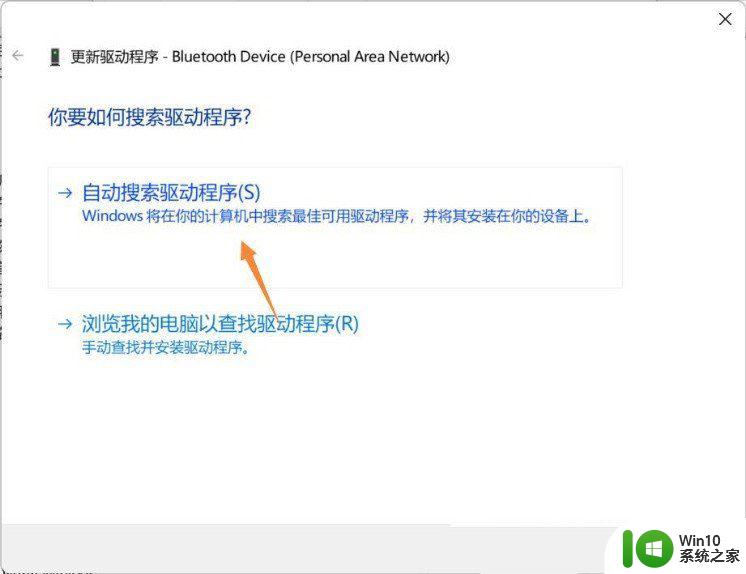
5、这时候Win11系统,会自动将蓝牙驱动更新到最新版本,完成后,点击【关闭】即可;
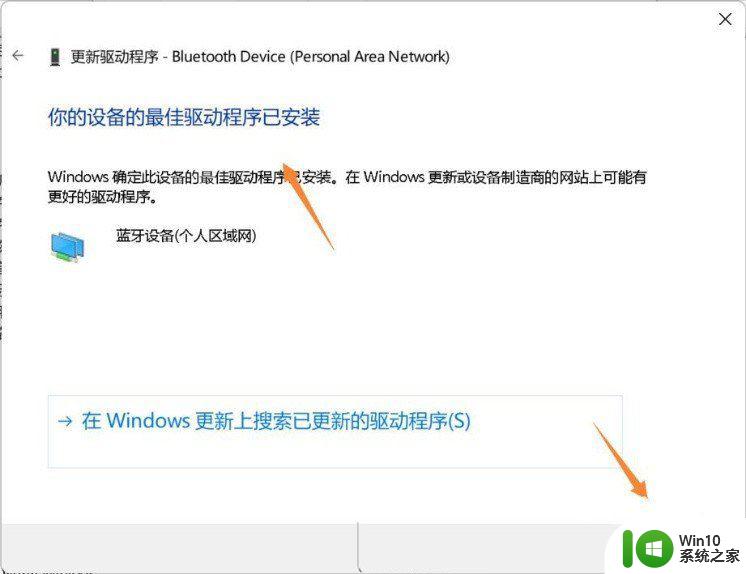
以上是关于Windows 11蓝牙耳机无法连接的全部内容,如果有任何疑问,请按照本文提供的方法进行操作,希望对大家有所帮助。
windows11蓝牙耳机连接不上 Win11蓝牙耳机无法连接怎么办相关教程
- windows11连蓝牙耳机方法 Win11连接蓝牙耳机的步骤
- win11蓝牙连接耳机声音不稳定如何解决 win11蓝牙连接电脑蓝牙耳机断断续续的解决方法
- windows11链接蓝牙耳机没有声音 Windows11蓝牙耳机断线频繁怎么办
- win11怎么连蓝牙耳机 win11连蓝牙耳机的方法
- win11电脑连接蓝牙耳机仍外放如何处理 蓝牙耳机已连接电脑仍外放win11怎么回事
- win11蓝牙耳机声音异常小怎么办 win11蓝牙耳机声音小怎么办
- win11蓝牙耳机使用麦克风音质变差 win11蓝牙耳机连接后音质变差的原因及解决方案
- win11连蓝牙耳机声音很闷怎么办 win11连蓝牙耳机声音闷是什么原因
- win11电脑连接蓝牙连不上解决方法 win11无法连接蓝牙设备怎么办
- win11系统启动explorer.exe无响应怎么解决 Win11系统启动时explorer.exe停止工作如何处理
- win11显卡控制面板不见了如何找回 win11显卡控制面板丢失怎么办
- win11安卓子系统更新到1.8.32836.0版本 可以调用gpu独立显卡 Win11安卓子系统1.8.32836.0版本GPU独立显卡支持
- Win11电脑中服务器时间与本地时间不一致如何处理 Win11电脑服务器时间与本地时间不同怎么办
win11系统教程推荐
- 1 win11安卓子系统更新到1.8.32836.0版本 可以调用gpu独立显卡 Win11安卓子系统1.8.32836.0版本GPU独立显卡支持
- 2 Win11电脑中服务器时间与本地时间不一致如何处理 Win11电脑服务器时间与本地时间不同怎么办
- 3 win11系统禁用笔记本自带键盘的有效方法 如何在win11系统下禁用笔记本自带键盘
- 4 升级Win11 22000.588时提示“不满足系统要求”如何解决 Win11 22000.588系统要求不满足怎么办
- 5 预览体验计划win11更新不了如何解决 Win11更新失败怎么办
- 6 Win11系统蓝屏显示你的电脑遇到问题需要重新启动如何解决 Win11系统蓝屏显示如何定位和解决问题
- 7 win11自动修复提示无法修复你的电脑srttrail.txt如何解决 Win11自动修复提示srttrail.txt无法修复解决方法
- 8 开启tpm还是显示不支持win11系统如何解决 如何在不支持Win11系统的设备上开启TPM功能
- 9 华硕笔记本升级win11错误代码0xC1900101或0x80070002的解决方法 华硕笔记本win11升级失败解决方法
- 10 win11玩游戏老是弹出输入法解决方法 Win11玩游戏输入法弹出怎么办