win10使用ftp服务器的方法 win10怎么使用自带的ftp服务器
更新时间:2023-06-27 14:33:25作者:zheng
在win10电脑中是有自带的ftp服务器功能的,但是有些用户不知道该如何使用win10电脑的这个功能,今天小编教大家win10使用ftp服务器的方法,如果你刚好遇到这个问题,跟着小编一起来操作吧。
具体方法:
1.在win10系统里,开始菜单,右键,控制面板。
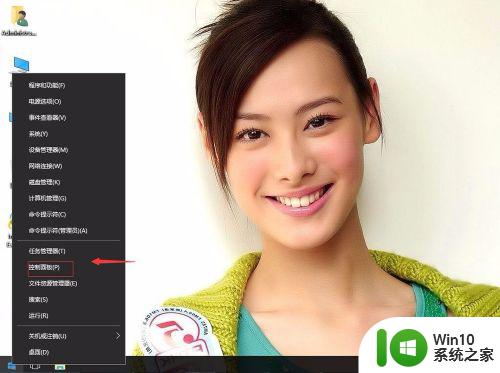
2.单击程序。
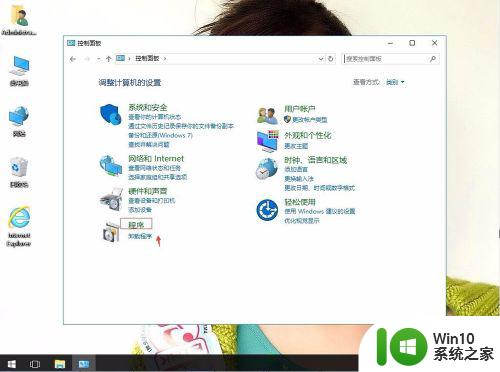
3.单击启用或关闭Windows功能。
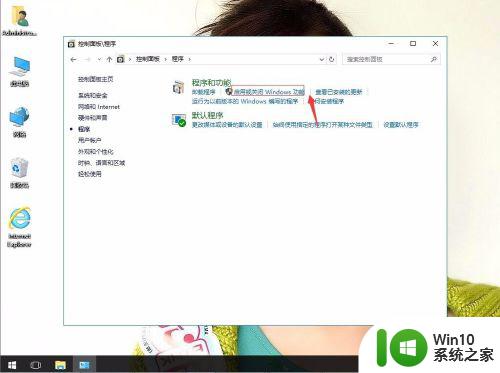
4.在Internet Information Servicce单击展开,可以看到FTP服务器和IIS管理控制台打勾。然后确定。再关闭。
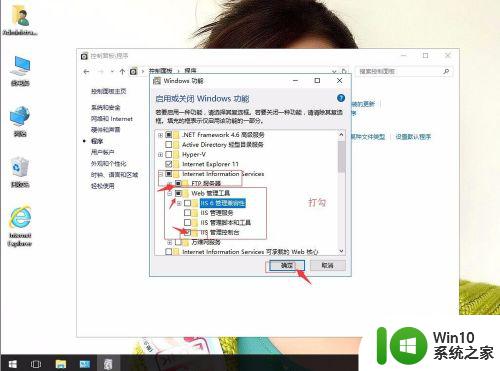
5.返回控制面板。
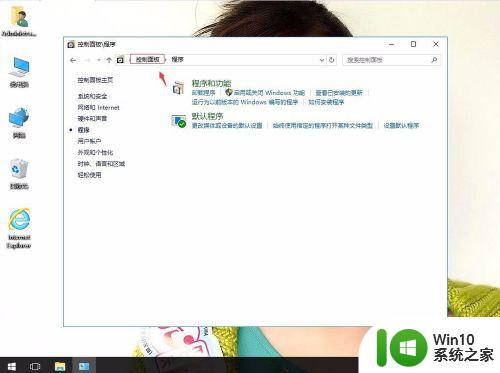
6.单击系统和安全。
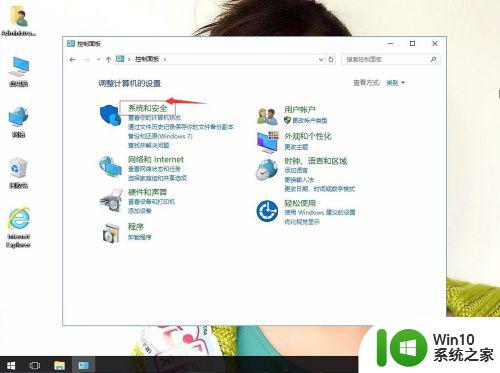
7.单击管理工具。
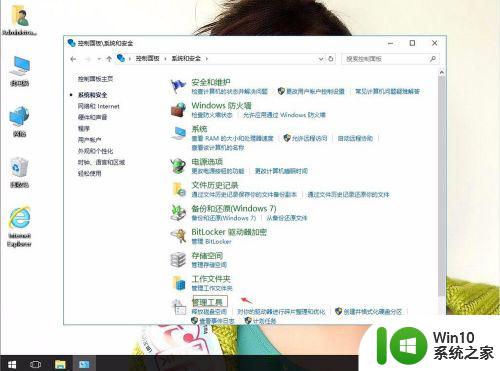
8.双击Internet Information Services(IIS)管理器。
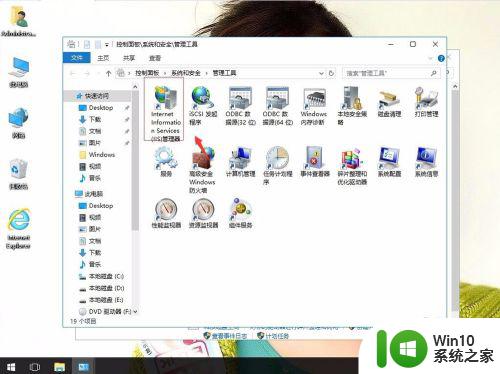
9.在空白处,右键,添加网站。
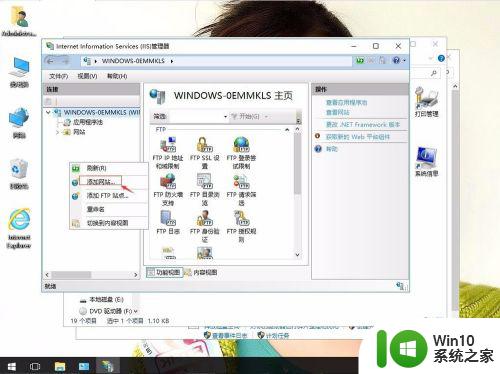
10.网站名称(例如"myFtp"),物理路径(例如"d:\myFtp") 。再确定。
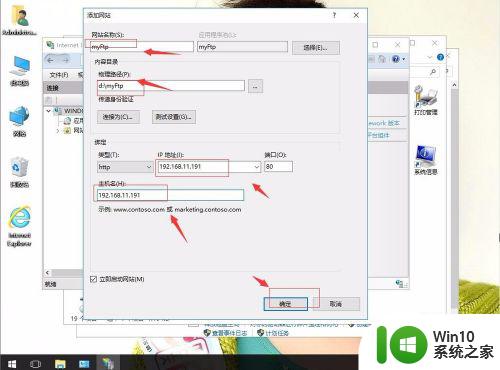
11.单击myFtp,右键,添加FTP发布...。
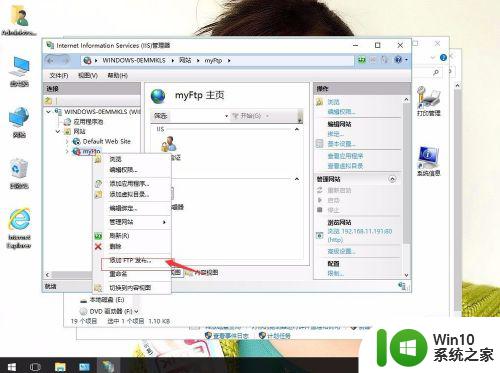
12.IP地址(192.168.11.191),SSL:无。 下一步。
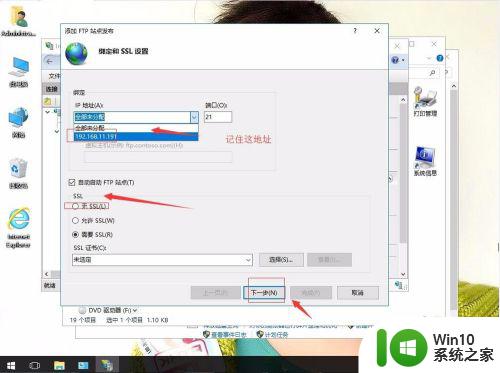
13.身份验证:匿名。允许访问:所有用户。权限:读取,写入都打勾。再完成。
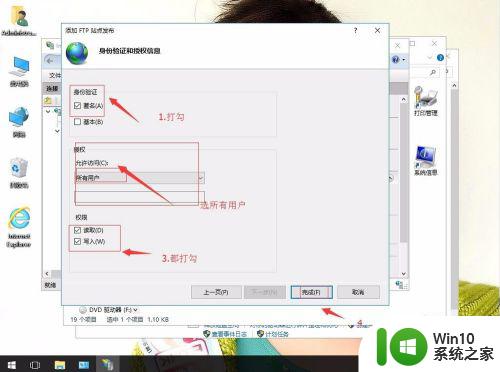
14.就可以通过浏览器,输入ftp://ip地址来进行访问了。
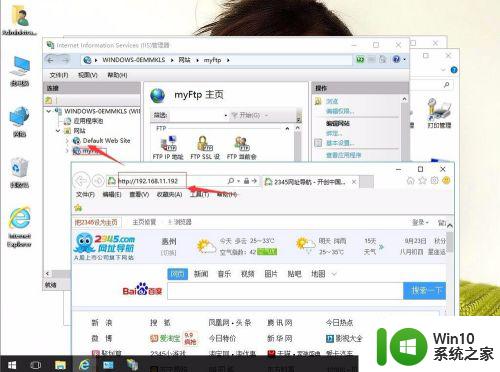
以上就是win10使用ftp服务器的方法的全部内容,有遇到这种情况的用户可以按照小编的方法来进行解决,希望能够帮助到大家。
win10使用ftp服务器的方法 win10怎么使用自带的ftp服务器相关教程
- win10怎么配置ftp服务器 win10配置ftp服务器步骤和方法
- win10 ftp连接失败怎么办 win10无法访问ftp服务器的解决方法
- win10 ftp如何搭建 win10 ftp服务器搭建步骤详解
- win10修改时间服务器的方法 win10时间服务器怎么修改
- win10电脑搭建web服务器的方法 win10系统如何搭建web服务器
- win10应用商店打不开提示服务器出错修复方法 Win10应用商店无法连接服务器怎么办
- 教你使用win10系统PDF阅读器 win10自带的PDF阅读器怎么使用
- win10开机显示rpc服务器不可用的解决教程 win10电脑提示rpc服务器不可用怎么回事
- win10提示打印机rpc服务器不可用处理方法 win10打印机rpc服务器不可用怎么办
- win10提示打印机rpc服务器不可用解决方法 win10打印机RPC服务器不可用怎么办
- win10搭建ntp服务器的详细教程 win10怎么搭建ntp服务器
- 怎么关闭win10自带xbox 如何禁用Windows 10自带的Xbox服务
- 《极品飞车13:变速》win10无法启动解决方法 极品飞车13变速win10闪退解决方法
- win10桌面图标设置没有权限访问如何处理 Win10桌面图标权限访问被拒绝怎么办
- win10打不开应用商店一直转圈修复方法 win10应用商店打不开怎么办
- win10错误代码0xc0000098开不了机修复方法 win10系统启动错误代码0xc0000098怎么办
win10系统教程推荐
- 1 win10桌面图标设置没有权限访问如何处理 Win10桌面图标权限访问被拒绝怎么办
- 2 win10关闭个人信息收集的最佳方法 如何在win10中关闭个人信息收集
- 3 英雄联盟win10无法初始化图像设备怎么办 英雄联盟win10启动黑屏怎么解决
- 4 win10需要来自system权限才能删除解决方法 Win10删除文件需要管理员权限解决方法
- 5 win10电脑查看激活密码的快捷方法 win10电脑激活密码查看方法
- 6 win10平板模式怎么切换电脑模式快捷键 win10平板模式如何切换至电脑模式
- 7 win10 usb无法识别鼠标无法操作如何修复 Win10 USB接口无法识别鼠标怎么办
- 8 笔记本电脑win10更新后开机黑屏很久才有画面如何修复 win10更新后笔记本电脑开机黑屏怎么办
- 9 电脑w10设备管理器里没有蓝牙怎么办 电脑w10蓝牙设备管理器找不到
- 10 win10系统此电脑中的文件夹怎么删除 win10系统如何删除文件夹
win10系统推荐
- 1 深度技术ghost win10 64位旗舰免激活版v2023.03
- 2 系统之家ghost win10 64位稳定正式版v2023.03
- 3 深度技术ghost win10 64位专业破解版v2023.03
- 4 电脑公司win10官方免激活版64位v2023.03
- 5 电脑公司ghost win10 64位正式优化版v2023.03
- 6 华硕笔记本ghost win10 32位家庭版正版v2023.03
- 7 雨林木风ghost win10 64位旗舰安全版下载v2023.03
- 8 深度技术ghost win10 64位稳定极速版v2023.03
- 9 技术员联盟ghost win10 64位游戏装机版下载v2023.03
- 10 技术员联盟ghost win10 64位稳定旗舰版下载v2023.03