win10电脑图片不显示预览图怎么办 win10电脑上的jpg图片无法预览如何解决
有些用户在管理win10电脑的图片文件时发现图片文件的缩略图突然不显示了,今天小编就给大家带来win10电脑图片不显示预览图怎么办,如果你刚好遇到这个问题,跟着小编一起来操作吧。
解决方法:
1、现在各类优化软件充斥网络,大家或多或少都会有过一些使用经历。其优化主旨在于使系统更好地发挥有限的性能,但作为代价,不可避免地会牺牲部分使用体验,而图片预览就是被牺牲掉的体验之一。虽然或许优化软件的作者并不希望看到这一结果,但由于一些原因它还是发生了。
2、当然这种优化操作也很有可能出自使用者自己之手。可能性较大原因是优化软件或你将win10系统高级属性里性能一项的视觉效果设置成了“调整为最佳性能”。在win10中,一但你做了以上改动,系统将不再为你提供图片的预览服务,借以保留部分系统资源。

3、如果是以上原因导致的问题,我们需要打开高级系统属性来解决。可运行“sysdm.cpl”。(”运行“可在左下角win图标单击右键选择“运行”或按下“win+R”打开)
4、选择“高级”选项卡,点击“性能”一栏中的“设置”。

5、在“视觉效果”选项卡中选择“让windows选择计算机的最佳设置”并单击“确定”保存设置。现在再打开装有图片的文件夹时,系统是否已经为你显示了预览图片?当然,你也可以选择第二个候选项来解决问题,如果这样做不会对你的使用造成影响的话。
6、以上是导致win10不显示预览图片的一个可能性较大的原因,但对其的处理方法或许并非你所认同的解决方案。因为你需要保留优化软件优化的结果,或是让计算机继续工作在“最佳性能”模式下,如果是这样,那么你可以看一下下面的针对这个问题提供的独立解决方案。
7、针对性独立解决方案:依次点击文件夹左上角“查看”——“选项”——“查看(选项卡)”,然后去掉“始终显示图标。从不显示缩略图”前面的勾,点击“确定”保存设置即可。
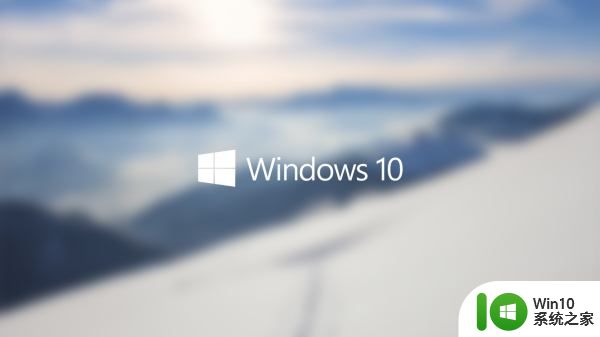
以上就是win10电脑图片不显示预览图怎么办的全部内容,有遇到相同问题的用户可参考本文中介绍的步骤来进行修复,希望能够对大家有所帮助。
win10电脑图片不显示预览图怎么办 win10电脑上的jpg图片无法预览如何解决相关教程
- win10图片只显示图标不显示预览图片的解决方法 win10图片只显示图标不显示预览图片怎么办
- win10怎么预览图片 Win10打开图片无法显示预览怎么办
- win10图片没有预览的解决方法 win10图片预览失效怎么办
- windows10图片浏览器无法打开图片解决方法 Windows10图片浏览器无法预览图片怎么办
- win10电脑浏览器图片显示故障修复方法 win10系统浏览器图片无法显示怎么解决
- win10图片无法打开怎么办 windows10图片预览无法正常显示如何解决
- 电脑里的图片显示不出来 Win10电脑图片无法显示怎么办
- win10电脑png图片不显示缩略图解决方法 win10电脑png图片无法显示缩略图怎么办
- win10电脑微信图片无法显示怎么解决 如何解决win10电脑微信图片不显示的问题
- win10图片浏览器打不开怎么办 win10图片浏览器打不开怎么解决
- win10电脑图片不显示缩略图怎么处理 win10电脑图片缩略图显示不全怎么解决
- win10浏览器图片无法加载怎么办 win10浏览器无法显示网页图片解决方法
- win10电脑无法重命名文件提示0*80070057如何解决 win10电脑文件无法重命名怎么处理
- win10360浏览器播放视频没有声音怎么解决 win10浏览器播放视频没有声音怎么解决
- win10开机出现提示0x000021a蓝屏解救方法 win10开机出现提示0x000021a蓝屏怎么办
- win10文件包含病毒或潜在的垃圾软件的完美解决方法 如何清除Win10文件中包含的病毒和潜在垃圾软件
win10系统教程推荐
- 1 win10360浏览器播放视频没有声音怎么解决 win10浏览器播放视频没有声音怎么解决
- 2 win10开机出现提示0x000021a蓝屏解救方法 win10开机出现提示0x000021a蓝屏怎么办
- 3 win10文件包含病毒或潜在的垃圾软件的完美解决方法 如何清除Win10文件中包含的病毒和潜在垃圾软件
- 4 win10还原出厂设置找不到恢复环境的解决教程 win10恢复环境丢失怎么办
- 5 win10无线适配器或访问点有问题如何处理 Win10无线适配器连接不上访问点怎么办
- 6 win10游戏没有声音其余都有声音怎么办 Windows 10游戏无声音问题如何解决
- 7 win10截取部分屏幕快捷键是什么 win10截取屏幕部分的快捷键是什么
- 8 nvidia控制面板拒绝访问无法应用选定的设置到您的系统win10如何处理 NVIDIA控制面板无法访问无法应用设置解决方法
- 9 笔记本win10系统连接网络提示ipv4无internet访问权限怎么办 win10系统ipv4无internet访问权限解决方法
- 10 win10修硬盘后开机请稍后时间长如何解决 Win10修硬盘后开机请稍后时间长怎么办
win10系统推荐
- 1 系统之家ghost win10 32位专业硬盘版下载v2023.03
- 2 深度技术ghost win10 64位官方破解版v2023.03
- 3 雨林木风ghost win10教育版32位下载v2023.03
- 4 宏碁笔记本ghost win10 64位旗舰免激活版v2023.02
- 5 电脑公司ghost win10 32位旗舰精简版v2023.02
- 6 雨林木风ghost w10企业家庭版32系统下载v2023.02
- 7 雨林木风ghostwin1032位免激活专业版
- 8 游戏专用win10 64位智能版
- 9 深度技术ghost win10稳定精简版32位下载v2023.02
- 10 风林火山Ghost Win10 X64 RS2装机专业版