win10设置滑动关机的方法 win10怎么设置滑动关机
我们可以在win10操作系统中设置一个滑动关机功能,非常的方便,那么该怎么设置呢?今天小编给大家带来win10设置滑动关机的方法,有遇到这个问题的朋友,跟着小编一起来操作吧。
具体方法:
方法一:
1.新建滑动关机的快捷方式,实现Windows10系统滑动关机。
右键点击系统桌面空白处 - 新建 - 快捷方式;
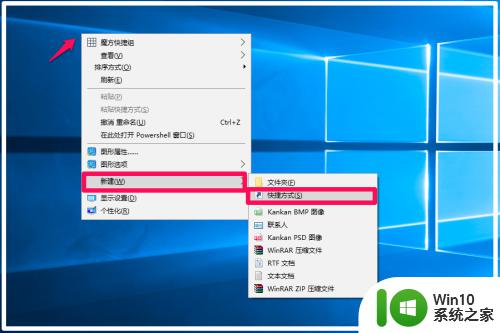
2.复制滑动关机命令:%windir%\System32\SlideToShutDown.exe,粘贴到创建快捷方式窗口【请键入对象的位置(T)】栏中,再点击:下一步;
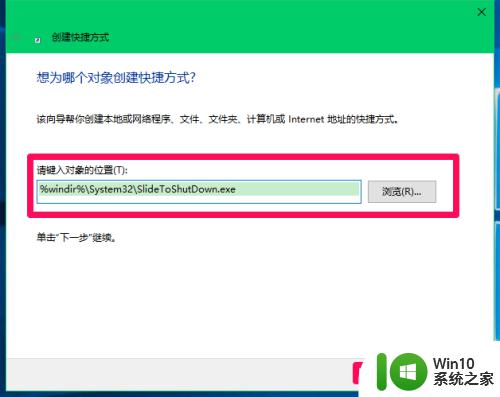
3.在创建快捷方式窗口【键入快捷方式的名称(T)】栏中,输入:滑动关机,再点击:完成;
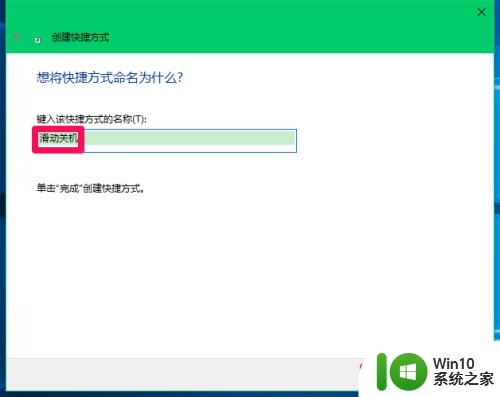
4.此时系统桌面上会显示一个【滑动关机】的快捷方式图标,点击便可以关机。
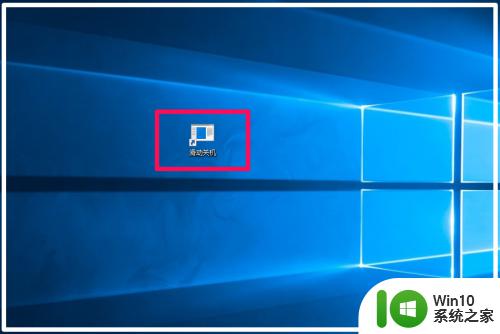
方法二:
1.把系统文件中的SlideToShutDown(滑动关机)文件复制到桌面上,实现Windows10系统滑动关机。
进入资源管理器 - 点击系统C分区;
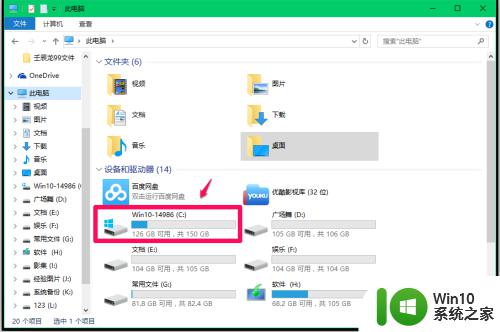
2.在系统C分区中点击Windows;
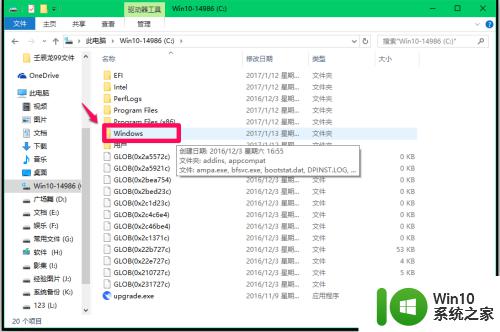
3.在打开的Windows窗口中找到并点击:System32文件夹;
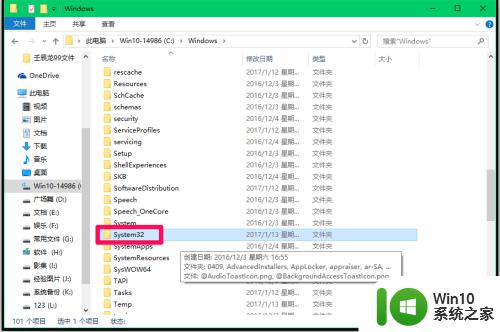
4.在System32文件夹窗口中找到SlideToShutDown.exe文件,右键点击:SlideToShutDown.exe文件,在右键菜单中点击:复制(或发送到 - 桌面快捷方式);
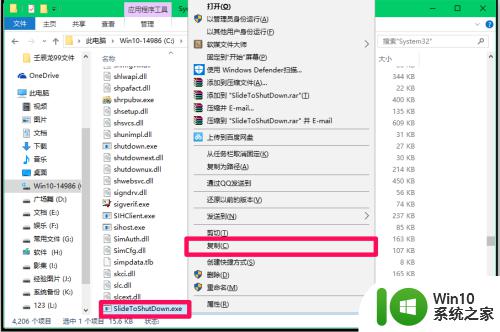
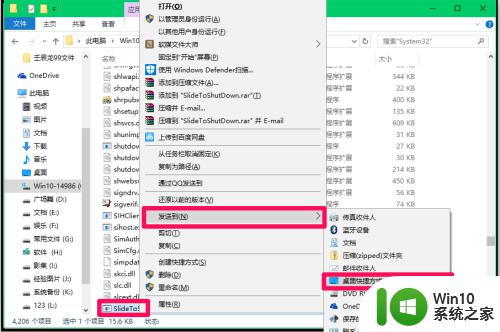
5.如果是点击右键菜单中的【复制】,则在系统桌面空白处。右键点击【粘贴】,则在系统桌面上会显示一个【SlideToShutDown.exe】快捷方式图标;
如果是点击右键菜单中的【发送到 - 桌面快捷方式】,则不需要粘贴就会在系统桌面上显示【SlideToShutDown.exe】快捷方式图标。
我们点击【SlideToShutDown.exe】快捷方式图标即可关机。
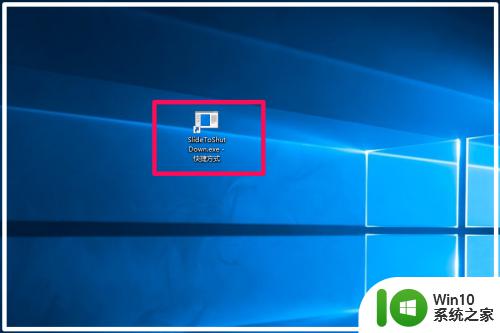
6.另外,我们可以更改【SlideToShutDown.exe】和【滑动关机】快捷方式的图标。
右键点击【SlideToShutDown.exe】快捷方式图标 - 属性;
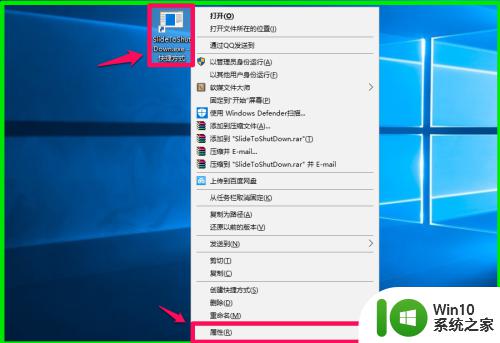
7.在SlideToShutDown.exe 快捷方式 属性窗口,点击:更改图标(C)...;
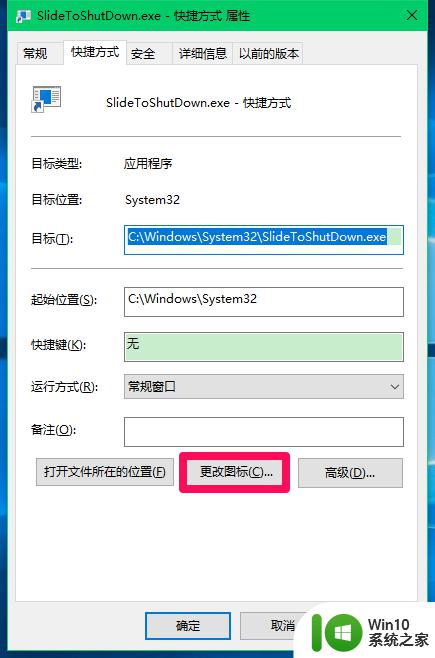
8.此时弹出一个更改图标的对话框:
文件 C:\Windows\System32\SlideToShutDown.exe 不包含图标。
请从列表中选择一个图标或指定另一个文件。
我们点击:确定;

9.点击确定以后,打开一个图标选择窗口,根据自己的爱好,选择并点击一个图标,再点击:确定;
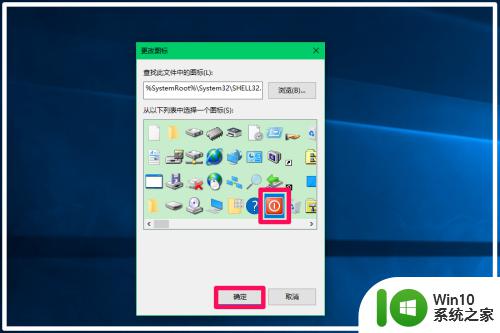
10.回到SlideToShutDown.exe 快捷方式 属性窗口,点击:应用 - 确定;
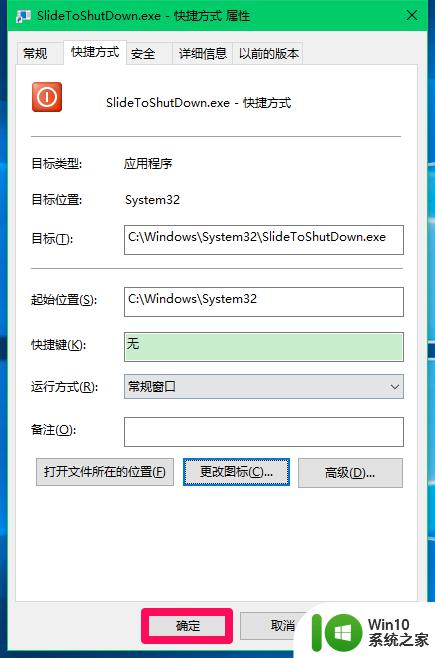
11.回到系统桌面上,我们就可以看到更改了图标的SlideToShutDown.exe 快捷方式,也可以把SlideToShutDown.exe 快捷方式图标拖动到任务栏中,以后关机 只要点击任务栏中的关机快捷方式,就可以滑动关机了。
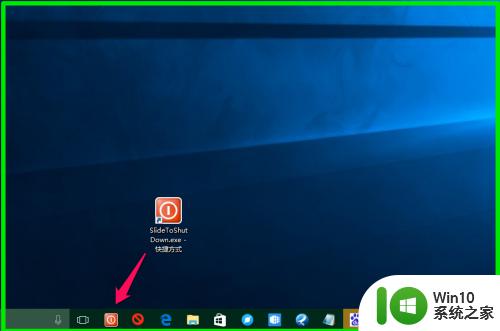

以上就是win10设置滑动关机的方法的全部内容,碰到同样情况的朋友们赶紧参照小编的方法来处理吧,希望能够对大家有所帮助。
win10设置滑动关机的方法 win10怎么设置滑动关机相关教程
- win10设置滑动关机的方法 win10如何设置滑动关机
- win10设置滑动关机的方法 win10如何开启滑动关机功能
- windows怎么设置滑动关机 window怎么进行滑动关机
- win10字体平滑的设置方法 win10怎么设置平滑字体
- win10设置自动关机的方法 win10怎么设置定时自动关机
- win10自动关机怎么设置方法 win10自动关机设置教程
- Win10设置每天自动关机方法 Win10电脑如何设置定时自动关机
- win10电脑自动关机怎么设置 怎样设置win10自动关机
- 电脑怎么自动关机设置win10 电脑如何自动关机设置win10
- 电脑自动关机怎么设置win10 win10电脑如何设置定时自动关机
- windows10自动关机设置方法 win10如何设置自动关机功能
- win10设置关机时间方法 怎么设置win10自动关机
- win10玩只狼:影逝二度游戏卡顿什么原因 win10玩只狼:影逝二度游戏卡顿的处理方法 win10只狼影逝二度游戏卡顿解决方法
- 《极品飞车13:变速》win10无法启动解决方法 极品飞车13变速win10闪退解决方法
- win10桌面图标设置没有权限访问如何处理 Win10桌面图标权限访问被拒绝怎么办
- win10打不开应用商店一直转圈修复方法 win10应用商店打不开怎么办
win10系统教程推荐
- 1 win10桌面图标设置没有权限访问如何处理 Win10桌面图标权限访问被拒绝怎么办
- 2 win10关闭个人信息收集的最佳方法 如何在win10中关闭个人信息收集
- 3 英雄联盟win10无法初始化图像设备怎么办 英雄联盟win10启动黑屏怎么解决
- 4 win10需要来自system权限才能删除解决方法 Win10删除文件需要管理员权限解决方法
- 5 win10电脑查看激活密码的快捷方法 win10电脑激活密码查看方法
- 6 win10平板模式怎么切换电脑模式快捷键 win10平板模式如何切换至电脑模式
- 7 win10 usb无法识别鼠标无法操作如何修复 Win10 USB接口无法识别鼠标怎么办
- 8 笔记本电脑win10更新后开机黑屏很久才有画面如何修复 win10更新后笔记本电脑开机黑屏怎么办
- 9 电脑w10设备管理器里没有蓝牙怎么办 电脑w10蓝牙设备管理器找不到
- 10 win10系统此电脑中的文件夹怎么删除 win10系统如何删除文件夹
win10系统推荐
- 1 中关村ghost win10 64位标准旗舰版下载v2023.04
- 2 索尼笔记本ghost win10 32位优化安装版v2023.04
- 3 系统之家ghost win10 32位中文旗舰版下载v2023.04
- 4 雨林木风ghost win10 64位简化游戏版v2023.04
- 5 电脑公司ghost win10 64位安全免激活版v2023.04
- 6 系统之家ghost win10 32位经典装机版下载v2023.04
- 7 宏碁笔记本ghost win10 64位官方免激活版v2023.04
- 8 雨林木风ghost win10 64位镜像快速版v2023.04
- 9 深度技术ghost win10 64位旗舰免激活版v2023.03
- 10 系统之家ghost win10 64位稳定正式版v2023.03