将ceb文件转换成pdf格式的设置方法 如何将ceb文件转换成pdf格式
更新时间:2023-02-21 14:26:03作者:jiang
网上下载一个CEB格式文件,这是一种电子书文件,需要使用特定的软件才能打开。有的用户觉得很麻烦,想将ceb文件转换成pdf格式,这样随时随地都可以开启使用,但是将ceb文件转换成pdf格式的设置方法?下面就给大家详解操作方法。
具体方法如下:
1、首先,我们百度搜索ceb2pdf。
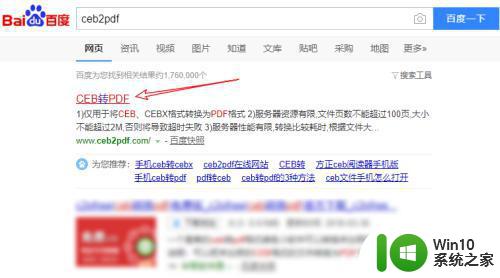
2、打开转换网站后,我们点击选择CEB文件。
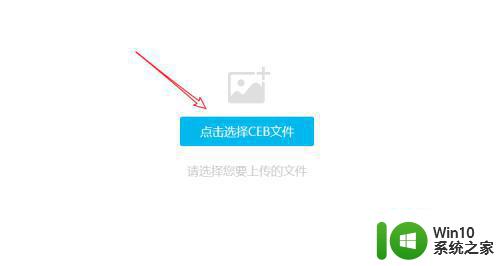
3、选中电脑本地的CEB文件,点击打开即可。
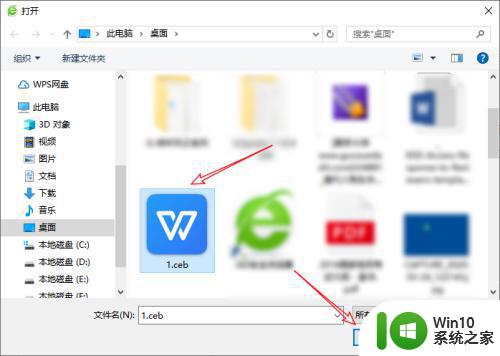
4、然后我们点击开始上传,将需要转换的CEB文件上传到服务器。
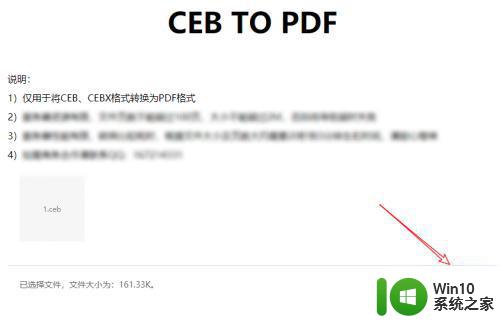
5、上传完毕后,即可自动转换成PDF格式了,转换完成后我们点击文件下载。

6、将转换后的PDF文件下载到电脑本地,CEB文件就成功转换为PDF格式文件了。
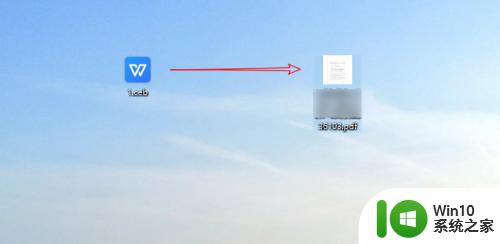
电脑CEB文件转换为PDF格式文件就可以随意打开,不用下载什么特定的软件,给操作带来更多便利。
将ceb文件转换成pdf格式的设置方法 如何将ceb文件转换成pdf格式相关教程
- wps如何将wod文档转换成pdf wps如何将word文档转换成pdf格式
- wps表格格式怎么转换成pdf wps表格格式转换成pdf步骤
- CAD转PDF的方法及步骤详解 如何将CAD文件转换为PDF格式
- 图文详解把ofd格式转换成PDF的方法 OFD转PDF软件推荐
- xmind格式怎么转换 xmind格式文件转换为PDF格式文件步骤
- 怎样转换音乐格式mp3 如何将音乐文件转换成mp3格式
- 网页内容怎么打印成PDF文件 网页内容如何转换为PDF格式
- 将word文档转换成pdf的教程 word文件转pdf软件
- 电脑音乐文件转换工具:WMA to MP3格式转换方法 如何使用免费软件将WMA格式音乐转换成MP3格式
- PDF转PPT教程详解:怎样将PDF文档转换成PPT演示文稿 使用免费工具实现PDF转PPT:为何将PDF转换成PPT可以帮助你
- 如何把MXF文件转换成MP4格式 MXF文件转换成MP4的方法
- wps如何将pdf转换成word文档 WPS如何将PDF转为Word文档
- 电脑任务栏不显示已打开的窗口怎么解决 电脑任务栏无法显示已经打开的窗口怎么办
- 开机提示Reboot and Select proper Boot device怎么解决 电脑开机提示Reboot and Select proper Boot device怎么解决
- 为什么视频文件复制到另一个u盘不能播放 视频文件复制到另一个U盘后无法播放的原因
- 闪迪酷捷CZ51加密U盘(16G)评测 闪迪酷捷CZ51加密U盘性能如何
电脑教程推荐
- 1 电脑任务栏不显示已打开的窗口怎么解决 电脑任务栏无法显示已经打开的窗口怎么办
- 2 闪迪酷捷CZ51加密U盘(16G)评测 闪迪酷捷CZ51加密U盘性能如何
- 3 共享打印机每次都要输入密码怎么取消 如何取消共享打印机每次输入密码
- 4 无法停止通用卷设备的7大解决方法 通用卷设备停止故障解决方法
- 5 win8系统对开始屏幕的应用进行重命名的方法 Win8系统如何修改开始屏幕应用的名称
- 6 u盘怎么提高性能?u盘提高性能的小技巧 U盘性能优化方法
- 7 u盘无法停止通用卷设备怎么办?解决无法正常删除u盘的几种方法 U盘无法弹出怎么办
- 8 W8系统磁盘无法重命名怎么解决 W8系统磁盘无法重命名出现错误提示怎么办
- 9 u盘如何重新启动自动播放功能 U盘怎么设置自动播放功能
- 10 ghostxp文件不复制太深的路径怎么解决 ghostxp文件复制路径过深如何处理
win10系统推荐
- 1 深度技术ghost win10 64位官方破解版v2023.03
- 2 雨林木风ghost win10教育版32位下载v2023.03
- 3 宏碁笔记本ghost win10 64位旗舰免激活版v2023.02
- 4 电脑公司ghost win10 32位旗舰精简版v2023.02
- 5 雨林木风ghost w10企业家庭版32系统下载v2023.02
- 6 雨林木风ghostwin1032位免激活专业版
- 7 游戏专用win10 64位智能版
- 8 深度技术ghost win10稳定精简版32位下载v2023.02
- 9 风林火山Ghost Win10 X64 RS2装机专业版
- 10 深度技术ghost win10 64位专业版镜像下载v2023.02