win10安装MySQL的方法 win10安装MySQL步骤
有些用户想要在win10电脑中安装MySQL,但是却不知道如何安装,担心安装出错导致无法使用,今天小编给大家带来win10安装MySQL的方法,有遇到这个问题的朋友,跟着小编一起来操作吧。
方法如下:
第一步:下载MySQL
下载地址:https://dev.mysql.com/downloads/mysql/5.1.html#downloads
自己电脑时64位的就下载64位,如果自己电脑时32位的就下载32。
我的电脑系统是64位的,所以选择下载:Windows(x86,64-bit)ZIP Archive版本。
具体过程如下:
1.选择要下载的类型,64位还是32位:

点击download后就会到下图的下载界面,这时最显眼的是sign up,有些人会觉得需要先注册账号才能下载,点击图中红色的,直接免注册下载。平时再下载JDK等东西的时候,也是可以免注册下载的。
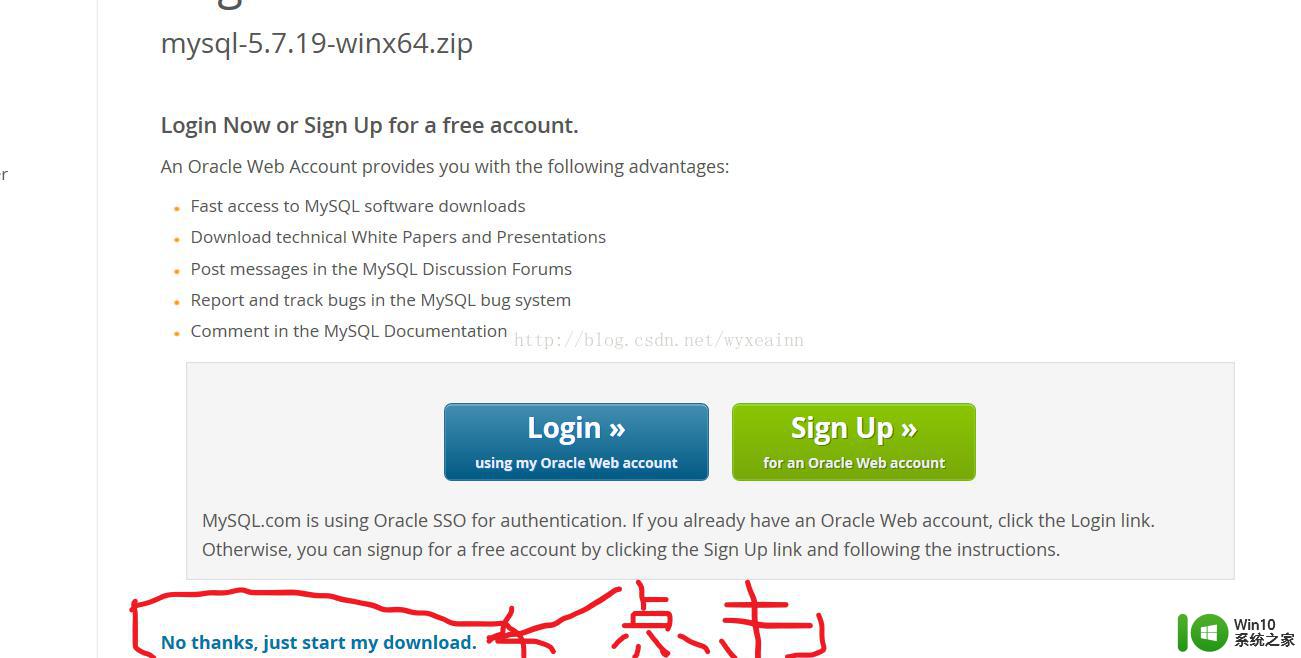
OK等待下载完成即可。
2.解压并安装Mysql5.7.19
(1)将下载的包解压到指定的路径,自己可以指定路径,我直接解压到了D盘,解压到了D:\win10 mysql安装教程-winx64的目录下。则Mysql包的完整路径为:
D:\mysql-5.7.19-winx64.
(2)配置环境变量:
新增系统环境变量:
键名:MYSQL_HOME
值为:D:\mysql-5.7.19-winx64
接着再Path中添加:%MYSQL_HOME%\bin
(注意:如果你是一个没有配置过环境变量的小白,再次特别提醒,不要删除任何东西,只需再原来的后面加上分号,然后加上自己要配置的环境变量就可以了)
具体过程如下:点击此电脑,右键后,点击属性。然后选择高级系统设置,如图所示:
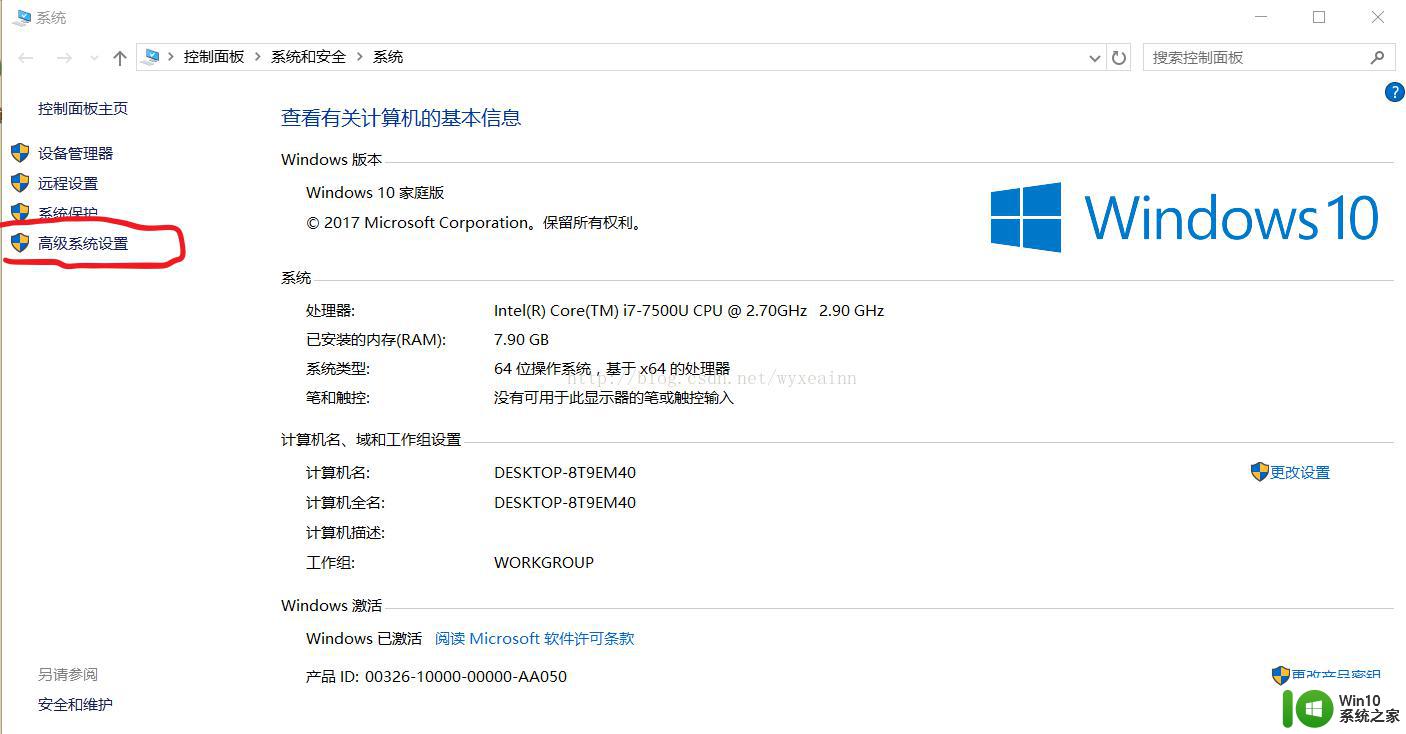
然后到下面的界面:点击环境变量,如图所示:
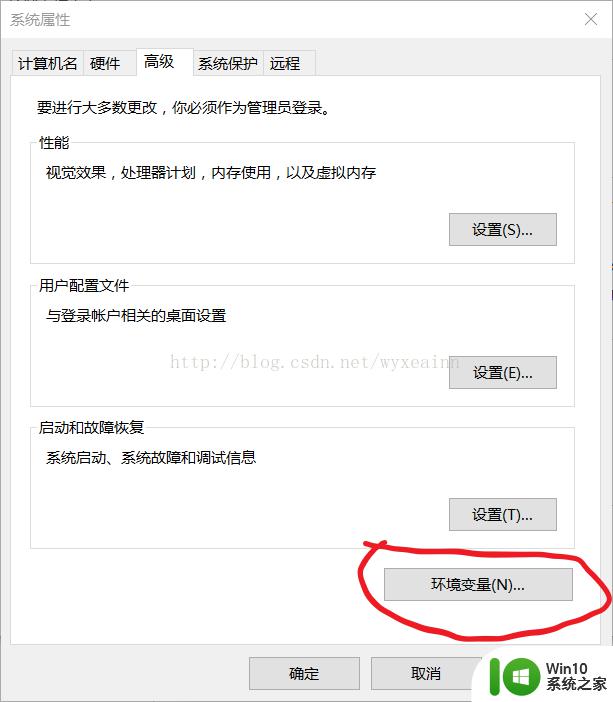
接下来新增系统环境变量,点击最下方新建按钮,弹出一个框用来新建环境变量,填入自己对环境变量的命名,然后将环境变量的路径填写上去,也可以浏览目录直接选取。
如图所示:
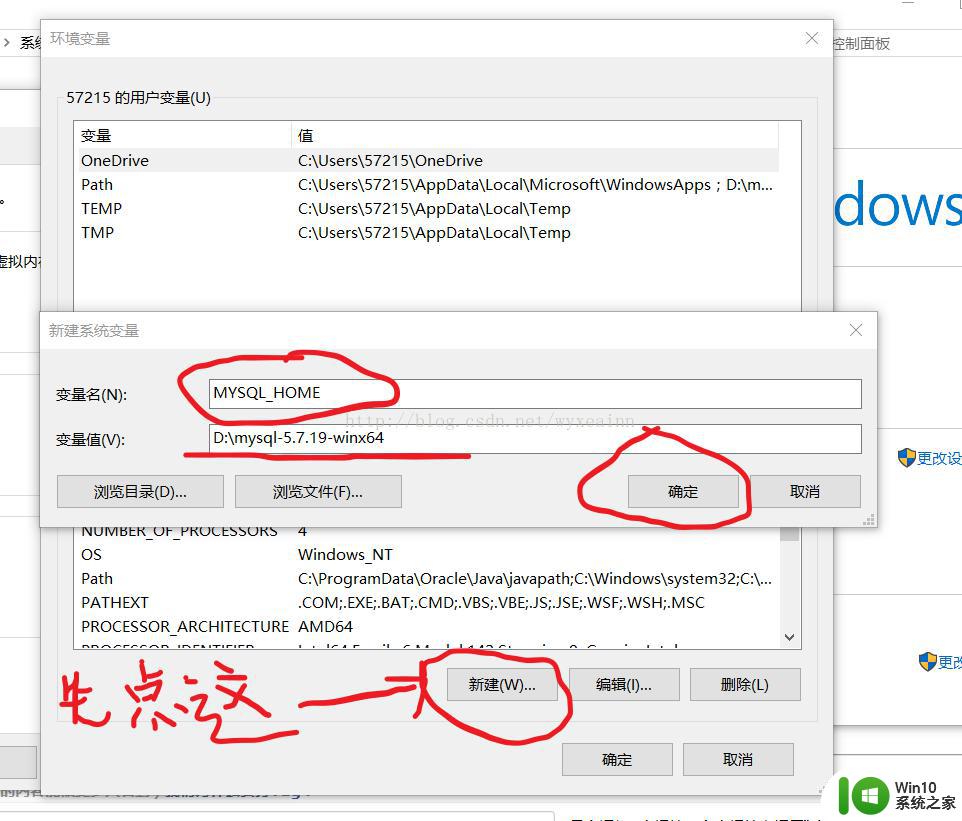
最后将新增的环境变量值加到环境变量里面:点击界面上方path,然后点击编辑。然后再点击编辑,进行添加添加,最后点击确定完成,如图所示。
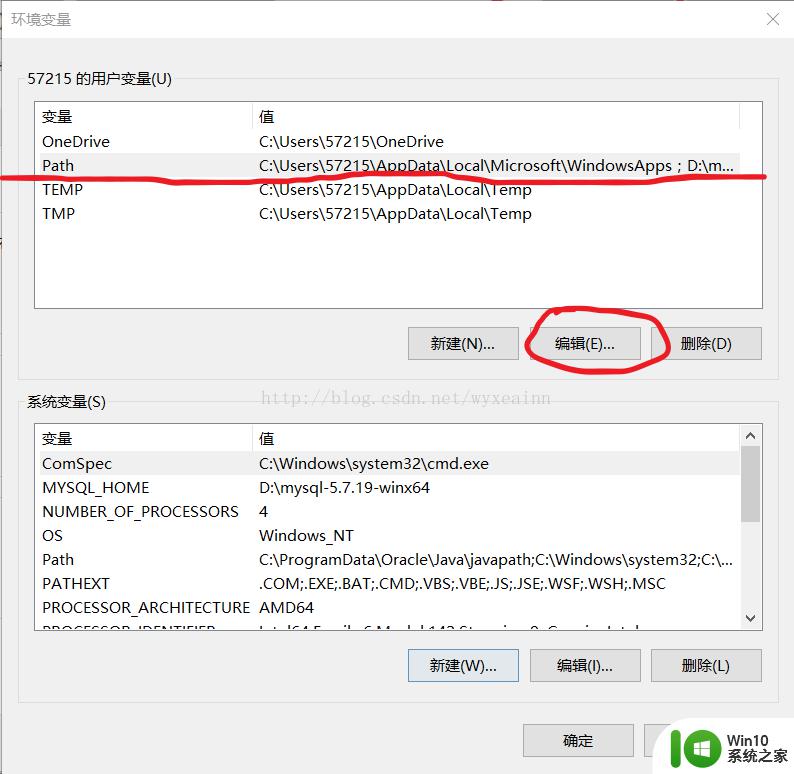
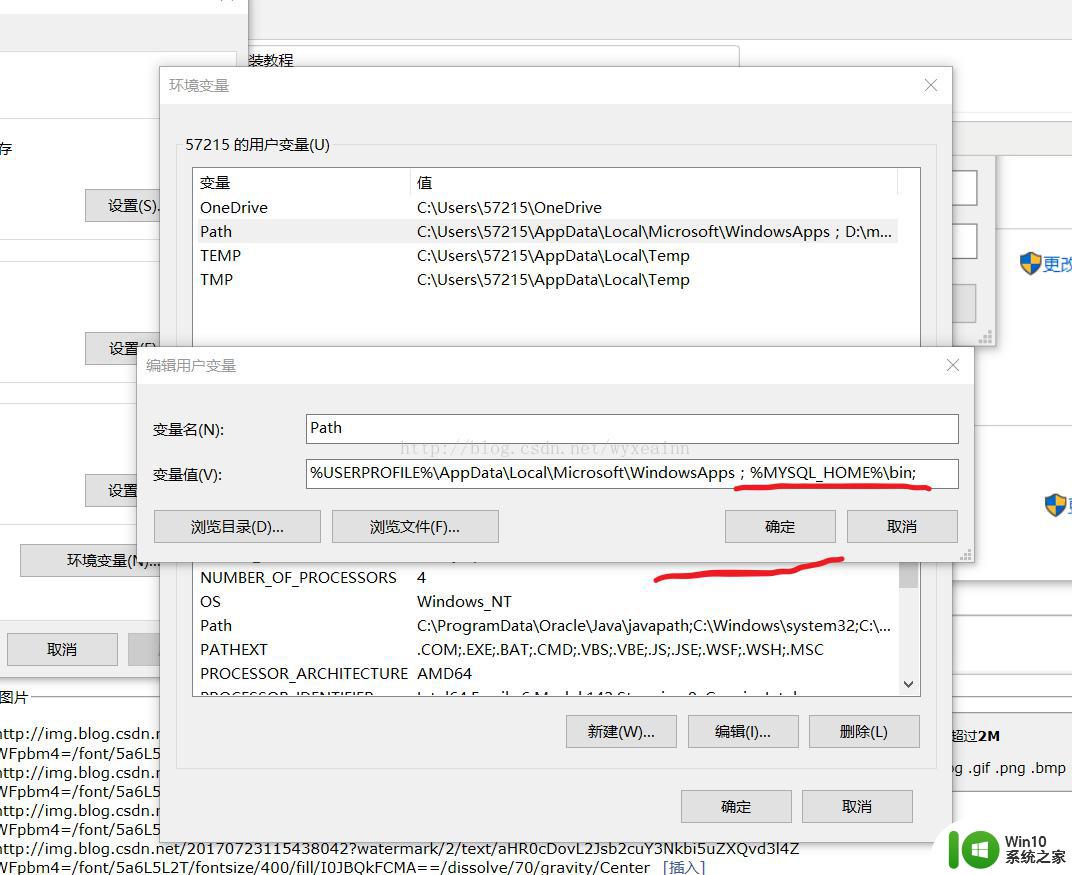
3.完成上面这些后,准备my.ini文件
之前我装过以前的版本,再解压缩后,目录下会有一个my-default.ini或my.ini文件,但是5.7.18版本以后,解压后,就不带这个文件了,这时我们就要手动创建好my.ini文件,然后放置到指定的目录下。
(1)新建文本文档(就是打开记事本),然后,改名字位my-default或my这两个名字都可以。将下面的内容粘贴进去记事本。
[client]port=3306default-character-set=utf8[mysqld]port=3306character_set_server=utf8basedir=%MYSQL_HOME%datadir=%MYSQL_HOME%\data[WinMySQLAdmin]%MYSQL_HOME%\bin\mysqld.exe(2)完成上面的操作后,我们放在记事本,其后缀名还是.txt,这个时候我们需要修改文件后缀名,将其后缀名改为.ini
( 3 )建立好my.ini文件后,将其复制粘贴到D:\mysql-5.7.19-winx64\bin,及放到mysql所在的bin目录下。
4.使用管理员身份打开命令提示符,win10系统下,点击开始,然后输入cmd,鼠标右击cmd,选择以管理员身份运行
5.切换目录至mysql包所在的bin目录。然后输入mysqld.exe -install
执行命令后,提示:Service successfully installed. 表示安装成功.
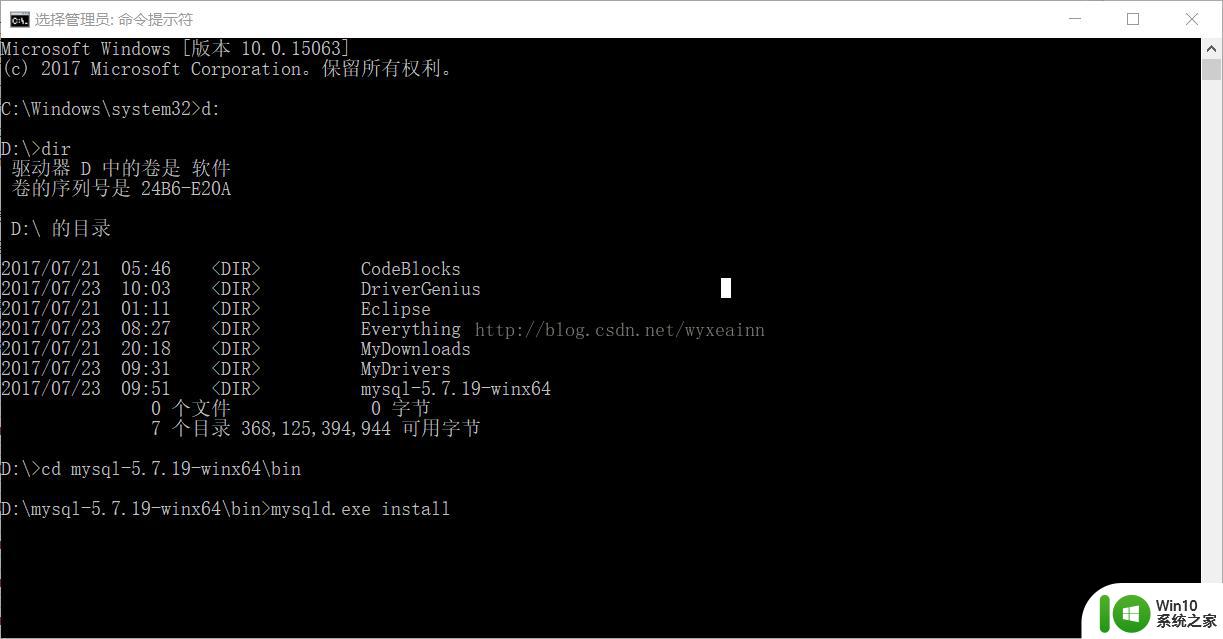
可是我在这一步的执行中遇到如下问题:如果遇到此问题别慌,下面有解决方案,如果没有遇到问题,则可跳过此处:
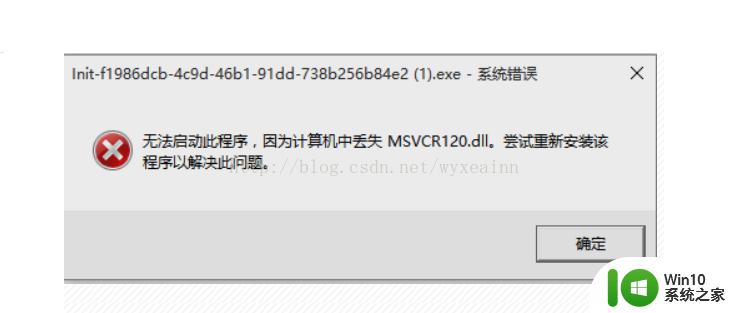
上午之所以安装Mysql时间这么长,就是因为遇到这个问题,然后网上的一些垃圾解决方案误导了我,让我一直觉得不了这个问题,神烦。
网上搜到的第一个方案就是,下载一个MSVCR120.dll然后,放到C盘windows,system32的目录下面。后来我还是解决问题,我同学是win7的系统,她这样做觉得问题了,我是win10就没法这样解决,也试了其他觉得方法,还是不行,卡了好久。
下面这个回答还是可取的:
呵呵,vc++已经更新到了2015版。msvcp类文件的版本号刷到了140,而大部分解决方案还在用不知道哪个年代就开始祖传的复制货,又是95又是Me的,特么现在还有人用Windows95系统?敢不敢复制粘贴之前自己试一试?敢不敢修改一下把祖传了十年的答案加上Windows8.1、Windows10?
在此强烈建议大家抵制不论什么dll都只会下载这个文件丢到系统盘,然后打开cmd用regsvr命令注册的蠢办法,这完全是撞大运。
有些人试了下上面的办法可能觉得有用,认为我危言耸听。那只是你运气好,瞎猫碰到死耗子。如果64位系统按照他的说法去把dll文件放到syswow64里,而你要打开的软件或游戏却是个32位程序,你看看是不是有用。即使版本对应,你光下载这个dll也未必有效,因为你并没有安装vc++运行库,有些软件是必须完整安装VC++运行库才能运行的。
另:
msvcp、msvcr、vcomp140.dll属于VC++2015版
msvcp、msvcr、vcomp120.dll属于VC++2013版
msvcp、msvcr、vcomp110.dll属于VC++2012版
msvcp、msvcr、vcomp100.dll属于VC++2010版
msvcp、msvcr、vcomp90.dll属于VC++2008版
msvcp、msvcr60、71和80.dll,以及vcomp.dll(不带数字版本号)属于VC++2005版
除了丢失、缺少这类错误之外,如果一个程序打开之后提示“并行配置错误”,那么也是因为没有安装VC++运行库。
出现这种情况,而你又不知道应该安装哪个版本,一个个试起来又觉得太麻烦的话,建议百度搜DirectX Repair V3.5 增强版,这个工具是会在检测修复DirectX的同时顺便安装所有版本的VC++运行库的,也能解决msvcp之类的丢失问题。注意,必须是增强版,标准版、在线版没有VC++。
因为我缺少的是msvcr120.dll,所以我下载的是Visual C++ Redistributable Packages for Visual Studio 2013,这个东西就几兆,很小,下载后已安装就可以了。
下载地址:https://www.microsoft.com/zh-cn/download/confirmation.aspx?id=40784
安装成功后,再按照上面的步骤,切换到mysql包所在的bin目录下后,再输入mysqld -install然后回车。
就能看到Service successfully installed.提示(当时我心情那个激动啊,终于把这破问题解决了,感觉之前尝试的解决方案坑爹啊)。
6.初始化mysql数据,并创建一个具有空密码的root用户,打开cmd执行如下命令:
mysqld --initialize-insecure --user=mysql
注意:最后的参数 --user=mysql 在 windows 也可以不用添加,但在 unix 等系统下好像很重要。
执行命令后,等一会后,系统会自动生成相应的 data 目录,并自动创建好空密码的 root 用户。此时表示初始化成功。
7.在cmd,也叫命令提示符中,输入下面的命令,启动mysql服务。
net start mysql
执行后,提示:
MySQL服务正在启动..
MySQL服务已经启动成功。
注意:要想登录使用 mysql,服务是必需要先启动的。以后也一样
8.在服务启动后,因为刚创建的 root 用户是空密码的,因此,需要先进行密码设定。可执行如下命令:
mysqladmin -u root -p password 此处输入新的密码
Enter password: 此处输入旧的密码
执行完以上两条命令后,只要 Enter password: 后输入的旧密码正确,则 root 用户的新密码就算设定成功了。此后,要想登录 root 用户,则都需要使用新密码。
注意:刚创建的 root 用户是空密码的,因此,在第一次修改 root 用户的密码时,在 Enter password: 后面不需要输入任何密码,直接回车即可。
9.至此,MySQL v5.7.18 的解压安装就已经全部完成,因此,需要把先前已经启的 MySQL 服务给停止掉,执行如下命令:
net stop mysql
登录并使用MySQL
前面已经完成对MySQL数据库的安装,只要安装成功后,就可以正常登录 root 用户,并进行数据的相关操作,如:建表、增、删、改、查等等。下面是简单的流程:
1.以管理员身份打开 cmd,并切到 mysql 安装目录的 bin 目录下
2.net start mysql// 说明:该命令是启动 mysql 服务
mysql -u root -p // 说明:该命令是登录 root 用户
Enter password: 先前设置的 root 用户的密码
3.正确登录后,就可以对数据进行操作了如:增、删、改、查等等。示例:
mysql> show databases; // 显示所有数据库
mysql> select 语句............
...
4.不再使用数据库时,要退出用户,并停止服务,执行如下命令:mysql> quit;
5.net stop mysql
删除数据库
如果不再想用mysql了,则可以执行如下命令:mysqld --remove
不想用上面的命令进行控制,我们还有其他方法来使用Mysql.
我们可以通过下载安装navicat来打开。
我这边没有下载地址,我是直接百度的navicat。到时候大家也也可以自行百度,只不过会绑定许多流氓软件,这就需要大家下载后,安装的时候小心一些,以前我特别喜欢傻瓜式的安装,一下载下来就一键安装,这样许多流氓软件就会装上,所以下载下来后,安装就一步一步进行,可以看到安装界面有许多流氓软件前面都打着对勾,我们点击把那些对勾去掉,不要跳步骤,每一步中间都差不多绑定有流氓软件,我们一步一步装,一步一步把那些对勾去掉就可以了。
然后我们就去找解压后的文件文件夹,里面有一个navicat图标,可执行的exe文件,直接创建桌面快捷方式。
然后在桌面打开,如图所示,然后在里面创建连接和数据库就可以使用了。
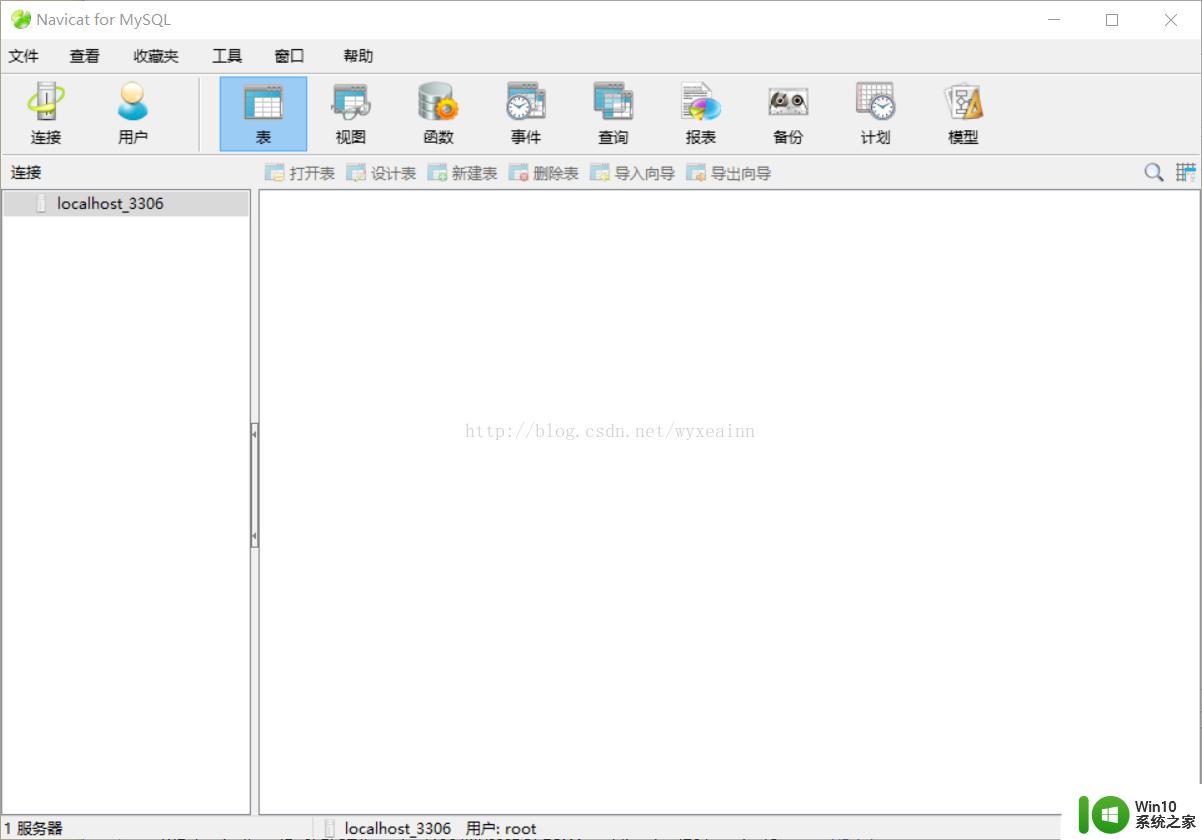 、
、
创建连接,输入root的密码,自己设置的密码。
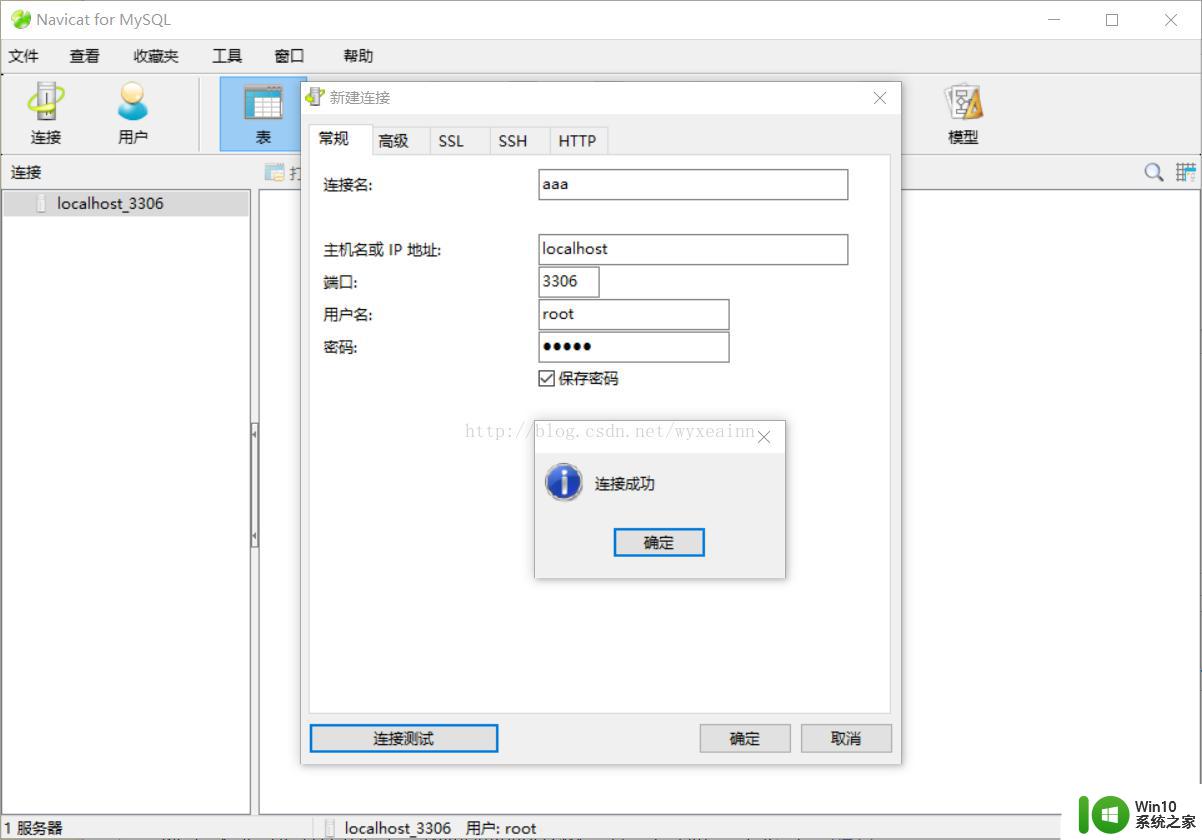
然后可以使用了:点击自己创建的连接,右击,然后选择打开连接,可以在进行右击,会有创建数据库,就可以创建数据库,如图,现在一切都已经完成,好好使用吧。
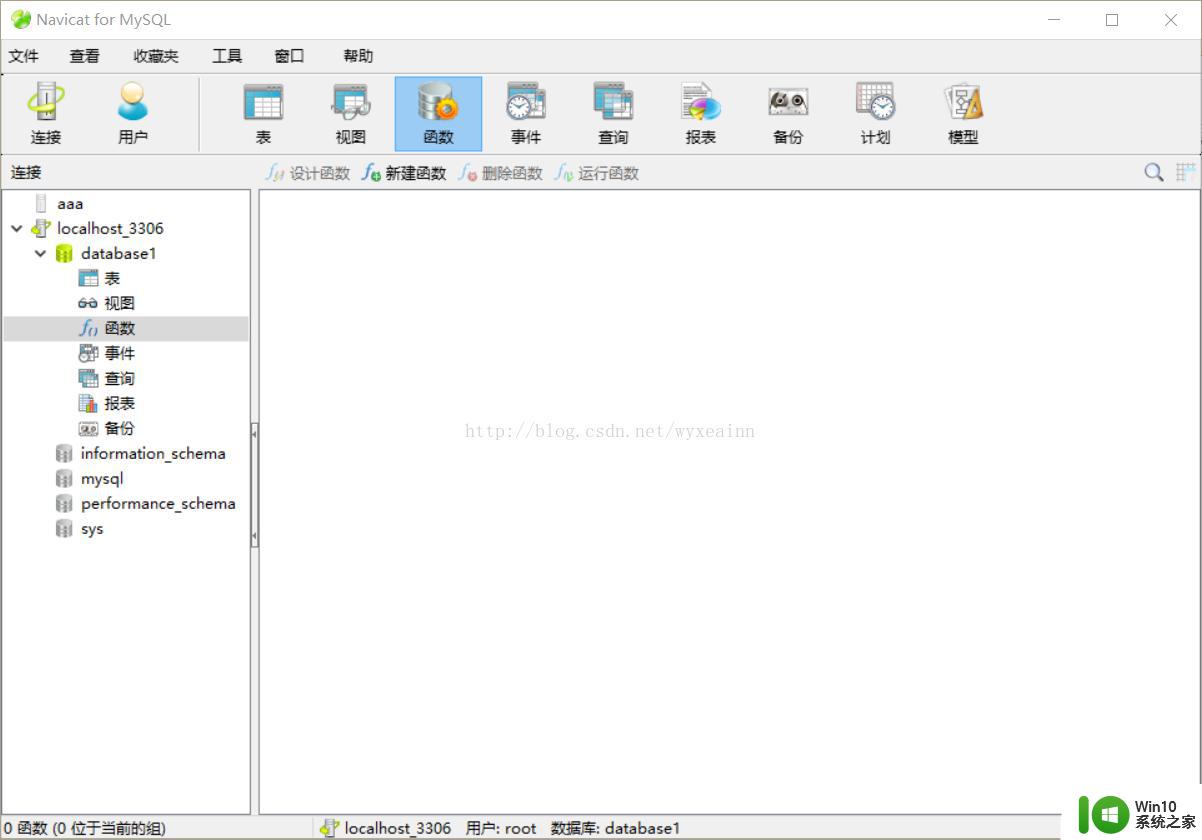
以上就是win10安装MySQL的方法的全部内容,有遇到相同问题的用户可参考本文中介绍的步骤来进行修复,希望能够对大家有所帮助。
win10安装MySQL的方法 win10安装MySQL步骤相关教程
- win10系统mysql打开闪退怎么办 win10系统mysql闪退解决方法
- win10电脑手写板安装步骤 win10电脑上安装手写板怎么样安装
- win10安装sqlserver2008r2的详细教程 win10安装sqlserver2005的步骤
- win10安装扫雷的详细步骤 win10怎么安装扫雷
- win10安装office2007的步骤 win10怎么安装office2007
- win10安装便笺的详细步骤 win10便笺功能如何安装
- win10安装打印机的详细步骤 win10怎么安装打印机
- win10下载安全中心并安装的方法 win10系统安全中心怎么安装
- mac安装win10系统后怎么截屏 mac安装装win10的截图方法
- win10无法安装暴雪战网的修复方法 win10安装不了战网怎么办
- u盘安装win10系统的具体方法 u盘安装系统win10的详细教程
- win10关闭安装询问的方法 win10怎么关闭安装询问
- 《极品飞车13:变速》win10无法启动解决方法 极品飞车13变速win10闪退解决方法
- win10桌面图标设置没有权限访问如何处理 Win10桌面图标权限访问被拒绝怎么办
- win10打不开应用商店一直转圈修复方法 win10应用商店打不开怎么办
- win10错误代码0xc0000098开不了机修复方法 win10系统启动错误代码0xc0000098怎么办
win10系统教程推荐
- 1 win10桌面图标设置没有权限访问如何处理 Win10桌面图标权限访问被拒绝怎么办
- 2 win10关闭个人信息收集的最佳方法 如何在win10中关闭个人信息收集
- 3 英雄联盟win10无法初始化图像设备怎么办 英雄联盟win10启动黑屏怎么解决
- 4 win10需要来自system权限才能删除解决方法 Win10删除文件需要管理员权限解决方法
- 5 win10电脑查看激活密码的快捷方法 win10电脑激活密码查看方法
- 6 win10平板模式怎么切换电脑模式快捷键 win10平板模式如何切换至电脑模式
- 7 win10 usb无法识别鼠标无法操作如何修复 Win10 USB接口无法识别鼠标怎么办
- 8 笔记本电脑win10更新后开机黑屏很久才有画面如何修复 win10更新后笔记本电脑开机黑屏怎么办
- 9 电脑w10设备管理器里没有蓝牙怎么办 电脑w10蓝牙设备管理器找不到
- 10 win10系统此电脑中的文件夹怎么删除 win10系统如何删除文件夹
win10系统推荐
- 1 深度技术ghost win10 64位旗舰免激活版v2023.03
- 2 系统之家ghost win10 64位稳定正式版v2023.03
- 3 深度技术ghost win10 64位专业破解版v2023.03
- 4 电脑公司win10官方免激活版64位v2023.03
- 5 电脑公司ghost win10 64位正式优化版v2023.03
- 6 华硕笔记本ghost win10 32位家庭版正版v2023.03
- 7 雨林木风ghost win10 64位旗舰安全版下载v2023.03
- 8 深度技术ghost win10 64位稳定极速版v2023.03
- 9 技术员联盟ghost win10 64位游戏装机版下载v2023.03
- 10 技术员联盟ghost win10 64位稳定旗舰版下载v2023.03