win10批量替换文件名的方法 win10文件夹里怎么批量更改文件名
我们在管理win10电脑的文件时,如果觉得文件一个个重命名太麻烦的话,可以尝试给文件批量重命名,今天小编教大家win10批量替换文件名的方法,操作很简单,大家跟着我的方法来操作吧。
具体方法:
1.在电脑中我们可以不借助任何工具,可以批量对文件名进行简单的重命名操作。选中要重命名的文件,单击右键,选择【重命名】(或按 F2)。
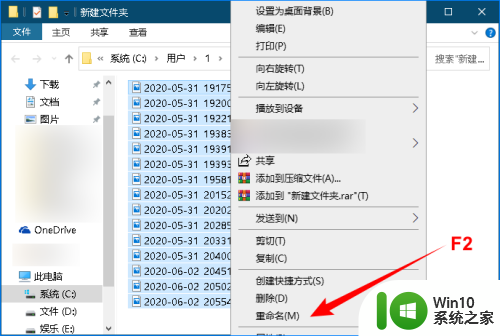
2.此时,只有一个文件处于重命名状态,但是没关系,我们先输入新的文件名,按回车键确认,如下图所示:
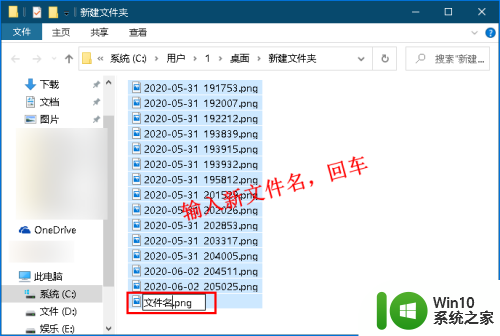
3.此时所有选中的文件都变成了新名称,但是系统不允许在同一个目录中出现相同的文件名,因此就会对这些文件进行编号。通过此方法,我们可以快速地对文件进行批量的简单重命名操作,如下图所示:
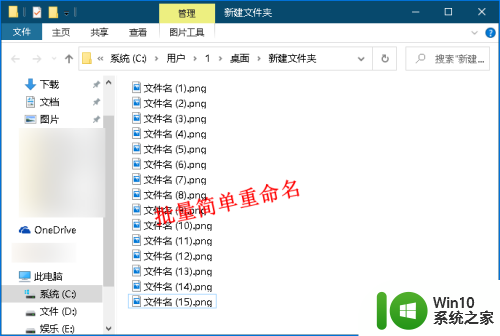
4.若要进行更加复杂的重命名文件,我们可以使用其他方法来实现。选中要重命名的文件,按住 Shift 键,再单击右键,选择【复制为路径】。
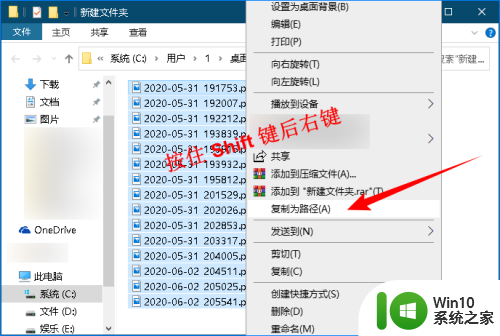
5.打开一个Excel文件,将这些文件路径粘贴到Excel中(A列)。然后选中A列,单击【数据】选项卡下【数据工具】组中的【分列】按钮,打开“文本分列向导”对话框,如下图所示:
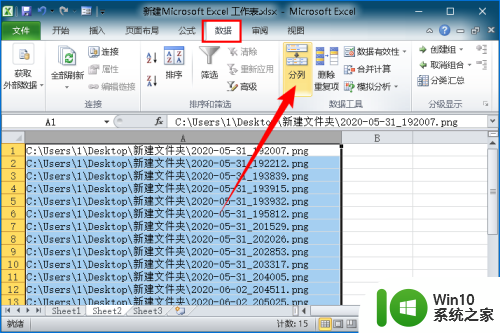
6.数据分列需要三个步骤,在第一步中。由于文件路径的文本长度都一样,所以我选择【固定宽度】(选择分割符号“\”也行),单击【下一步】按钮。
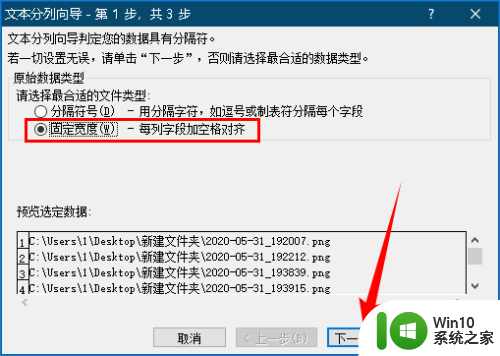
7.在第二步中,将带箭头的分割线移动到如下图的位置,将路径和文件名隔开,单击【下一步】按钮。
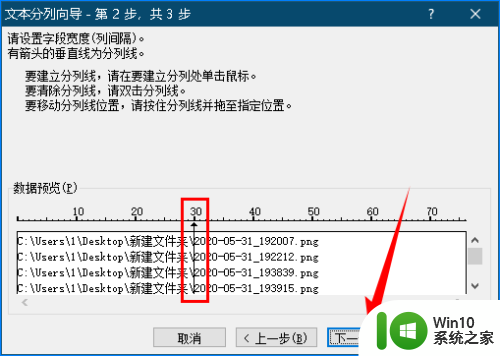
8.在第三步中数据已经被分成了两部分,因为我们只要文件名,因此选中左侧的文件路径部分,选择【不导入此列(跳过)】,单击【完成】按钮。
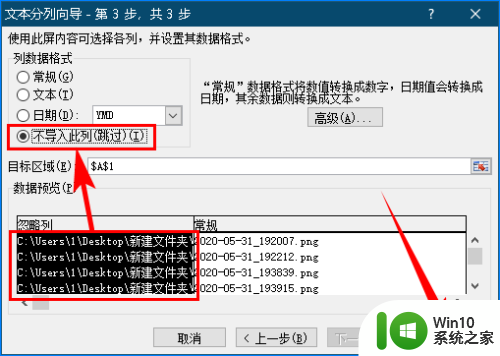
9.此时我们就从文件路径中提取出了文件名,然后在B列中输入新的文件名(新的文件名中是否加后缀名都可以。这里我就先不加了),如下图所示:
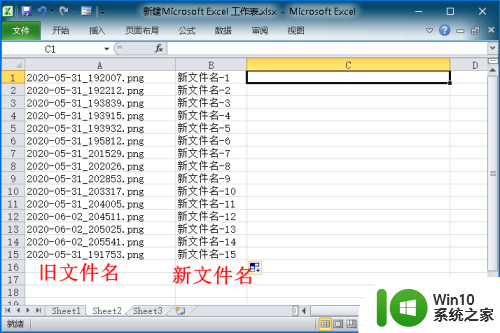
win10文件批量重命名按倒序然后在C1单元格中输入公示【="ren "&A1&" "&B1&".png"】(公示中有二个空格,看图中标识处,".png"是新文件名后缀,若B列中加了,这里就不用加了),最后填充公式,如下图所示:
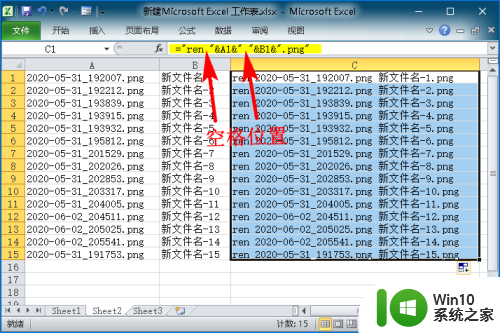
11.在要重命名文件的目录中新建一个记事本文件,将C列中的内容复制粘贴到记事本中,并将记事本的后缀名.txt改为.bat。
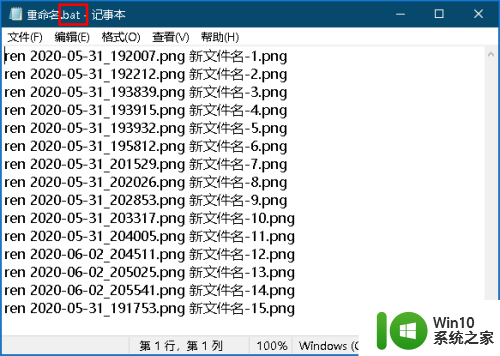
12.最后双击.bat文件,此时该目录中的所有文件都被重命名为新的文件名了,如下图所示:
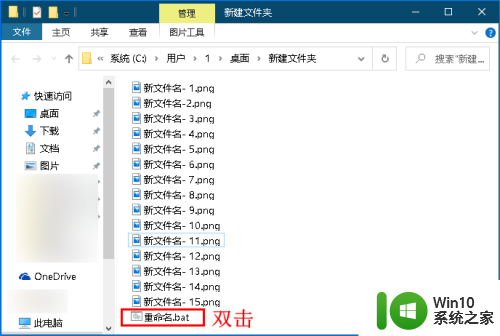
以上就是win10批量替换文件名的方法的全部内容,如果有遇到这种情况,那么你就可以根据小编的操作来进行解决,非常的简单快速,一步到位。
win10批量替换文件名的方法 win10文件夹里怎么批量更改文件名相关教程
- win10批量修改文件名的方法 win10怎么批量修改文件名
- win10批量改文件名字的方法 win10如何批量改文件名字
- win10批量修改文件名称的详细步骤 win10文件如何批量重命名
- win10怎么批量修改文件后缀名属性 Win10如何批量更改文件属性
- win10更改用户名文件夹怎么改 win10如何重命名用户名文件夹
- win10图片批量重命名的方法 win10怎么批量给图片重命名
- win10c盘里的user改文件名 Windows10如何更改用户文件夹名称
- win10怎么改用户文件夹名字 win10修改用户文件夹名称步骤
- win10用户里面的文件夹怎么更改名字 Win10如何修改用户文件夹名称
- Win10系统无法重命名文件夹提示找不到指定文件类型如何修复 Win10系统文件夹无法更名找不到指定文件类型怎么办
- win10电脑更改文件名后缀操作方法 如何修改文件后缀名win10
- win10文件自动改名的方法 win10文件怎么自动改名
- 《极品飞车13:变速》win10无法启动解决方法 极品飞车13变速win10闪退解决方法
- win10桌面图标设置没有权限访问如何处理 Win10桌面图标权限访问被拒绝怎么办
- win10打不开应用商店一直转圈修复方法 win10应用商店打不开怎么办
- win10错误代码0xc0000098开不了机修复方法 win10系统启动错误代码0xc0000098怎么办
win10系统教程推荐
- 1 win10桌面图标设置没有权限访问如何处理 Win10桌面图标权限访问被拒绝怎么办
- 2 win10关闭个人信息收集的最佳方法 如何在win10中关闭个人信息收集
- 3 英雄联盟win10无法初始化图像设备怎么办 英雄联盟win10启动黑屏怎么解决
- 4 win10需要来自system权限才能删除解决方法 Win10删除文件需要管理员权限解决方法
- 5 win10电脑查看激活密码的快捷方法 win10电脑激活密码查看方法
- 6 win10平板模式怎么切换电脑模式快捷键 win10平板模式如何切换至电脑模式
- 7 win10 usb无法识别鼠标无法操作如何修复 Win10 USB接口无法识别鼠标怎么办
- 8 笔记本电脑win10更新后开机黑屏很久才有画面如何修复 win10更新后笔记本电脑开机黑屏怎么办
- 9 电脑w10设备管理器里没有蓝牙怎么办 电脑w10蓝牙设备管理器找不到
- 10 win10系统此电脑中的文件夹怎么删除 win10系统如何删除文件夹
win10系统推荐
- 1 深度技术ghost win10 64位旗舰免激活版v2023.03
- 2 系统之家ghost win10 64位稳定正式版v2023.03
- 3 深度技术ghost win10 64位专业破解版v2023.03
- 4 电脑公司win10官方免激活版64位v2023.03
- 5 电脑公司ghost win10 64位正式优化版v2023.03
- 6 华硕笔记本ghost win10 32位家庭版正版v2023.03
- 7 雨林木风ghost win10 64位旗舰安全版下载v2023.03
- 8 深度技术ghost win10 64位稳定极速版v2023.03
- 9 技术员联盟ghost win10 64位游戏装机版下载v2023.03
- 10 技术员联盟ghost win10 64位稳定旗舰版下载v2023.03