怎么在cmd中查看文件夹和文件内容 windowscmd查看文件内容的方法
有些用户想要在windows电脑的cmd中查看电脑中的文件夹以及文件夹中的文件内容,今天小编给大家带来怎么在cmd中查看文件夹和文件内容,有遇到这个问题的朋友,跟着小编一起来操作吧。
具体方法:
1.按住windows键冷总+R,弹出运行窗口。
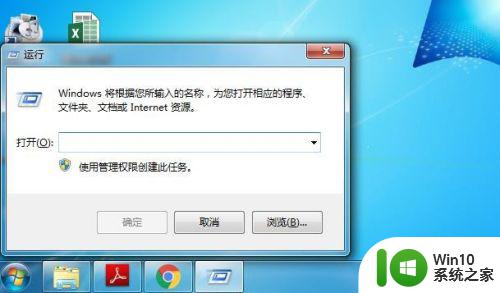
2.在运贪胆行窗口的输入框中,输入cmd,点击回车。
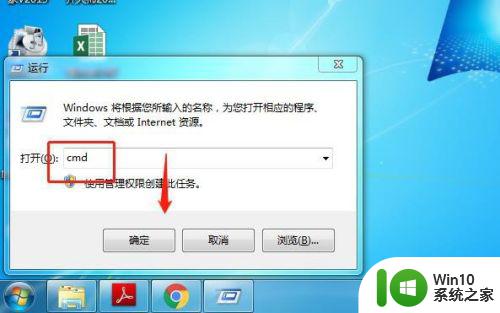
3.此时已经进入windows的终端窗口了,默认在C盘Users文件夹下的Administrator文件夹下。
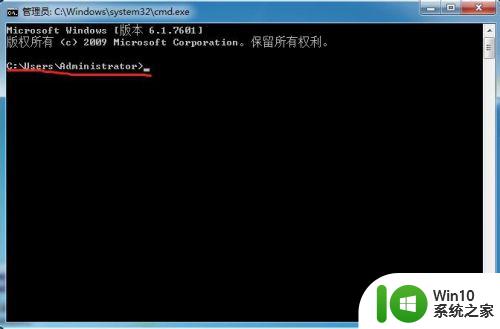
4.如果需要查询此文件夹下的相关扯物关内容,直接输入命令好可。如查看该文件夹下的所有文件,输入“dir”后点击回车。系统会即刻显示文件夹包含的文件、视频、目录等信息。
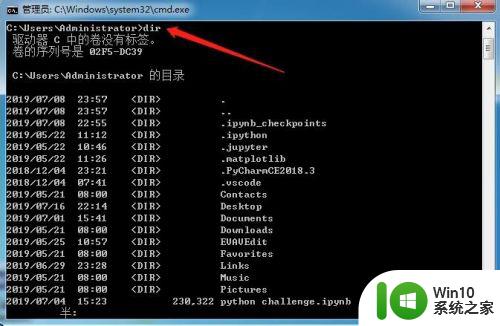
5.如需进一步进入Administrator文件夹下的文件,输入“cd+空格+下属文件夹名称”即可。如输入“cd Desktop”,即可显示Desktop文件夹的内容。(上一步操作中,通过dir的查询已经知道。Administrator文件夹下含有Desktop文件)
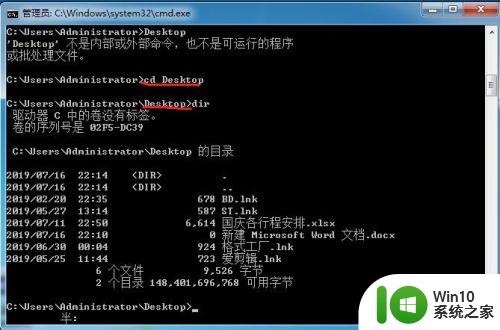
6.查看了有关文件后,如需返回上一级文件夹,在当前状态下输入“cd..”,点击回车即可。
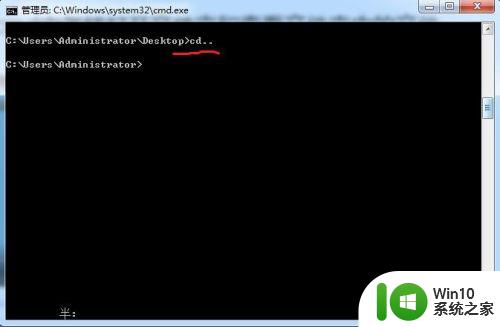
7.本文开始前我们提到过,终端默认是在C盘下的,如果需要查询其它盘的文件或进行其它操作,需要进行切盘。
切盘操作:输入“磁盘名”+“:”。如输入“D:”后点击回车即进入D盘下的相关操作。(磁盘名不区分大小写)
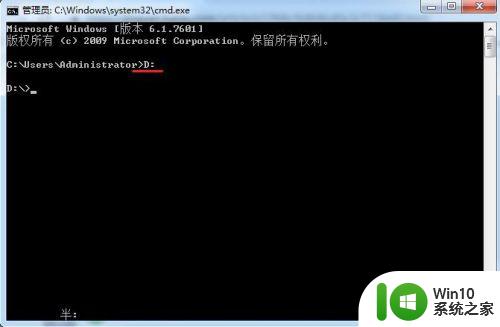
8.切换到其它盘后,相关操作方法同C盘的操作。如输入dir查看文件夹内容。

9.通过终端命令也可以直接打开相应的文件。如在D盘下输入“ST\金枝玉叶.jpg”点击回车,系统会自动打开D盘ST文件夹下的金枝玉叶这张jpg图片。
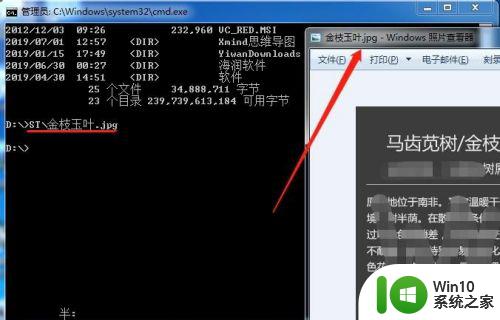
以上就是怎么在cmd中查看文件夹和文件内容的全部内容,还有不清楚的用户就可以参考一下小编的步骤进行操作,希望能够对大家有所帮助。
怎么在cmd中查看文件夹和文件内容 windowscmd查看文件内容的方法相关教程
- windows命令行查看文件内容的方法 怎么使用cmd查看文件内容
- 文件夹里面怎么搜索wps的文件内容。 wps文件夹中搜索文件内容的方法
- win8查看文件夹信息的方法 win8文件夹属性查看方法
- wps文件中全部替换内容 wps文件中全部替换内容怎么操作
- 如何关闭文件夹侧边展示的U盘内容窗口 如何在Windows系统中关闭文件夹侧边展示的U盘内容窗口
- windows怎么快速查看文件夹大小 windows如何查看文件夹大小
- 如何查看已经隐藏的文件夹 隐藏文件夹查找方法
- wps文档中的信息检查和删除不可见内容怎么找 wps文档如何进行信息检查和删除不可见内容
- pdf文档怎么编辑修改内容 PDF文件内容编辑和修改的步骤
- c盘有多少文件夹 怎么查看电脑C盘中文件夹的数量
- Mac如何快速查看文件夹内部所有文件的大小 Mac如何清理占据大量空间的文件夹
- 无法在此设备上查看被保护的内容 在此设备上无法查看受保护的内容应该怎么办
- u盘需要管理员身份权限才能复制怎么解决 如何解决u盘需要管理员身份权限才能复制的问题
- 在感染病毒的U盘中将文件安全转移出来的方法 如何在感染病毒的U盘中安全地转移文件
- XP系统出现错误0XC0000417怎么解决 XP系统出现错误0XC0000417怎么修复
- 华硕笔记本U盘启动的设置方法 华硕笔记本如何设置使用U盘启动
电脑教程推荐
- 1 在感染病毒的U盘中将文件安全转移出来的方法 如何在感染病毒的U盘中安全地转移文件
- 2 XP系统编辑记事本无法保存怎么办 XP系统记事本保存失败解决方法
- 3 win8系统查看无线网络流量最快捷的方法 win8系统如何查看无线网络流量使用情况
- 4 解决u盘无法正常使用的几种方法 U盘无法正常识别的解决方法
- 5 蓝牙耳机连上电脑但是没有声音如何修复 蓝牙耳机与电脑连接无声音怎么解决
- 6 u盘拒绝访问显示你没有权限查看怎么解决 U盘拒绝访问怎么解决
- 7 如何使用HD Tune Pro检测接口crc错误计数 HD Tune Pro接口crc错误计数检测方法
- 8 电脑提示显示器驱动程序已停止响应并且已恢复如何处理 电脑显示器驱动程序停止响应怎么办
- 9 xp系统中如何禁止在桌面创建快捷方式 xp系统如何禁止用户在桌面创建程序快捷方式
- 10 虚拟机上分辨率比电脑分辨率小怎么办 虚拟机分辨率调整方法
win10系统推荐
- 1 雨林木风ghost w10企业家庭版32系统下载v2023.02
- 2 雨林木风ghostwin1032位免激活专业版
- 3 游戏专用win10 64位智能版
- 4 深度技术ghost win10稳定精简版32位下载v2023.02
- 5 风林火山Ghost Win10 X64 RS2装机专业版
- 6 深度技术ghost win10 64位专业版镜像下载v2023.02
- 7 联想笔记本ghost win10 64位快速旗舰版v2023.02
- 8 台式机专用Ghost Win10 64位 万能专业版
- 9 ghost windows10 64位精简最新版下载v2023.02
- 10 风林火山ghost win10 64位官方稳定版下载v2023.02