windows10安装步骤图解 装系统win10步骤和详细教程
更新时间:2023-12-25 14:22:34作者:zheng
有些用户想要在自己的电脑中安装windows10操作系统,但是不知道具体的安装步骤是什么,今天小编就给大家带来windows10安装步骤图解,如果你刚好遇到这个问题,跟着小编一起来操作吧。
方法如下:
1:下载好软件之后,双击点击打开软件
2:选择“为另一台电脑创建安装介质”,点击“下一步”
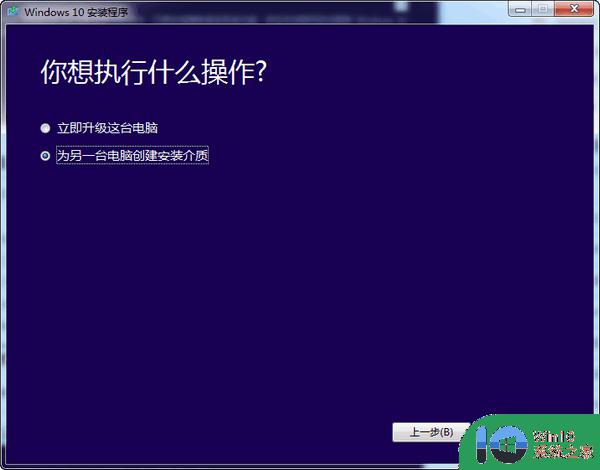
3:选择想要安装的win10版本。注意,如果选择跟原系统不同版本的话可能会需要windows安装所需的产品密钥
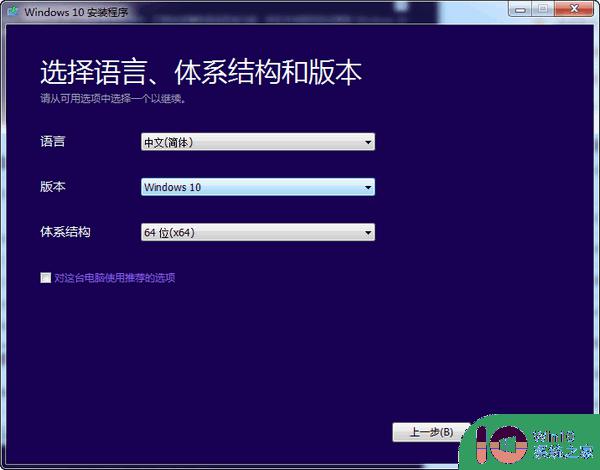
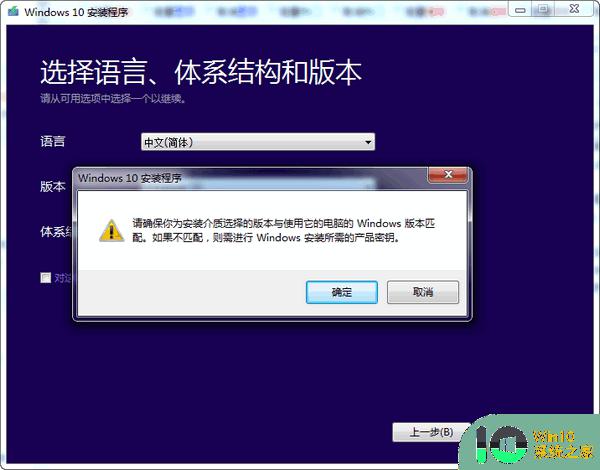
4:选择“U盘”,点击“下一步”
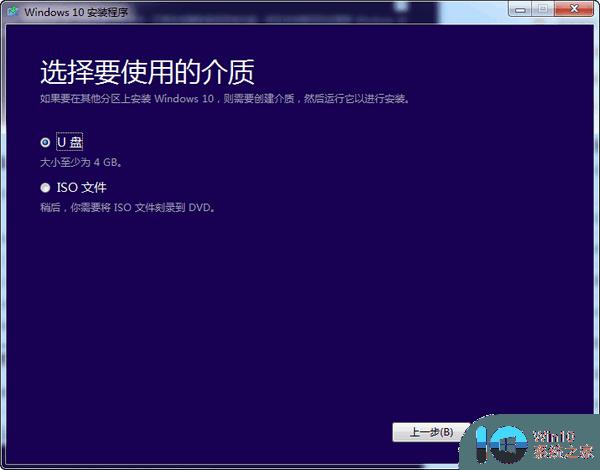
5:用户选择U盘(Win10安装U盘)、或者iso文件(Win10安装光盘),切记U盘的容量要大于4GB。并且写入速度不要低于2MB/秒。
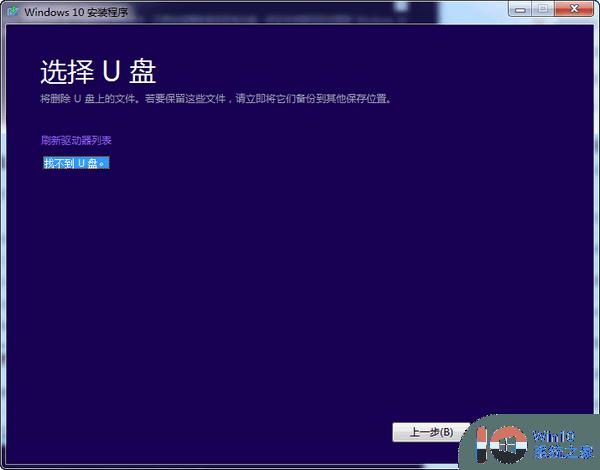
6:如果用户所使用的电脑仅有一个U盘,直接点“下一步”即可;如果有多个U盘,则需要进行选择“需要写入的目标U盘”,然后点击“下一步”。
7:用户进入Win10安装U盘制作的核心环节,此步骤需要接驳互联网。下载超过3GB的文件,如果网速较慢,此等待过程相当漫长。
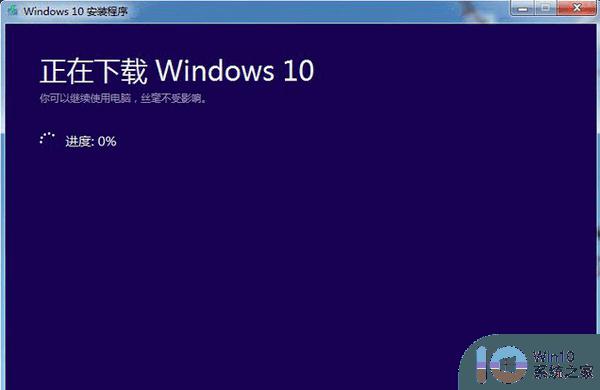
8:当Win10安装U盘写入完毕,官方工具会提示“你的U盘已准备就绪”,点击“完成”即可。到此步骤,一款微软官方工具制作的Win10安装U盘打造完成。
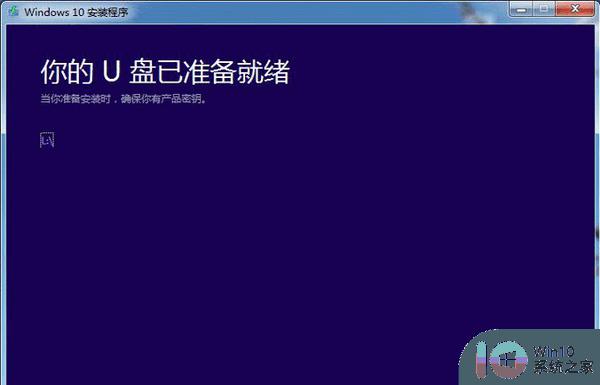
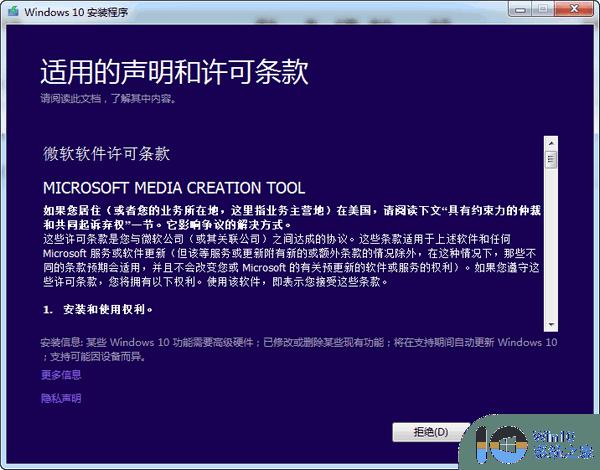
以上就是关于windows10安装步骤图解的全部内容,有出现相同情况的用户就可以按照小编的方法了来解决了。
windows10安装步骤图解 装系统win10步骤和详细教程相关教程
- windows10 u盘安装详细教程 Windows10 U盘安装步骤详解
- xp用u盘安装图文教程 xp系统u盘安装步骤详细教程
- 微pe安装win7系统步骤图解 微PE安装win7系统详细步骤
- win7系统安装ipx协议详细教程 win7系统安装ipx协议步骤详解
- 怎样用winntsetup安装系统图文步骤 winntsetup安装教程步骤详解
- win10安装ps软件的详细步骤 Windows10安装Photoshop软件的详细步骤
- u盘安装win8.1系统的教程解析 U盘安装win8.1系统详细步骤
- win10旗舰版u盘安装详细步骤 win10旗舰版u盘安装教程图解
- pe用gho重装系统教程 pe用gho重装系统详细步骤图解
- u盘启动安装系统教程 U盘安装Windows系统详细步骤
- MBR安装Win10 64位详细教程 MBR方式安装Win10系统步骤
- win10系统oracle11g安装教程 win10安装oracle11g详细步骤
- w8u盘启动盘制作工具使用方法 w8u盘启动盘制作工具下载
- 联想S3040一体机怎么一键u盘装系统win7 联想S3040一体机如何使用一键U盘安装Windows 7系统
- windows10安装程序启动安装程序时出现问题怎么办 Windows10安装程序启动后闪退怎么解决
- 重装win7系统出现bootingwindows如何修复 win7系统重装后出现booting windows无法修复
系统安装教程推荐
- 1 重装win7系统出现bootingwindows如何修复 win7系统重装后出现booting windows无法修复
- 2 win10安装失败.net framework 2.0报错0x800f081f解决方法 Win10安装.NET Framework 2.0遇到0x800f081f错误怎么办
- 3 重装系统后win10蓝牙无法添加设备怎么解决 重装系统后win10蓝牙无法搜索设备怎么解决
- 4 u教授制作u盘启动盘软件使用方法 u盘启动盘制作步骤详解
- 5 台式电脑怎么用u盘装xp系统 台式电脑如何使用U盘安装Windows XP系统
- 6 win7系统u盘未能成功安装设备驱动程序的具体处理办法 Win7系统u盘设备驱动安装失败解决方法
- 7 重装win10后右下角小喇叭出现红叉而且没声音如何解决 重装win10后小喇叭出现红叉无声音怎么办
- 8 win10安装程序正在获取更新要多久?怎么解决 Win10更新程序下载速度慢怎么办
- 9 如何在win7系统重装系统里植入usb3.0驱动程序 win7系统usb3.0驱动程序下载安装方法
- 10 u盘制作启动盘后提示未格式化怎么回事 U盘制作启动盘未格式化解决方法
win10系统推荐
- 1 雨林木风ghost win10 64位镜像快速版v2023.04
- 2 深度技术ghost win10 64位旗舰免激活版v2023.03
- 3 系统之家ghost win10 64位稳定正式版v2023.03
- 4 深度技术ghost win10 64位专业破解版v2023.03
- 5 电脑公司win10官方免激活版64位v2023.03
- 6 电脑公司ghost win10 64位正式优化版v2023.03
- 7 华硕笔记本ghost win10 32位家庭版正版v2023.03
- 8 雨林木风ghost win10 64位旗舰安全版下载v2023.03
- 9 深度技术ghost win10 64位稳定极速版v2023.03
- 10 技术员联盟ghost win10 64位游戏装机版下载v2023.03