win10恢复系统映像的方法 win10系统映像怎么恢复
我们在win10电脑中创建了系统映像之后如果遇到问题导致系统损坏,可以将系统恢复至系统映像的节点,今天小编给大家带来win10恢复系统映像的方法,操作很简单,跟着小编一起来操作吧。
具体方法:
1.使用Windows10系统内置备份功能备份的系统映像文件还原系统的方法
我们点击系统桌面右下角的【操作中心】图标 -【所有设置】-【更新和安全】,进入更新和安全设置窗口。点击窗口左侧的【恢复】,在恢复对应的右侧窗口中点击:高级启动项中的【立即重启】;
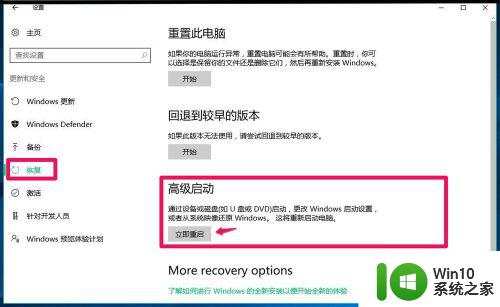
2.系统重启以后,进入【选择一个选项】的窗口,在这个窗口中我们点击【疑难解答】;

3.接着进入疑难解答窗口,点击【高级选项】;
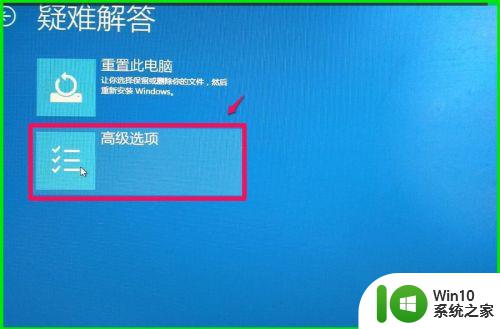
4.在打开的高级选项窗口中,我们选择和点击【系统映像恢复】;
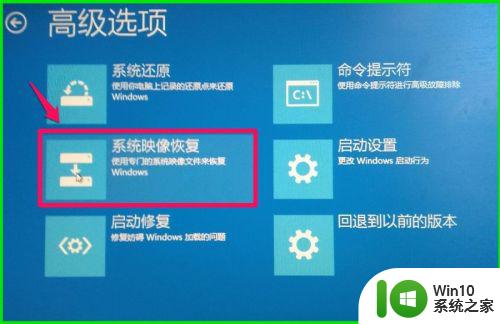
5.点击【系统映像恢复】以后,打开一个Please select boot device(请选择启动设备)的窗口,因为备份的系统映像文件在U盘,用键盘上的方向键移动到General UDisk 5.00(通用U盘上的点),回车;
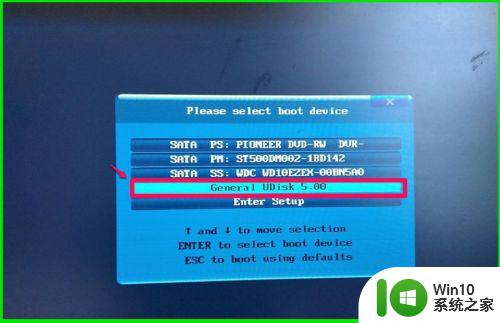
6.电脑重启出现如下图的界面,按下键盘上的回车键(Enter);

7.回车以后,打开系统映像恢复窗口,选择一个帐户以便继续操作,点击帐户【周xx】;
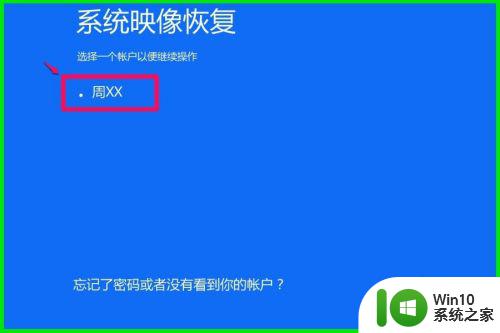
8.接着打开需要恢复系统的帐户,输入登录密码(安装系统时设定的登录密码,非PIN密码),再点击:继续;
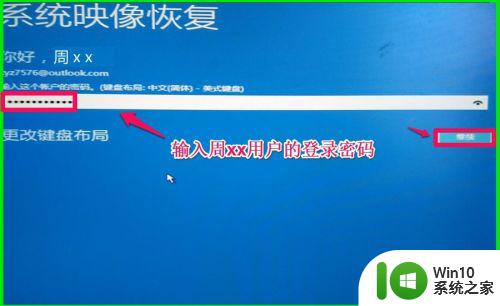
9.在选择系统镜像备份窗口,我们校对【使用最新的可用系统映像】下的三项无误后,点击:下一步(N);
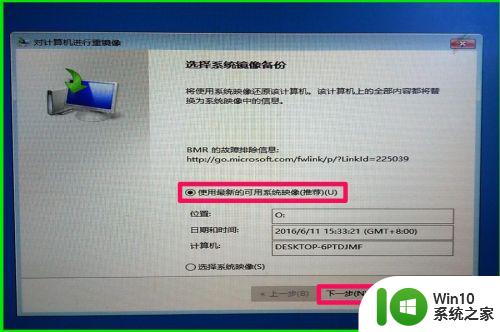
10.如果我们不选择其他的还原方式,则点击:下一步(N);
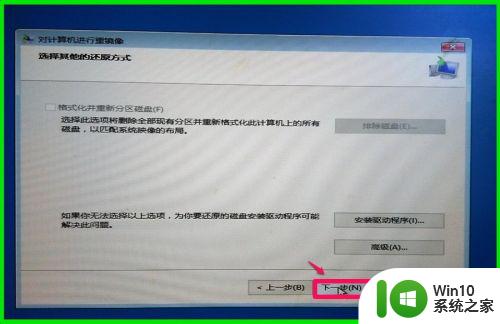
11.下面的界面中显示了你的计算机将从以下系统映像中还原,还原可能出现问题。在这里还可以创建系统恢复盘(如需要创建则点击:创建系统恢复盘),点击:完成;
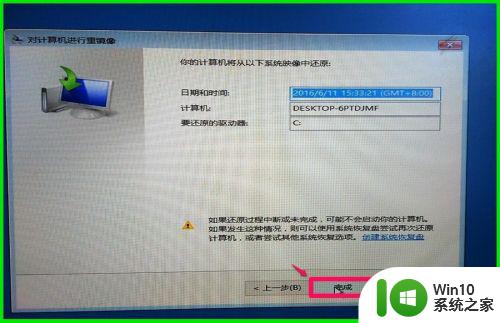
12.我们点击完成以后,弹出一个对计算机进行重镜像的对话框:
要还原的驱动器上的所有数据都将替换为系统映像中的数据。你确定要继续吗?
如果需要还原,则点击:【是(Y)】,如果不还原则点击:【否(N)】;
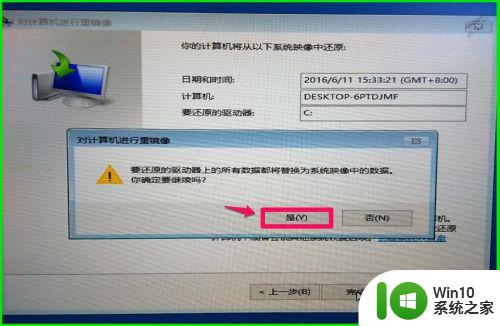
13.我们点击是(Y)以后,开始还原系统映像文件,时间较长,可以休息一会了。

14.经过约1小时以后,将系统映像还原到C:\盘的操作成功完成,点击:完成;
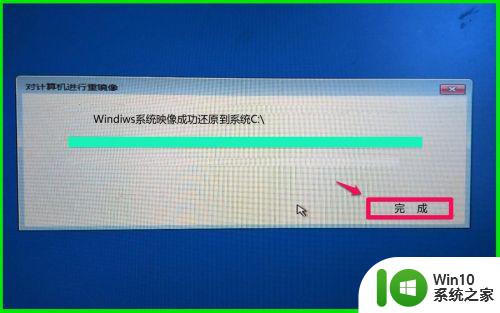
15.完成以后,电脑重启进入系统桌面
以上就是win10恢复系统映像的方法的全部内容,有出现这种现象的小伙伴不妨根据小编的方法来解决吧,希望能够对大家有所帮助。
win10恢复系统映像的方法 win10系统映像怎么恢复相关教程
- win10使用系统映像恢复系统的方法 win10怎么使用系统映像恢复系统
- win10系统损坏的映像0xc000012f如何修复 win10系统映像0xc000012f修复方法
- win10系统创建系统映像的方法 win10系统如何备份系统映像
- win10系统映像怎么创建 win10如何创建系统映像
- win10/8使用映像恢复修复还原系统的方法 win10系统修复还原工具下载
- win10损坏的映像0xc000012f的解决方法 win10提示损坏的映像0xc000012f怎么修复
- win10系统映像文件丢失怎么办 win10系统还原找不到映像文件的解决方法
- win10运行软件损坏映像的提示框的解决方法 win10运行软件损坏映像的提示框如何修复
- win10电脑打开软件提示损坏的映像0xc0000020如何修复 Win10电脑打开软件提示映像0xc0000020错误怎么解决
- win10制作系统恢复驱动器的方法 win10怎么制作系统恢复工具
- win10找到映像文件的方法 win10怎么找到镜像文件
- win10怎样恢复到以前的系统 win10系统怎么恢复之前的系统
- 《极品飞车13:变速》win10无法启动解决方法 极品飞车13变速win10闪退解决方法
- win10桌面图标设置没有权限访问如何处理 Win10桌面图标权限访问被拒绝怎么办
- win10打不开应用商店一直转圈修复方法 win10应用商店打不开怎么办
- win10错误代码0xc0000098开不了机修复方法 win10系统启动错误代码0xc0000098怎么办
win10系统教程推荐
- 1 win10桌面图标设置没有权限访问如何处理 Win10桌面图标权限访问被拒绝怎么办
- 2 win10关闭个人信息收集的最佳方法 如何在win10中关闭个人信息收集
- 3 英雄联盟win10无法初始化图像设备怎么办 英雄联盟win10启动黑屏怎么解决
- 4 win10需要来自system权限才能删除解决方法 Win10删除文件需要管理员权限解决方法
- 5 win10电脑查看激活密码的快捷方法 win10电脑激活密码查看方法
- 6 win10平板模式怎么切换电脑模式快捷键 win10平板模式如何切换至电脑模式
- 7 win10 usb无法识别鼠标无法操作如何修复 Win10 USB接口无法识别鼠标怎么办
- 8 笔记本电脑win10更新后开机黑屏很久才有画面如何修复 win10更新后笔记本电脑开机黑屏怎么办
- 9 电脑w10设备管理器里没有蓝牙怎么办 电脑w10蓝牙设备管理器找不到
- 10 win10系统此电脑中的文件夹怎么删除 win10系统如何删除文件夹
win10系统推荐
- 1 系统之家ghost win10 32位经典装机版下载v2023.04
- 2 宏碁笔记本ghost win10 64位官方免激活版v2023.04
- 3 雨林木风ghost win10 64位镜像快速版v2023.04
- 4 深度技术ghost win10 64位旗舰免激活版v2023.03
- 5 系统之家ghost win10 64位稳定正式版v2023.03
- 6 深度技术ghost win10 64位专业破解版v2023.03
- 7 电脑公司win10官方免激活版64位v2023.03
- 8 电脑公司ghost win10 64位正式优化版v2023.03
- 9 华硕笔记本ghost win10 32位家庭版正版v2023.03
- 10 雨林木风ghost win10 64位旗舰安全版下载v2023.03