win10桌面网络图标该如何添加 windows10桌面网络图标不见了怎么恢复
更新时间:2023-12-05 14:17:20作者:zheng
有些用户发现win10电脑桌面的网络图标不见了,导致网络设置非常麻烦,想要解决却不知道如何操作,今天小编教大家win10桌面网络图标该如何添加,操作很简单,大家跟着我的方法来操作吧。
具体方法:
1.在Windows10桌面,右键点击桌面左下角的开始按钮。在弹出菜单中选择设置菜单项
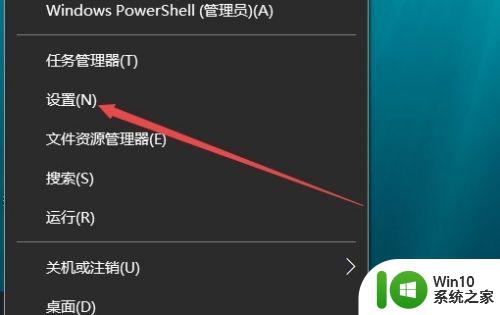
2.接着在打开的Windows设置窗口中,点击个性化图标
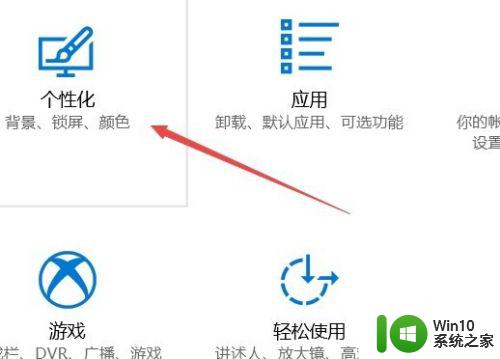
3.在打开的个性化设置窗口中,点击左侧边栏的主题菜单项
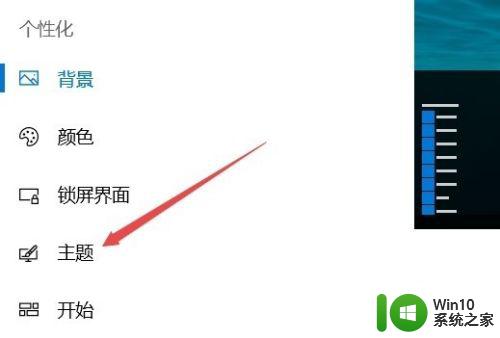
4.在右侧窗口中找到桌面图标设置快捷链接
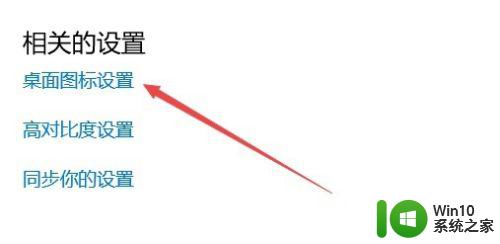
5.在打开的桌面图标设置窗口中,找到网络一项。勾选其前面的复选框,最后点击确定按钮 。
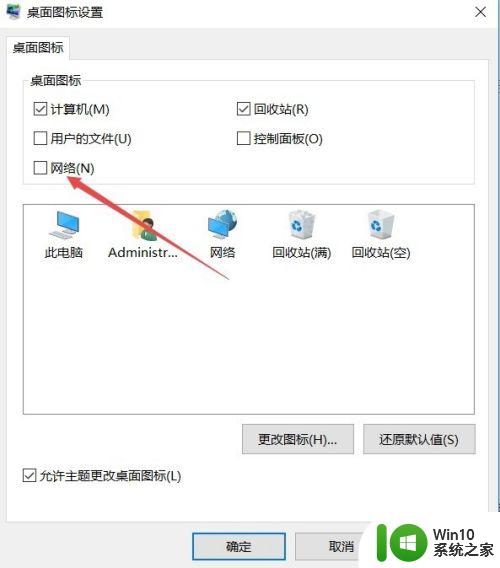
6.这时回到Windows10的系统桌面,可以看到网络图标已显示出来了。以后再对网络相关的设置,直接通过该图标就可以操作了。

以上就是win10桌面网络图标该如何添加的全部内容,有需要的用户就可以根据小编的步骤进行操作了,希望能够对大家有所帮助。
win10桌面网络图标该如何添加 windows10桌面网络图标不见了怎么恢复相关教程
- win10桌面不显示“网络”图标怎办 win10恢复桌面图标方法
- 电脑上无线网络图标 win10 无线网络图标不见了怎么恢复
- win10桌面图标不见了的解决方法 w10桌面图标没了如何恢复
- win10任务栏网络图标不见了如何解决 win10任务栏网络图标不见了怎么恢复
- win10右下角的网络图标不见了怎么恢复 win10网络图标消失了怎么恢复
- win10添加桌面图标的方法 win10怎么添加电脑桌面图标
- 开机win10桌面图标不见了 win10开机后桌面图标不见了如何恢复
- windows10系统桌面图标不见了如何解决 windows10电脑桌面上的图标不见了怎么办
- win10没网络图标怎么办 window10网络图标消失了怎么恢复
- win10 右下角 网络 windows10系统右下角网络图标不见了怎么解决
- 桌面移除的应用怎么恢复 Windows10桌面软件图标丢失了怎么恢复
- win10任务栏网络图标不见了的解决方法 win10任务栏网络图标不见了如何修复
- win10 edge浏览器更新后主页变成好123了怎么办 win10 edge浏览器如何修改主页
- win10系统lol无法初始化图形设备怎么处理 win10系统lol游戏启动后出现无法初始化图形设备怎么办
- win10打印机不能打印网页中的图片怎么办 Win10打印机无法打印网页图片解决方法
- w10开机提示“配置Windows更新失败,正在还原更改”的解决方法 w10更新失败还原更改怎么办
win10系统教程推荐
- 1 win10系统图标不能正常显示怎么办 win10系统桌面图标显示异常怎么解决
- 2 win10 ctrl+v粘贴快捷键突然不能使用怎么办 win10 ctrl v无法粘贴怎么办
- 3 w10输入法切换不出来无法打字解决方法 输入法切换不了怎么办
- 4 飞行堡垒win10更新后很卡要怎么解决 飞行堡垒win10更新后卡顿严重怎么办
- 5 笔记本win10重新输入一个账户开机闪屏怎么办 win10笔记本重新输入账户后开机闪屏怎么解决
- 6 w10搭建局域网网上邻居无法查看怎么办 w10搭建局域网网上邻居无法查看解决方法
- 7 快速解决win10出现bad system config info蓝屏方法 win10 bad system config info蓝屏怎么办
- 8 win10剪贴板出现问题不能粘贴怎么办 win10剪贴板无法粘贴解决方法
- 9 Win10点更改适配器选项后显示空白如何解决 Win10更改适配器选项后显示空白怎么办
- 10 windows10删除文件时提示需要获取system权限怎么解决 Windows10删除文件提示需要system权限怎么办