window7打印机如何设置自动双面打印 win7如何设置打印机自动双面打印
更新时间:2023-10-16 14:13:57作者:xiaoliu
window7打印机如何设置自动双面打印,在现代社会中打印机已经成为我们生活中必不可少的办公设备之一,而对于经常需要打印大量文件的人来说,设置打印机自动双面打印将会极大地提高工作效率。在Windows 7操作系统中,我们可以轻松地对打印机进行设置,以实现自动双面打印的功能。通过简单的几个步骤,我们就能够享受到省纸、节能的便利,同时也为环保事业做出了一份贡献。接下来我们将一起探讨如何在Windows 7中设置打印机的自动双面打印功能,让我们的办公更加高效和环保。
具体方法如下:
1、首打开“控制面板”,接着打开“设备和打印机”
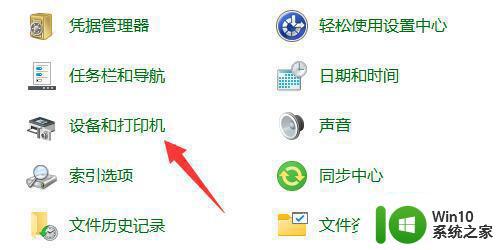
2、打开后,找到要使用的打印机,右键选择“打印机属性”。
3、打开后进入“设备设置”,将下方的“双面打印单元”设置为“已安装”。
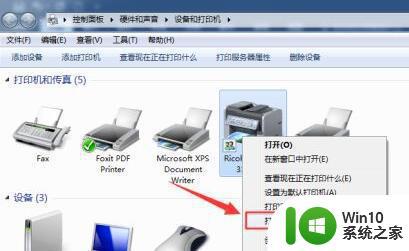
4、设置完成后只要打开打印应用,点击“打印”图标。
5、再勾选设置页面的“双面打印”。
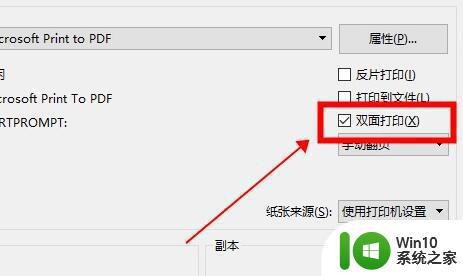
以上就是如何设置Windows 7中的打印机自动双面打印的全部内容,如果需要的用户可以按照以上步骤进行操作,希望对大家有所帮助。
window7打印机如何设置自动双面打印 win7如何设置打印机自动双面打印相关教程
- win7打印机怎样双面打印文件 Windows7如何设置双面打印功能
- win7电脑怎么设置打印双面打印 win7系统如何设置自动双面打印
- 如何在Windows 7电脑上设置双面打印机 怎样在电脑w7系统中设置打印机双面打印功能
- 如何解决w7打印机属性双面打印灰色不能选的问题 w7打印机属性双面打印灰色选项无法勾选
- win7打印机双面打印显示关并且是灰色的怎么办 Win7打印机双面打印显示灰色怎么解决
- win7打印机彩色打印设置 win7打印机黑白打印设置
- win7打印机如何设置彩色打印 win7打印彩色设置步骤
- win7怎么设置打印机默认单面 windows7怎么设置默认单面打印
- win7如何设置虚拟打印机 win7添加虚拟打印机怎么设置
- win7打印机打印一份出双份如何处理 win7打印机打印两份怎么办
- win7设备和打印机里面不显示打印机如何解决 Win7设备找不到打印机怎么办
- win7打印机扫描功能怎么用 win7打印机如何设置扫描功能
- window7打开方式选择中其他方式中没有我想要的程序怎么办 Windows7打开程序找不到怎么办
- 小马破解win7旗舰版时显示cannot open file c:\grldr如何解决 小马破解win7旗舰版grldr文件无法打开怎么办
- win7旗舰版操作系统中的搜索功能怎么用 win7旗舰版操作系统搜索功能使用方法
- 还原win7无法验证此文件的数字验证怎么办 win7文件数字验证失败怎么解决
win7系统教程推荐
- 1 win7无线网络连接显示已连接感叹号怎么修复 win7无线网络连接显示已连接感叹号怎么解决问题
- 2 Win7系统如何关闭计算机被远程控制的功能 Win7系统如何禁止远程控制
- 3 win7系统中部分应用程序不能正常运行的解决方法 win7系统中应用程序无法启动的解决方法
- 4 电脑一开机就有很多广告怎么办吗win7 win7电脑开机弹出广告怎么处理
- 5 Windows7系统快捷切换电脑管理的技巧 Windows7系统如何快速切换电脑管理
- 6 win7蓝屏出现0x000000ed安全模式都进不去修复方法 win7蓝屏出现0x000000ed怎么办
- 7 win7系统如何设置U盘加快运行速度 Win7系统U盘加快运行速度设置方法
- 8 win7错误0x80071ac3 无法完成操作 因为卷有问题如何修复 Win7错误0x80071ac3无法完成操作怎么办
- 9 win7计算机板面有文件夹删除不了怎么解决 Win7计算机桌面文件夹无法删除怎么办
- 10 怎样给win7屏蔽悬浮广告和弹广告窗口 win7屏蔽悬浮广告方法
win7系统推荐
- 1 萝卜家园ghost win7 64位官方中文版v2023.03
- 2 中关村ghost win7 sp1 64位纯净极速版v2023.02
- 3 系统之家ghost win7 64位企业快速版v2023.02
- 4 雨林木风ghost win7 sp1 32位安全稳定版v2023.02
- 5 系统之家ghost win7 sp1 64位官方专业版v2023.02
- 6 电脑公司ghost win7 sp1 64位克隆专业版下载v2023.02
- 7 系统之家ghost win7 64位正式光盘版v2023.02
- 8 系统之家win7 64位 lite版纯净镜像
- 9 雨林木风ghost win7 sp1 64位纯净破解版v2023.02
- 10 深度技术ghost win7 sp1 32位旗舰稳定版下载v2023.02