win10如何彻底卸载Edge浏览器 如何删除win10自带的Edge浏览器
win10如何彻底卸载Edge浏览器,近年来微软推出的Windows 10操作系统备受用户喜爱,而其中自带的Edge浏览器也备受关注,然而有些用户可能并不满意这款浏览器,希望彻底卸载它。那么如何删除Win10自带的Edge浏览器呢?在本文中我们将探讨一些方法来帮助用户实现这一目标。
解决方法:
方法一:通过powershell来卸载
1、按WIN+X 组合键打开移动中心,选择“windows power shell (管理员)”。
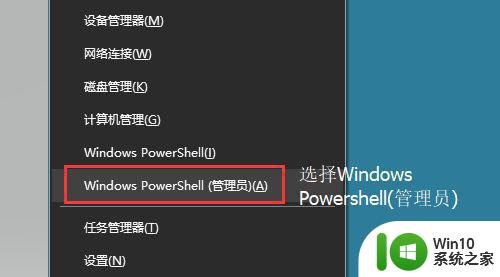
2、在打开的命令窗口中输入:get-appxpackage *edge* 并回车。
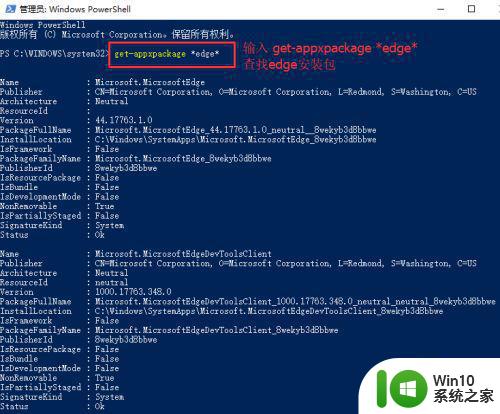
3、然后在下面出现的信息里面,找到 packagefullname,接着用鼠标选择后面的内容,回车一下复制(记住,在命令提示符里面当选择好内容好以后,回车等于复制操作)。
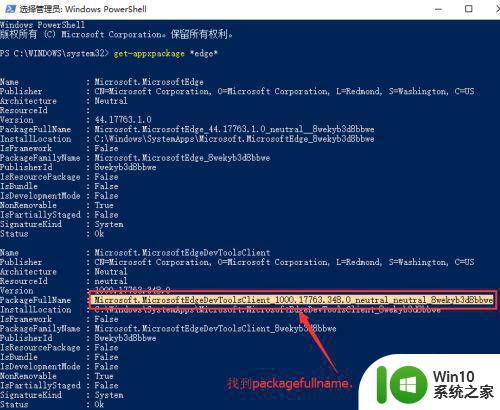
4、最后输入:Remove-appxpackage + 刚刚复制的内容,然后回车,等待系统卸载完成即可。
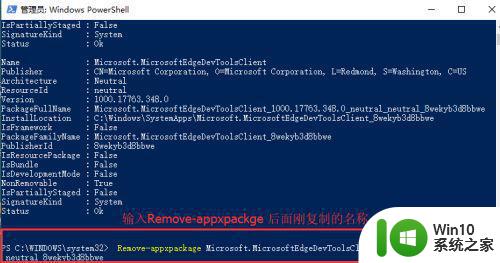
方法二:通过cmd命令提示符
1、首先单击开始菜单,在windows系统里面找到“命令提示符”,然后右键单击,选择“更多”,最后选择“以管理员身份运行”。
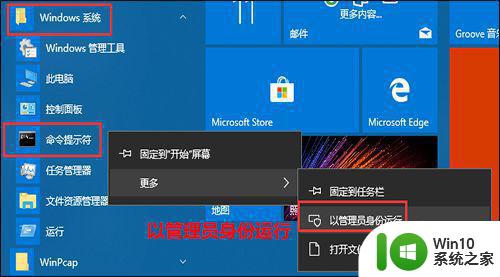
2、在弹出的命令提示符对话框中,输入以下代码:
PowerShell dir $env:LOCALAPPDATAPackages*edge*^|ren -newname MicrosoftEdge.old ; dir $env:windirSystemApps*edge*AppxManifest.xml ^|Add-AppxPackage -DisableDevelopmentMode -Register ;& mklink /J %PUBLIC%DesktopMicrosoftEdge.old %LOCALAPPDATA%PackagesMicrosoftEdge.old & pause
然后回车,直到出现“按任意键继续”,说明已经卸载成功。
如果没有卸载成功,可以关闭cmd,重启电脑后,重新卸载一遍。
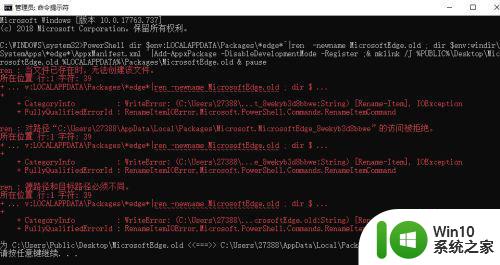
3、也可以通过切换到“administrator”超级管理员账户,通过以上1、2两个步骤进行卸载。
以上是如何彻底卸载Edge浏览器的全部内容,如果出现这种问题,您可以根据这些方法解决,希望这些方法对您有所帮助。
win10如何彻底卸载Edge浏览器 如何删除win10自带的Edge浏览器相关教程
- win10卸载edge浏览器的步骤 怎么卸载win10自带edge浏览器
- win10如何卸载edge浏览器 自带的edag浏览器window10卸载步骤
- win10卸载edge浏览器的两种方法 win10怎样卸载edge浏览器
- win10 edge浏览器插件推荐 如何卸载win10 edge浏览器插件
- win10电脑ie浏览器怎么卸载 win10电脑如何彻底卸载IE浏览器
- win10怎么彻底卸载ie浏览器 windows10如何卸载ie浏览器
- 怎样删除win10自带的浏览器 如何删除w10的浏览器
- win10自带edge浏览器打开就消失如何解决 win10自带edge浏览器打开后自动关闭的解决方法
- win10能用edge浏览器吗 Win10如何将默认Edge浏览器切换成IE
- win10自带edge浏览器缓存清除操作方法 win10 edge浏览器缓存怎么清除
- win10系统自带edge浏览器设置主页怎么锁定 win10系统edge浏览器如何设置锁定主页
- win10禁止打开ie浏览器就跳转到edge浏览器的方法 如何阻止IE页面自动跳转到EDGE浏览器
- win10玩只狼:影逝二度游戏卡顿什么原因 win10玩只狼:影逝二度游戏卡顿的处理方法 win10只狼影逝二度游戏卡顿解决方法
- 《极品飞车13:变速》win10无法启动解决方法 极品飞车13变速win10闪退解决方法
- win10桌面图标设置没有权限访问如何处理 Win10桌面图标权限访问被拒绝怎么办
- win10打不开应用商店一直转圈修复方法 win10应用商店打不开怎么办
win10系统教程推荐
- 1 win10桌面图标设置没有权限访问如何处理 Win10桌面图标权限访问被拒绝怎么办
- 2 win10关闭个人信息收集的最佳方法 如何在win10中关闭个人信息收集
- 3 英雄联盟win10无法初始化图像设备怎么办 英雄联盟win10启动黑屏怎么解决
- 4 win10需要来自system权限才能删除解决方法 Win10删除文件需要管理员权限解决方法
- 5 win10电脑查看激活密码的快捷方法 win10电脑激活密码查看方法
- 6 win10平板模式怎么切换电脑模式快捷键 win10平板模式如何切换至电脑模式
- 7 win10 usb无法识别鼠标无法操作如何修复 Win10 USB接口无法识别鼠标怎么办
- 8 笔记本电脑win10更新后开机黑屏很久才有画面如何修复 win10更新后笔记本电脑开机黑屏怎么办
- 9 电脑w10设备管理器里没有蓝牙怎么办 电脑w10蓝牙设备管理器找不到
- 10 win10系统此电脑中的文件夹怎么删除 win10系统如何删除文件夹
win10系统推荐
- 1 雨林木风ghost win10 64位简化游戏版v2023.04
- 2 电脑公司ghost win10 64位安全免激活版v2023.04
- 3 系统之家ghost win10 32位经典装机版下载v2023.04
- 4 宏碁笔记本ghost win10 64位官方免激活版v2023.04
- 5 雨林木风ghost win10 64位镜像快速版v2023.04
- 6 深度技术ghost win10 64位旗舰免激活版v2023.03
- 7 系统之家ghost win10 64位稳定正式版v2023.03
- 8 深度技术ghost win10 64位专业破解版v2023.03
- 9 电脑公司win10官方免激活版64位v2023.03
- 10 电脑公司ghost win10 64位正式优化版v2023.03