win10触摸屏幕用不了怎么办 win10触摸屏无法使用如何修复
有些用户在使用win10电脑的时候发现电脑的触摸屏突然无法使用了,想要知道如何修复,今天小编就给大家带来win10触摸屏幕用不了怎么办,如果你刚好遇到这个问题,跟着小编一起来操作吧。
解决方法:
1.运行故障排除
Windows故障排除工具可以快速轻松地解决触摸屏的任何问题。
系统搜索故障排除并选择相关结果。在新窗口中,单击左侧菜单中的查看全部。从显示的列表中,单击“硬件和设备”。
单击“下一步”并运行向导。该工具将自动检测问题,然后进行修复。但是,它并不全面,您可能需要继续阅读。
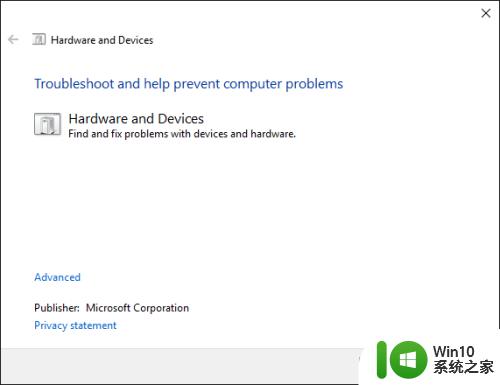
2.校准触摸屏
当您的触摸屏响应缓慢或无法准确记录您的触摸手势时,可能需要重新校准才能使其快速启动。以下是执行触摸屏校准的方法。
进行系统搜索校准并选择校准屏幕笔或触摸。将打开一个包含平板电脑设置的新窗口。
在“显示”选项卡上,依次使用“设置...”和“校准...”按钮查看是否可以解决问题。
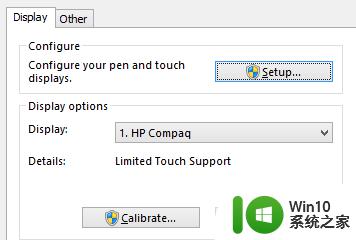
3.禁用并重新启用触摸屏
重新启动整个计算机的最接近的修复方法(这应该是您的第一步)是关闭并重新打开触摸屏。
按CTRL + X并选择“设备管理器”。双击在人机接口设备打开下拉。右键单击符合HID标准的触摸屏列表,然后选择禁用。系统会要求您确认,请单击是。
您现在需要再次右键单击列表,但这次选择启用。这是最简单的解决方案之一,但它并不总是有效。实际上,您可能会发现系统重新启动后问题仍然存在。如果是这种情况,请继续阅读。
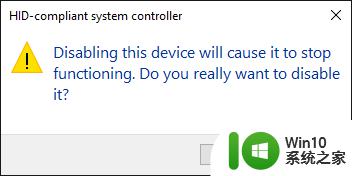
4.更改电源管理设置
Windows 10将尽力转换电源,但有时设置可能过于热心。并在一段时间的活动后关闭触摸屏。
虽然触摸屏在检测到输入时应该再次自动启用,但情况并非总是如此。因此,您可以禁用触摸屏的省电功能,以查看是否可以解决问题。
首先,按Windows键+ X,然后单击“设备管理器”。接下来,双击在人机接口设备,然后双击列表为HID兼容的触摸屏。
这将打开一个新窗口。切换到“电源管理”选项卡。取消选中允许计算机关闭此设备以节约电源。单击“确定”,然后重新启动系统。
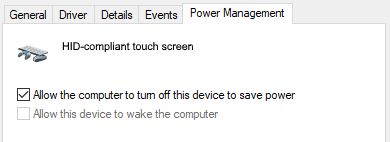
5.更新驱动程序
驱动程序是一款可以帮助您的硬件的软件。例如,您的触摸屏与计算机的处理器通信。因此触摸屏故障可能是由于驱动器故障造成的。
从上面的说明继,设备管理器仍处于打开状态,右键点击该HID兼容的触摸屏,并选择更新驱动程序软件...。
您需要自动搜索更新的驱动程序软件。这将扫描Microsoft的数据库,以获取适用于您的触摸屏设备的任何更新。根据需要按照向导进行操作,然后重新启动并查看问题是否已解决。
如果没有,您应该尝试直接访问制造商的网站。查找其驱动程序页面,选择您的设备编号,并下载最新的驱动程序。
下载此驱动程序后,您可以将其解压缩并自动安装。但是,您可以再次选择“更新驱动程序软件”,但这次单击“浏览计算机以查找驱动程序软件”。使用Browse ...找到它,然后按照向导进行操作。
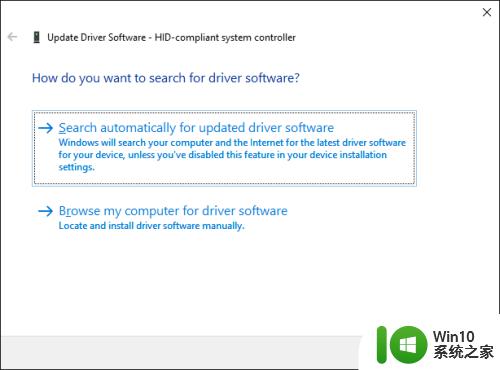
6.回滚驱动程序
在Windows 10中,Windows Update还会更新硬件驱动程序。不幸的是,并非所有驱动程序版本都能正常工如果它实际上是导致问题的驱动程序更新,则应尝试回滚到默认值。
为此,再次在“设备管理器”中,右键单击符合HID标准的触摸屏,然后选择“属性”。然后切换到Driver选项卡并选择Roll Back Driver。
您知道有一个特定的旧驱动程序版本可以工作,但无法通过回滚获得它。在“驱动程序”选项卡中,选择“卸载”,然后按照上面步骤4中概述的方法操作。
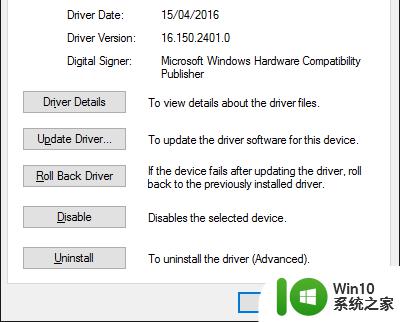
7.卸载最近的程序
无论出于何种原因,某些程序会导致触摸屏问题。如果您的触摸屏最近才坏掉,则应卸载最近添加的任何程序。
为此,请按Windows键+ I打开“设置”。点击应用。使用排序方式下拉列表并选择安装日期。
查找触摸屏问题开始的日期。进行操作,依次单击每个应用程序并卸载它。每次重新启动计算机,看它是否修复了触摸屏。
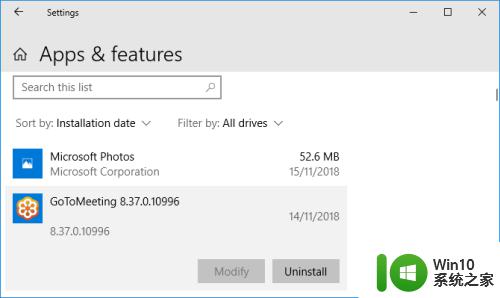
8.搬到另一个房间
这听起来很奇怪,但请耐心等待。其他附近的电子设备可能会干扰触摸屏。这可能是由于你已经插入同一个移动电源的原因,或者因为你有很多电脑在附近。
但是,诊断它很简单。将您的触摸屏设备带到其他地方并尝试一下。如果它起作用,电磁干扰是罪魁祸首。
要解决,请返回原始房间并关闭其他所有内容。然后逐个将它们重新打开以查看导致问题的原因。如果它们中没有一个出现故障,请检查附近区域是否有可能成为原因的强大设备。

9.联系制造商
您是否尝试过所有这些提示并且触摸屏仍然破损?如果是这样,您应该联系您的系统制造商以让他们进行调查。
问题可能是硬件故障,而不是系统故障,他们将拥有修复故障的专业知识。您可能会发现您仍然享有保修服务,具体取决于造成损坏的原因。

以上就是win10触摸屏幕用不了怎么办的全部内容,还有不懂得用户就可以根据小编的方法来操作吧,希望能够帮助到大家。
win10触摸屏幕用不了怎么办 win10触摸屏无法使用如何修复相关教程
- win10触摸板无反应修复方法 win10触摸板无法使用怎么解决
- 苹果电脑win10系统触摸板右键无法使用修复方法 苹果电脑触摸板右键无法使用解决方法
- w10触摸键盘不响应怎么办 w10触摸键盘无法使用解决方案
- mac装了win10触摸板轻按不能用 苹果笔记本Win10触摸板右键无法使用怎么办
- win10更新后触摸板没反应修复方法 win10触摸板更新后无法使用怎么办
- 苹果笔记本装win10系统后触摸板右键没用怎么办 苹果笔记本装win10触摸板右键不能用如何修复
- win10触摸板右键失灵修复方法 win10触摸板右键无响应怎么办
- win10触屏怎么设置 win10屏幕触摸设置方法
- win10笔记本电脑触摸板右键不灵敏怎么办 如何解决win10笔记本电脑触摸板右键无法使用的问题
- 修复win10笔记本触摸板的方法 win10笔记本触摸板失灵怎么办
- win10笔记本触摸板不灵敏怎么办 win10笔记本触屏鼠标无法使用怎么解决
- win10笔记本触摸板没反应触摸板被禁用解决方法 win10笔记本触摸板被禁用如何启用
- 《极品飞车13:变速》win10无法启动解决方法 极品飞车13变速win10闪退解决方法
- win10桌面图标设置没有权限访问如何处理 Win10桌面图标权限访问被拒绝怎么办
- win10打不开应用商店一直转圈修复方法 win10应用商店打不开怎么办
- win10错误代码0xc0000098开不了机修复方法 win10系统启动错误代码0xc0000098怎么办
win10系统教程推荐
- 1 win10桌面图标设置没有权限访问如何处理 Win10桌面图标权限访问被拒绝怎么办
- 2 win10关闭个人信息收集的最佳方法 如何在win10中关闭个人信息收集
- 3 英雄联盟win10无法初始化图像设备怎么办 英雄联盟win10启动黑屏怎么解决
- 4 win10需要来自system权限才能删除解决方法 Win10删除文件需要管理员权限解决方法
- 5 win10电脑查看激活密码的快捷方法 win10电脑激活密码查看方法
- 6 win10平板模式怎么切换电脑模式快捷键 win10平板模式如何切换至电脑模式
- 7 win10 usb无法识别鼠标无法操作如何修复 Win10 USB接口无法识别鼠标怎么办
- 8 笔记本电脑win10更新后开机黑屏很久才有画面如何修复 win10更新后笔记本电脑开机黑屏怎么办
- 9 电脑w10设备管理器里没有蓝牙怎么办 电脑w10蓝牙设备管理器找不到
- 10 win10系统此电脑中的文件夹怎么删除 win10系统如何删除文件夹
win10系统推荐
- 1 雨林木风ghost win10 64位镜像快速版v2023.04
- 2 深度技术ghost win10 64位旗舰免激活版v2023.03
- 3 系统之家ghost win10 64位稳定正式版v2023.03
- 4 深度技术ghost win10 64位专业破解版v2023.03
- 5 电脑公司win10官方免激活版64位v2023.03
- 6 电脑公司ghost win10 64位正式优化版v2023.03
- 7 华硕笔记本ghost win10 32位家庭版正版v2023.03
- 8 雨林木风ghost win10 64位旗舰安全版下载v2023.03
- 9 深度技术ghost win10 64位稳定极速版v2023.03
- 10 技术员联盟ghost win10 64位游戏装机版下载v2023.03