2台win7系统电脑如何设置共享打印机 win7电脑共享打印机的具体步骤
2台win7系统电脑如何设置共享打印机,在现代科技的发展下,打印机已经成为我们生活中不可或缺的一部分,在家庭或办公环境中,如果有多台电脑需要使用同一台打印机,传统的方式往往需要通过数据线连接,不仅繁琐而且不便。而借助Windows 7系统的共享打印机功能,我们可以轻松实现多台电脑共享一台打印机的便利,大大提高了工作效率和便捷性。接下来让我们一起来了解一下在两台Windows 7系统电脑上如何设置共享打印机的具体步骤。
具体方法:
1、先保证一台电脑能够正常连接打印机且能够打印(如图,小编连接的打印机为KONICA MINOLTA 266 XPS)。

2、关闭本机防火墙:开始-》控制面板-》控制面板-》系统和安全-》Windows防火墙-》打开或关闭Windows防火墙,将家庭或工作网络和公用网络都关闭。
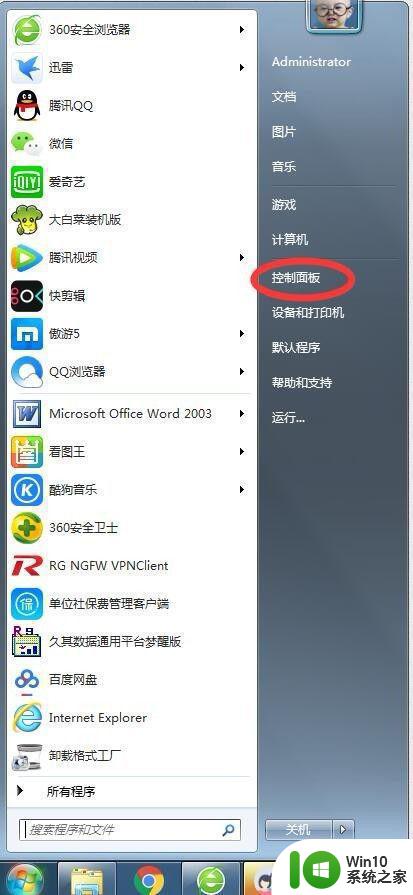
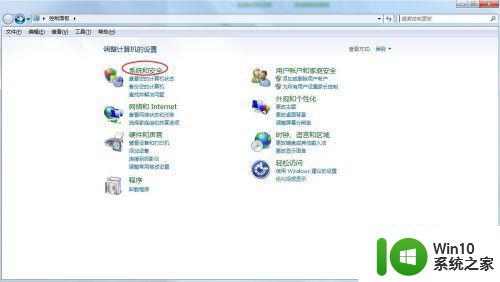
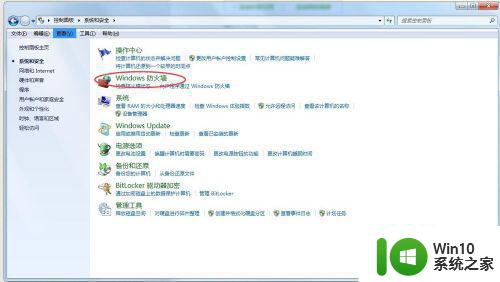
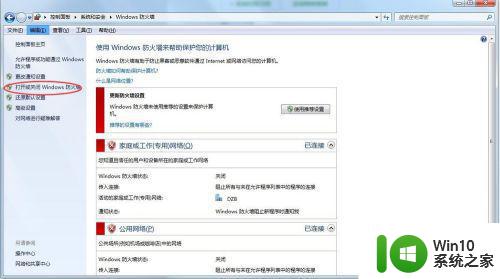
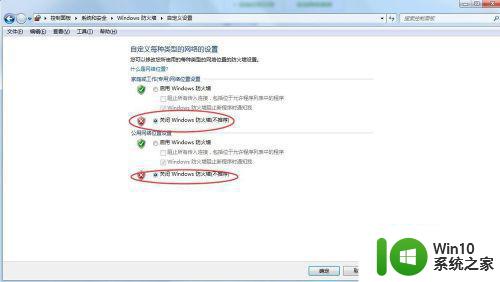
3、共享本机打印机:开始-》设备和打印机-》找到本机能正常打印的打印机-》属性-》共享-》两项都打√(为了便于分辨,我将打印机名称后缀修改成了1178)。

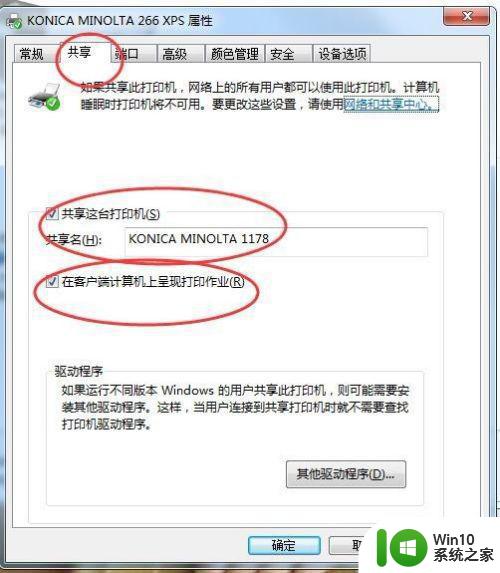
4、设置本机名称和登录密码:
设置密码:开始-》控制面板-》用户账户和家庭安全-》用户账户-》设置密码(这里小编已经设置好了)
设置本机电脑名称:小编将本机电脑名称设置为xiyond
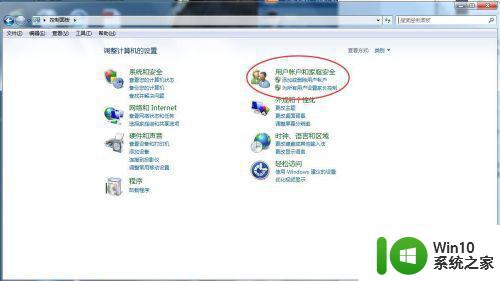
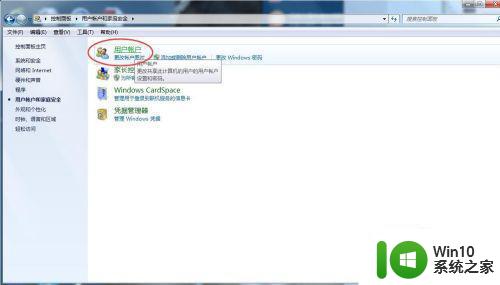
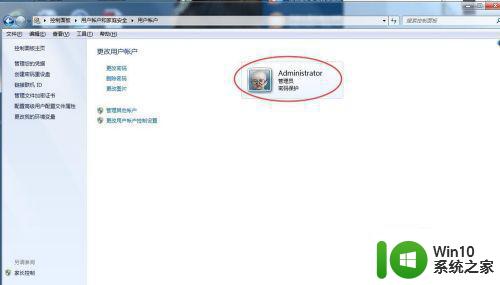
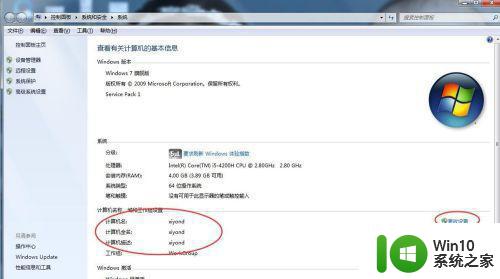
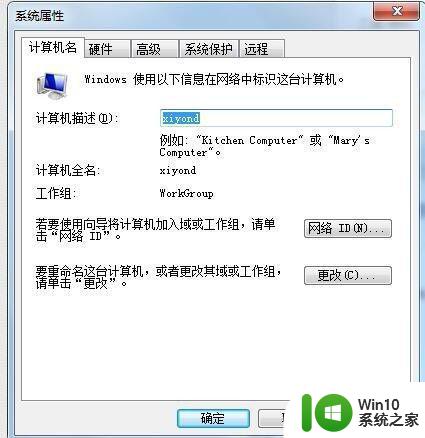
5、查看本机局域网络:打开网络和共享中心,查看网络(我这里是工作网络)。
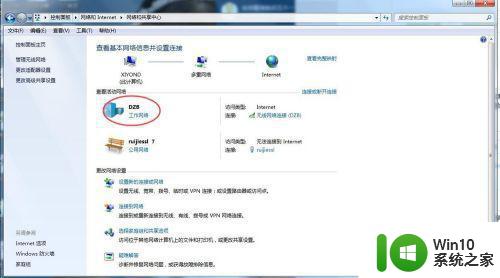
6、设置另一台电脑网络:首先要保证2台电脑在同一局域网,查看网络连接即可。如图,小编2台电脑都连接在一名叫“DZB”的WIFI中。
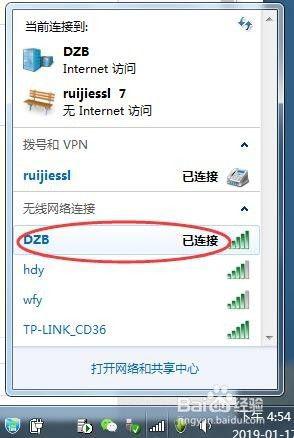
7、关闭另一台电脑防火墙,方法同上,在此不再赘述。
8、设置另一台电脑网络(保证2台电脑在同一网络),这里可以看见,2台电脑都是在工作网络,如果不一样,可点击选择即可。
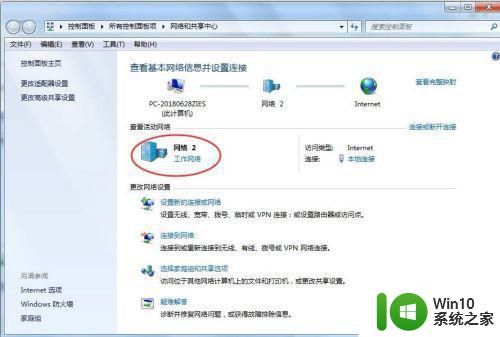
9、点击进去可以通过工作组查看我之前的本机,点击本机名进入,输入本机的用户名和密码进入,即可看见名称后缀为1178的打印机。
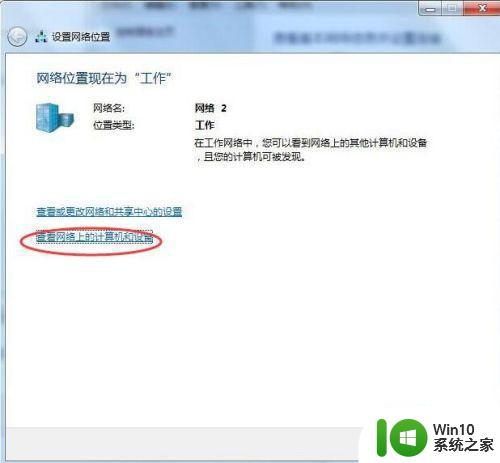
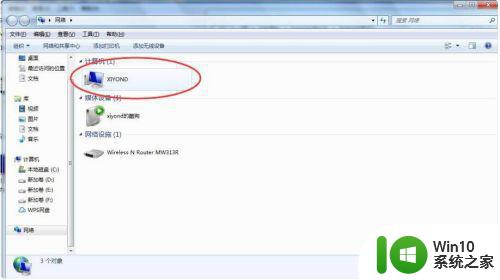
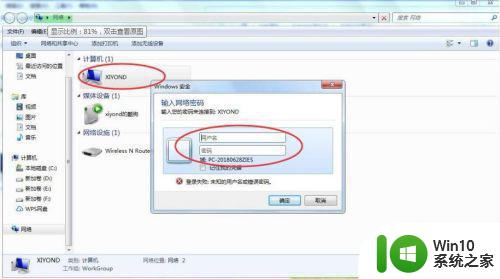
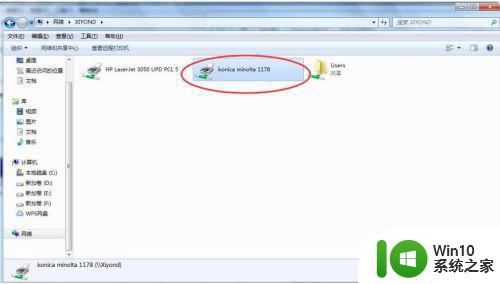
10、添加打印机:开始-》设备和打印机-》添加打印机-》添加网络、无线打印机-》搜索,即可发现后缀名为1178的打印机,双击-》下一步,添加成功!此时,你已经成功添加了网络打印机,可以进行打印了!
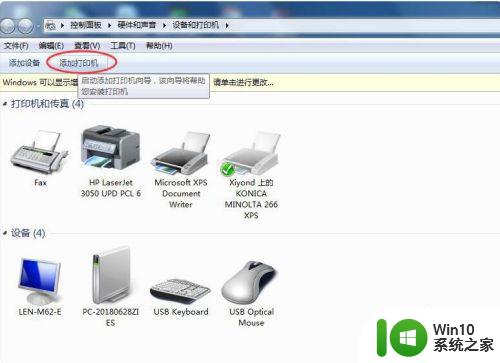
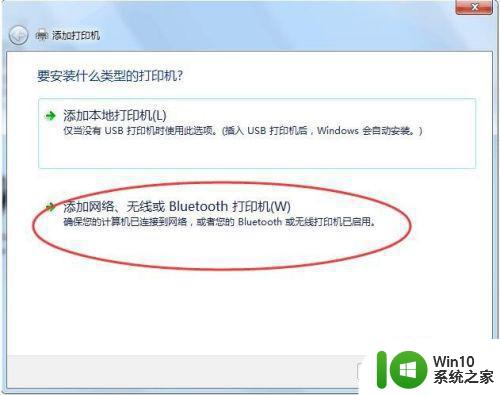
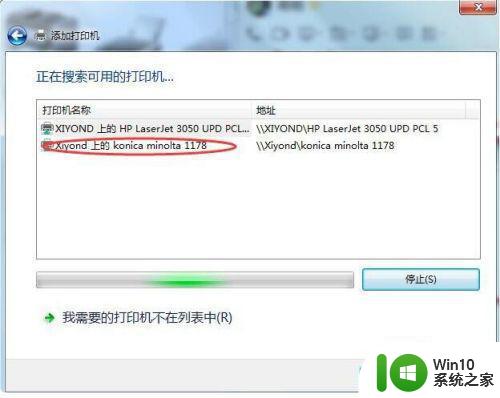
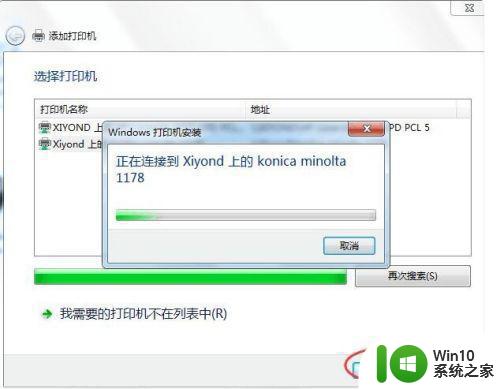
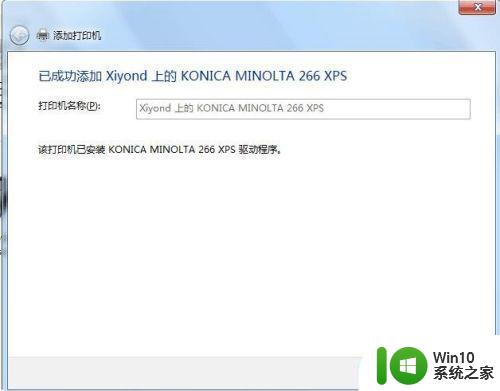
以上是关于如何在两台win7系统电脑上设置共享打印机的全部内容,如果您遇到相同的问题,可以参考本文中介绍的步骤进行修复,希望这对您有所帮助。
2台win7系统电脑如何设置共享打印机 win7电脑共享打印机的具体步骤相关教程
- 2台win7电脑怎么共享打印机 两台Win7电脑如何设置共享一台打印机
- win7系统怎样共享打印机设置 win7系统怎么设置打印机共享
- win7打印机共享设置方法 win7打印机共享设置步骤详解
- win7打印机共享设置步骤详解 win7打印机共享设置教程
- win7共享打印机设置步骤 win7怎么共享打印机
- win7系统搜索不到共享打印机的处理步骤 win7打印共享无法搜索到共享打印机解决方法
- win7设置共享打印机的方法 win7 共享打印机怎么设置
- win7如何共享打印机到另一台电脑上 win7怎么共享打印机到另一台电脑上
- 大神教你把win7电脑连接共享打印机的方法 win7电脑连接共享打印机的步骤
- w7系统打印机共享设置方法 w7系统打印机共享怎么设置
- mac系统添加win7共享打印机的方法 mac怎么添加win7共享打印机
- win7电脑打印机共享出现错误0x000006d9怎么解决 win7电脑打印机共享设置错误0x000006d9解决方法
- window7电脑开机stop:c000021a{fata systemerror}蓝屏修复方法 Windows7电脑开机蓝屏stop c000021a错误修复方法
- win7访问共享文件夹记不住凭据如何解决 Windows 7 记住网络共享文件夹凭据设置方法
- win7重启提示Press Ctrl+Alt+Del to restart怎么办 Win7重启提示按下Ctrl Alt Del无法进入系统怎么办
- 笔记本win7无线适配器或访问点有问题解决方法 笔记本win7无线适配器无法连接网络解决方法
win7系统教程推荐
- 1 win7访问共享文件夹记不住凭据如何解决 Windows 7 记住网络共享文件夹凭据设置方法
- 2 笔记本win7无线适配器或访问点有问题解决方法 笔记本win7无线适配器无法连接网络解决方法
- 3 win7系统怎么取消开机密码?win7开机密码怎么取消 win7系统如何取消开机密码
- 4 win7 32位系统快速清理开始菜单中的程序使用记录的方法 如何清理win7 32位系统开始菜单中的程序使用记录
- 5 win7自动修复无法修复你的电脑的具体处理方法 win7自动修复无法修复的原因和解决方法
- 6 电脑显示屏不亮但是主机已开机win7如何修复 电脑显示屏黑屏但主机已开机怎么办win7
- 7 win7系统新建卷提示无法在此分配空间中创建新建卷如何修复 win7系统新建卷无法分配空间如何解决
- 8 一个意外的错误使你无法复制该文件win7的解决方案 win7文件复制失败怎么办
- 9 win7系统连接蓝牙耳机没声音怎么修复 win7系统连接蓝牙耳机无声音问题解决方法
- 10 win7系统键盘wasd和方向键调换了怎么办 win7系统键盘wasd和方向键调换后无法恢复
win7系统推荐
- 1 系统之家ghost win7 sp1 32位破解安装版v2023.04
- 2 三星笔记本ghost win7 64位最新旗舰版下载v2023.04
- 3 系统之家ghost win7 32位安装稳定版v2023.03
- 4 电脑公司win7 64位最新旗舰版v2023.03
- 5 电脑公司ghost win7 64位破解万能版v2023.03
- 6 雨林木风ghost win7 sp1 64位纯净免激活版v2023.03
- 7 华硕笔记本ghost win7 sp1 64位专业极速版下载v2023.03
- 8 深度技术ghost win7 64位最新专业版下载v2023.03
- 9 电脑公司ghost win7稳定旗舰版原版32位下载v2023.03
- 10 电脑公司ghost win7 sp1 64位极速破解版下载v2023.03