win11已添加打印机不显示在设备打印机 Win11打印机设置错误的修复步骤
Win11系统作为微软最新推出的操作系统版本,受到了广大用户的热切关注,就在使用过程中,一些用户反映遇到了打印机不显示在设备打印机的问题,这给他们的工作和生活带来了一定的影响。针对这一问题,我们可以通过一些简单的修复步骤来解决,让Win11系统的打印机设置恢复正常,保证用户顺利使用打印功能。
方法三、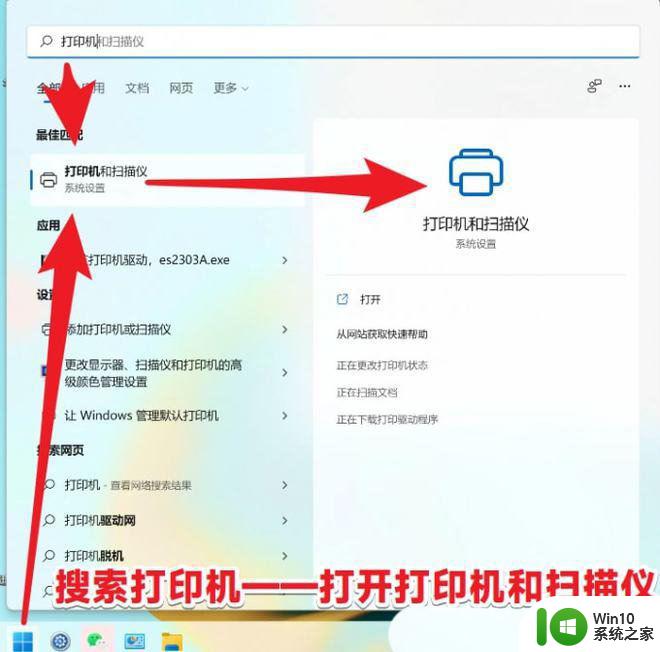
2、当前路径为:蓝牙和其他设备 > 打印机和扫描仪,点击【添加设备】;
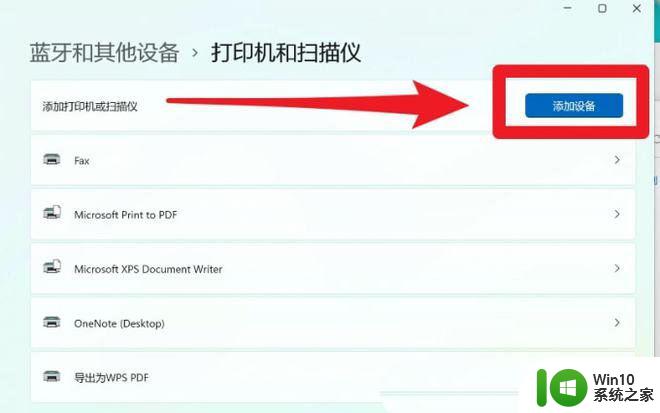
3、点击我需要的打印机不在列表中【手动添加】;
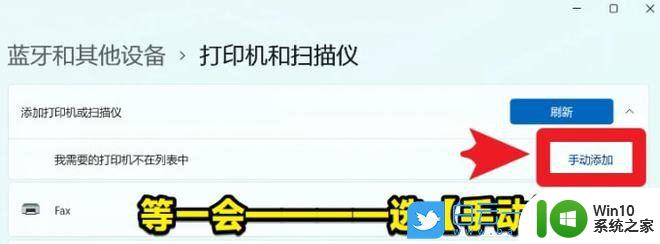
4、按其他选项查找打印机,选择【通过手动设置添加本地打印机或网络打印机】。点击【下一页】;
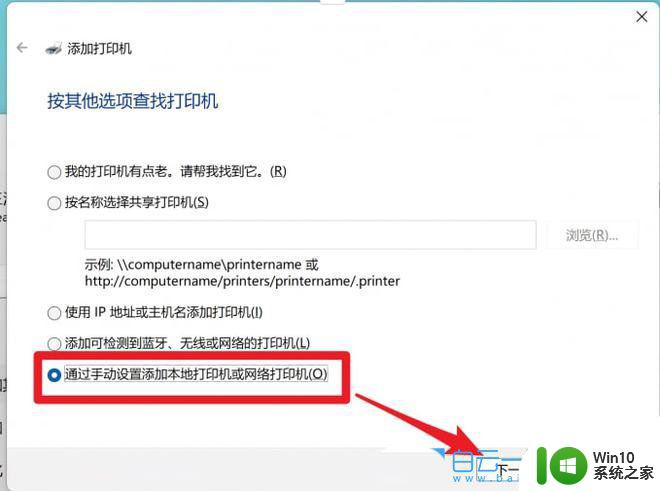
5、选择打印机端口,打印机端口是一种允许你的计算机与打印机交换信息的连接类型。选择【使用现有的端口】,USB打印机必须选择USB00x的端口,点击【下一页】;
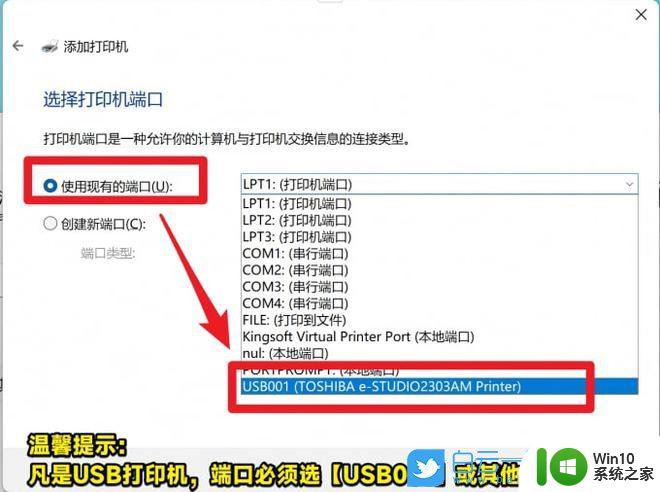
6、安装打印机驱动程序,从列表中【选择打印机】。单击 Windows 更新以查看更多型号。若要从安装 CD 安装驱动程序,请单击【从磁盘安装】,点击【下一页】;
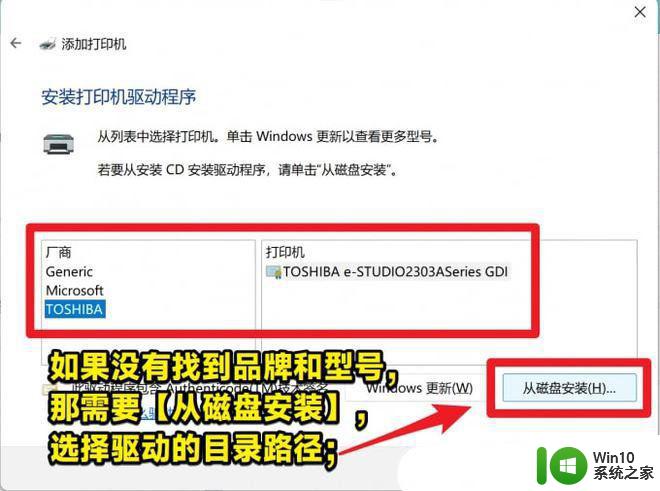
注意:如果已经安装了驱动,直接选择对应的【品牌+型号】即可
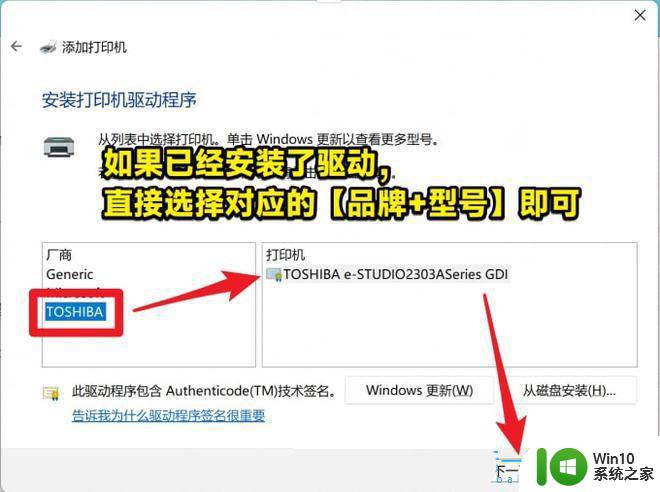
7、键入【打印机名称】,点击【下一页】;
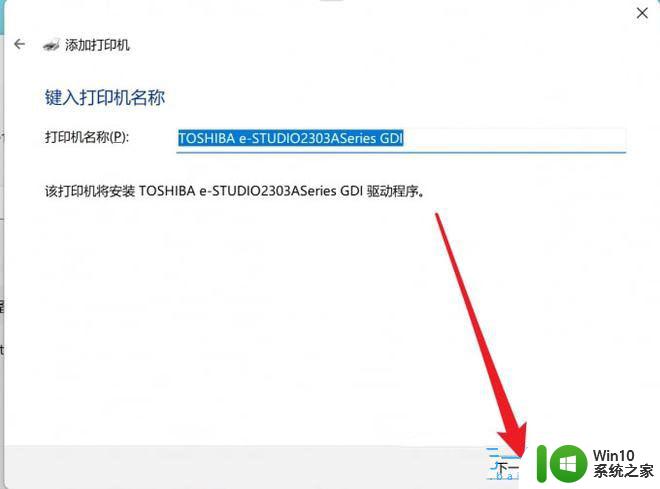
8、打印机共享,如果要共享这台打印机,你必须提供共享名。你可以使用建议的名称或键入一个新名称。其他网络用户可以看见该共享名。点击【下一页】;
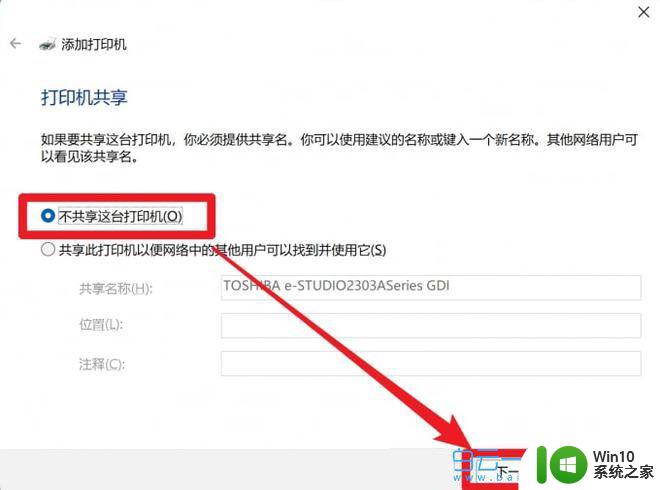
9、如果这里显示打印错误,看看是不是打印机的型号搞错了。或者重启打印机+电脑看看;

10、已成功添加打印机,若要检查打印机是否正常工作。或者要查看打印机的疑难解答信息,请打印一张测试页;
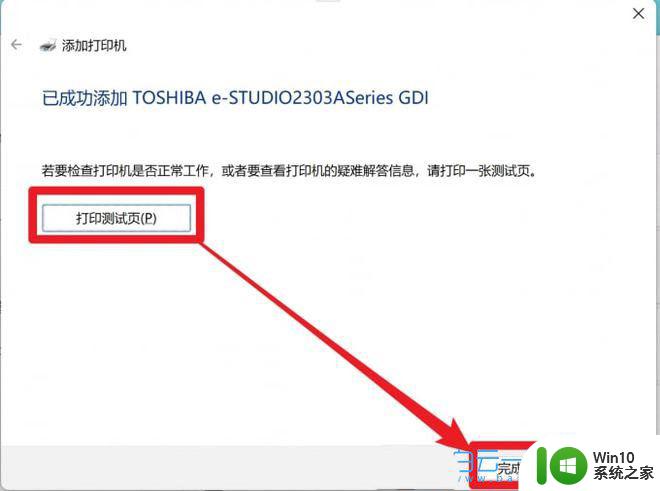
惠普打印机驱动设备无法使用怎么办? Win11惠普打印机驱动程序不能用解决办法
共享打印机0x0000709怎么解决? Win11系统0x0000709错误的解决办法
Win11默认打印机在哪里设置? win11置默认打印机的技巧
以上就是Win11已添加的打印机不显示在设备打印机中的全部内容,如果您遇到这种情况,您可以按照以上方法解决,希望对大家有所帮助。
win11已添加打印机不显示在设备打印机 Win11打印机设置错误的修复步骤相关教程
- Win11电脑添加打印机出现错误740怎么解决 如何修复Win11添加打印机时出现的错误740
- win11如何添加网络打印机 Win11网络打印机设置方法
- win11打印机驱动提示管理员已 打印机显示打印状态错误WIN11解决办法
- 打印机共享设置步骤win11 win11共享打印机怎么设置
- win11添加网络打印机的方法 win11怎么添加网络打印机
- win11打印机点不进去设置 Windows系统打印机设置错误无法打印的解决办法
- windows添加打印机失败怎么办win11 win11添加打印机无响应如何解决
- win11怎么设置默认打印机 win11设置默认打印机的方法
- win11打印机共享709报错原因 win11共享打印机709错误解决方法
- win11连接共享打印机报错0000709 如何解决Win11 22h2共享打印机错误0x00000709
- win11共享打印机0x0000011b的解决方法 win11共享打印机0x0000011b错误怎么办
- win11打印机0000bc4 Win11连接共享打印机出现0x00000bc4错误的解决方案
- win11系统启动explorer.exe无响应怎么解决 Win11系统启动时explorer.exe停止工作如何处理
- win11显卡控制面板不见了如何找回 win11显卡控制面板丢失怎么办
- win11安卓子系统更新到1.8.32836.0版本 可以调用gpu独立显卡 Win11安卓子系统1.8.32836.0版本GPU独立显卡支持
- Win11电脑中服务器时间与本地时间不一致如何处理 Win11电脑服务器时间与本地时间不同怎么办
win11系统教程推荐
- 1 win11安卓子系统更新到1.8.32836.0版本 可以调用gpu独立显卡 Win11安卓子系统1.8.32836.0版本GPU独立显卡支持
- 2 Win11电脑中服务器时间与本地时间不一致如何处理 Win11电脑服务器时间与本地时间不同怎么办
- 3 win11系统禁用笔记本自带键盘的有效方法 如何在win11系统下禁用笔记本自带键盘
- 4 升级Win11 22000.588时提示“不满足系统要求”如何解决 Win11 22000.588系统要求不满足怎么办
- 5 预览体验计划win11更新不了如何解决 Win11更新失败怎么办
- 6 Win11系统蓝屏显示你的电脑遇到问题需要重新启动如何解决 Win11系统蓝屏显示如何定位和解决问题
- 7 win11自动修复提示无法修复你的电脑srttrail.txt如何解决 Win11自动修复提示srttrail.txt无法修复解决方法
- 8 开启tpm还是显示不支持win11系统如何解决 如何在不支持Win11系统的设备上开启TPM功能
- 9 华硕笔记本升级win11错误代码0xC1900101或0x80070002的解决方法 华硕笔记本win11升级失败解决方法
- 10 win11玩游戏老是弹出输入法解决方法 Win11玩游戏输入法弹出怎么办