Word中如何批量调整图片尺寸 Word中图片怎样进行统一缩放调整大小
更新时间:2023-06-28 14:11:46作者:jiang
在使用Microsoft Word编辑文档时,我们经常需要插入图片来丰富内容,然而有时我们可能需要对插入的多张图片进行批量调整尺寸,以便更好地适应页面布局。Word提供了便捷的功能,使我们能够轻松地进行统一缩放和调整大小。通过简单的操作,我们可以快速完成这项任务。下面将介绍Word中如何批量调整图片尺寸,以及如何进行统一缩放和调整大小的方法。
具体方法:
1、首先你需要打开word文档界面,在word插入图片,并选中一张图片。
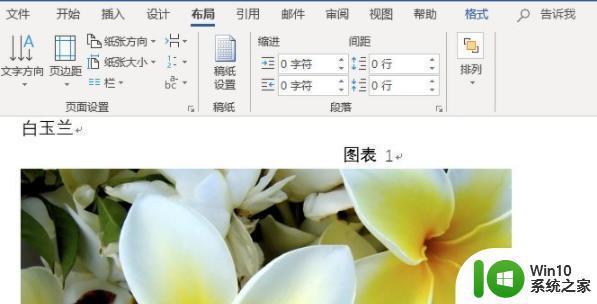
2、选中图片后,用鼠标右击,这时会弹出下拉菜单,点击“大小和位置”选项。
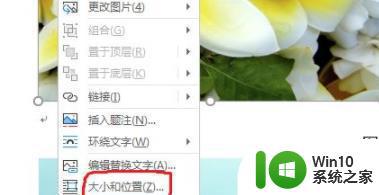
3、此时会出现“布局”设置窗口,点击大小设置模块。
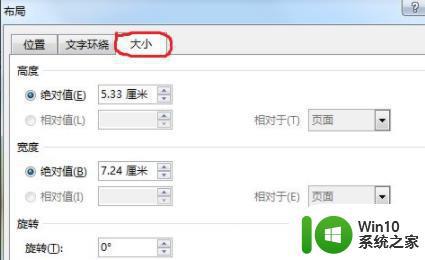
4、把设置界面中的“锁定纵横比”取消,然后重新设置图片的高度和宽度,设置好后点击“确定”即可。
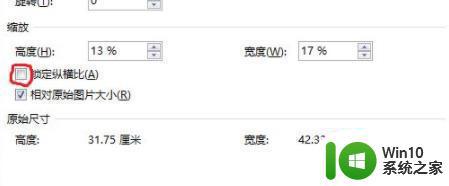
5、此时点击下一张图片,按键盘“F4”键,可以重复上一张的大小设置这样就不用一张张设置了。

以上就是关于 Word 中如何批量调整图片尺寸的全部内容,如果您遇到类似情况,可以按照本文介绍的方法来解决。
Word中如何批量调整图片尺寸 Word中图片怎样进行统一缩放调整大小相关教程
- wps如何快速统一多张图片尺寸 如何快速调整多张图片尺寸
- ps图片怎么调整尺寸大小 ps如何按比例调整图片尺寸大小
- word如何调整图片像素大小 word修改图片像素大小步骤
- ps看图片尺寸大小 图片在PS中如何查看尺寸大小
- 如何压缩电脑图片大小而不改变像素尺寸 在电脑上如何调整图片大小使其保持固定的文件大小
- 桌面图片如何压缩大小 电脑怎样批量压缩图片
- 如何把word文档里的图片排版整齐 如何在Word文档中对图片进行排版整齐
- ps图片大小的调整步骤 ps怎么调整图片大小
- 电脑桌面图标如何调大小 如何调整电脑桌面图标尺寸
- 图片大小如何调整 照片大小调整方法
- 批量修改图片尺寸软件 如何使用画图工具制作1寸照片
- 怎样在画图里面调整图片大小 用画图怎么改照片大小
- 浅析U盘病毒对windows系统有哪些危害 U盘病毒如何危害windows系统
- u盘出现写入缓存失败怎么快速解决 U盘写入缓存失败怎么处理
- 电脑上插入耳机显示未插入扬声器或耳机如何解决 电脑插入耳机后没有声音怎么办
- U盘文件删不掉的解决方法 U盘文件删除不了怎么办
电脑教程推荐
- 1 浅析U盘病毒对windows系统有哪些危害 U盘病毒如何危害windows系统
- 2 电脑上插入耳机显示未插入扬声器或耳机如何解决 电脑插入耳机后没有声音怎么办
- 3 U盘文件删不掉的解决方法 U盘文件删除不了怎么办
- 4 西数移动硬盘电脑无法识别解决方法 西数移动硬盘插入电脑无反应怎么办
- 5 Win8系统启动安全中心服务的办法 Win8系统启动时安全中心服务无法启动的解决方法
- 6 u盘被隐藏了怎么办?u盘隐藏后怎么显示出来 u盘文件被隐藏怎么找回
- 7 输入你的凭据以连接到电脑是什么意思怎么解决 电脑登录凭据丢失怎么办
- 8 电脑可以识别U盘但不显示U盘盘符的解决方法 电脑识别U盘但无法显示盘符怎么办
- 9 win8系统怎么禁止windows update自动更新 win8系统如何关闭自动更新
- 10 插入电脑的u盘显示文件或目录损坏且无法读取怎么办 电脑U盘文件损坏解决方法
win10系统推荐
- 1 游戏专用win10 64位智能版
- 2 深度技术ghost win10稳定精简版32位下载v2023.02
- 3 风林火山Ghost Win10 X64 RS2装机专业版
- 4 深度技术ghost win10 64位专业版镜像下载v2023.02
- 5 联想笔记本ghost win10 64位快速旗舰版v2023.02
- 6 台式机专用Ghost Win10 64位 万能专业版
- 7 ghost windows10 64位精简最新版下载v2023.02
- 8 风林火山ghost win10 64位官方稳定版下载v2023.02
- 9 雨林木风Ghost Win10 64位干净传统版
- 10 技术员联盟win10 64位智能版