宏基电脑u盘启动快速设置的方法 宏基电脑u盘启动教程
更新时间:2024-04-25 14:09:25作者:yang
宏基电脑在使用过程中,有时会遇到系统出现故障或需要重新安装系统的情况,此时使用U盘启动可以成为一个很好的解决办法。而宏基电脑U盘启动快速设置的方法也并不复杂,只需按照一定步骤操作即可。接下来我们将详细介绍宏基电脑U盘启动的设置方法,帮助大家轻松应对各种系统问题。
宏基电脑u盘启动教程:
1、首先将已经使用快启动u盘启动盘制作工具制作好的u盘插入到电脑主机usb插口,然后开机!开启电脑后当看到开机画面的时候,连续按下键盘上的“F12”键,如下图所示:为宏基品牌台式电脑开机的画面。
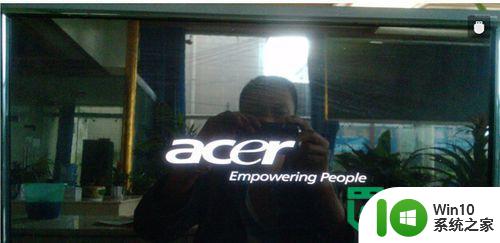
2、当我们连续按下快捷热键F12以后将会进入到一个启动项顺序选择的窗口!如下图所示:进入后的光标默认选择的选项是第一个“电脑本地硬盘”,每个人的硬盘可能不一样,所以显示的硬盘标识也不一样,反正意思一样就是了!
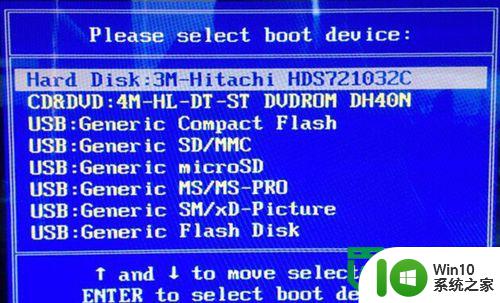
3、将光标移动选择到的地方显示“USB:Gener ic Flash Disk”,即我们的U盘,如图所示:
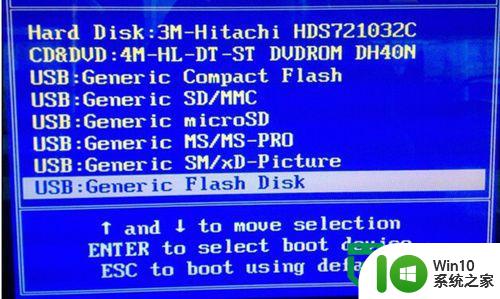
4、选择好以后只需要按下回车键“Enter”即可进入win10系统之家动主界面,也就代表着宏基电脑设置u盘启动成功!如下图所示:
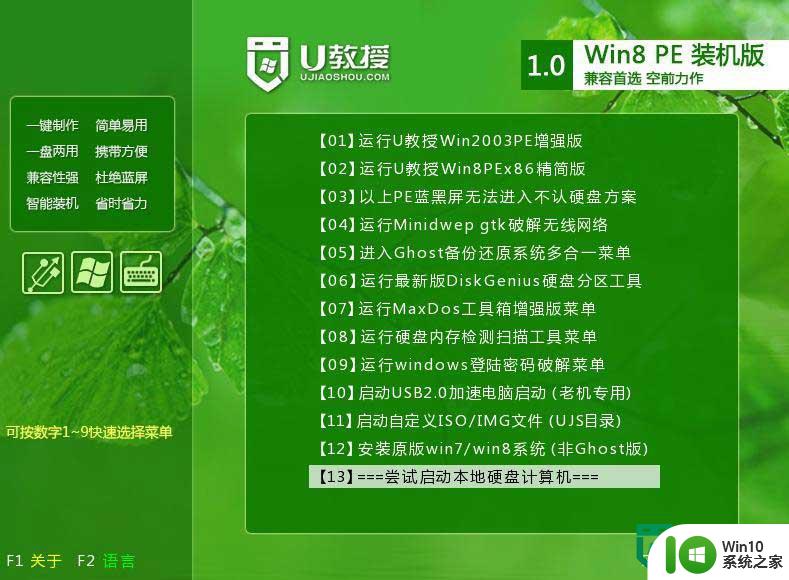
以上就是宏基电脑u盘启动快速设置的方法的全部内容,有需要的用户就可以根据小编的步骤进行操作了,希望能够对大家有所帮助。
宏基电脑u盘启动快速设置的方法 宏基电脑u盘启动教程相关教程
- 宏基台式电脑怎么设置U盘启动 宏基台式电脑U盘启动设置步骤
- 宏基电脑设置bios从U盘启动的方法 宏基笔记本如何设置bios从U盘启动
- 宏基tmb113笔记本设置U盘启动教程 宏基tmb113笔记本如何设置U盘启动
- 宏基笔记本u盘启动设置方法 宏基笔记本如何设置U盘启动
- 宏基笔记本u盘启动按哪个键 宏基笔记本u盘启动快捷键有哪些
- 宏碁acer台式电脑BIOS设置U盘启动的方法 宏碁acer 台式电脑 BIOS 设置 U 盘启动教程
- 明基笔记本电脑设置U盘启动的方法 明基笔记本电脑如何设置U盘启动
- 鸿基电脑u盘启动设置方法 鸿基电脑怎么设置u盘启动系统
- 宏基电脑BIOS如何设置 如何进入宏基电脑的BIOS设置界面
- 电脑u盘启动设置的方法 电脑U盘启动项设置教程
- 宏基电脑蓝屏的解决方法 宏基电脑蓝屏频繁怎么办
- 宏基bios设置图解 宏基笔记本电脑bios设置步骤
- 触摸屏电脑屏幕颜色变蓝了怎么调 触摸屏电脑屏幕颜色变蓝了怎么调节
- 怎么设置让Windows系统自动调用U盘的收藏夹 Windows系统如何自动打开U盘的收藏夹
- u盘插车上显示无可读取文件怎么解决 U盘插车上显示无法读取文件怎么处理
- mac如何格式化u盘mac格式化u盘的方法 mac如何正确格式化u盘
电脑教程推荐
- 1 u盘插车上显示无可读取文件怎么解决 U盘插车上显示无法读取文件怎么处理
- 2 华硕电脑开机显示reboot and select proper boot device如何修复 华硕电脑开机显示reboot and select proper boot device解决方法
- 3 联想ThinkBook15笔记本通过bios设置u盘启动的步骤 联想ThinkBook15笔记本如何设置u盘启动
- 4 音乐优盘打不开照片让格式化才能用怎么办 音乐优盘照片格式化后还原方法
- 5 u盘文件隐藏属性改不了怎么办 U盘文件隐藏属性无法修改怎么解决
- 6 用户账户控制为了对电脑进行保护已经阻止怎么解决 如何解除被阻止的用户账户控制以保护电脑
- 7 U盘入水后紧急处理方法 U盘掉水后怎么办
- 8 电脑中提示应用程序发生异常unknown software exception如何修复 如何解决电脑应用程序发生异常的问题
- 9 组成U盘的各部件及其维修方法详细介绍 U盘的内部部件有哪些及其维修方法
- 10 电脑运行程序出现应用程序无法正常启动0xc000012d如何解决 电脑应用程序无法正常启动0xc000012d错误解决方法
win10系统推荐